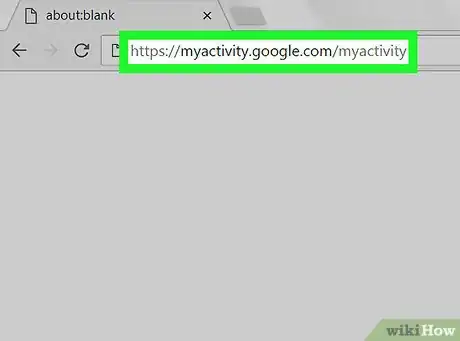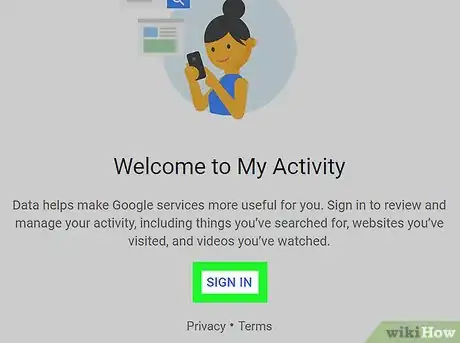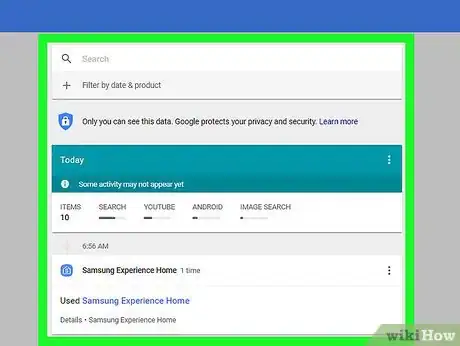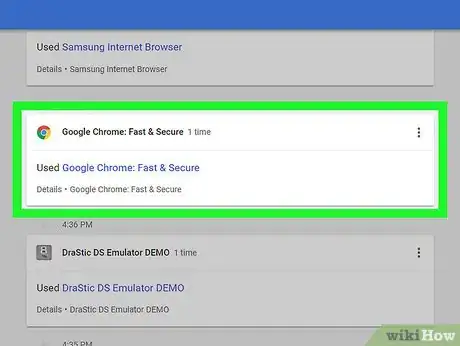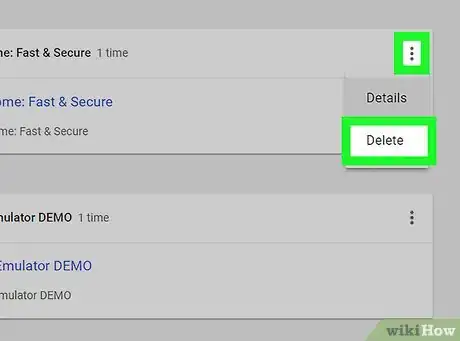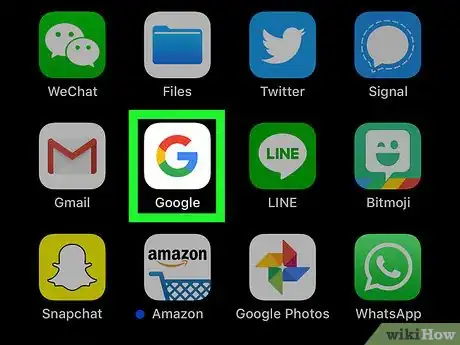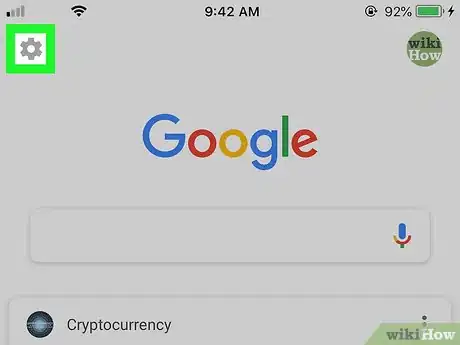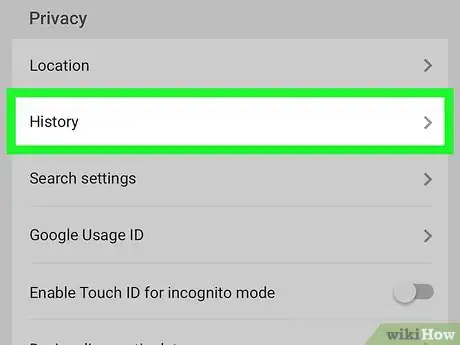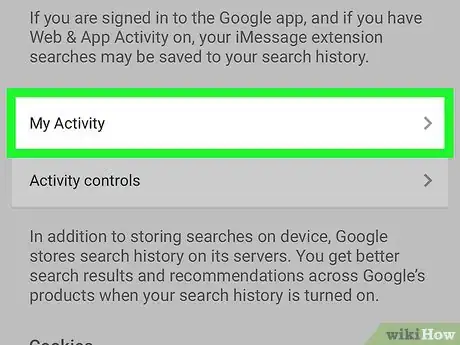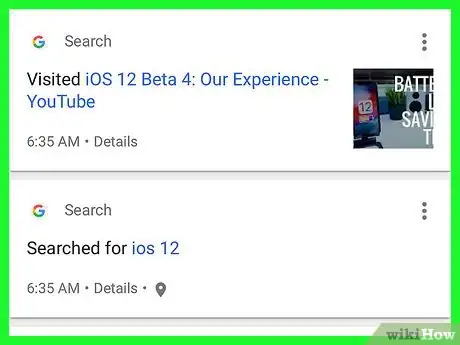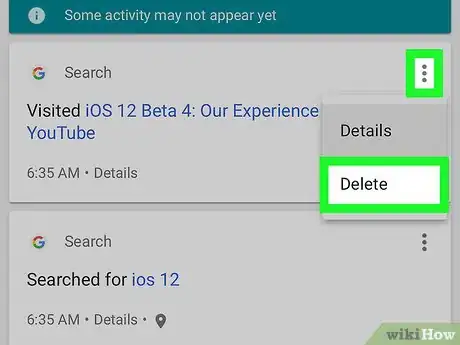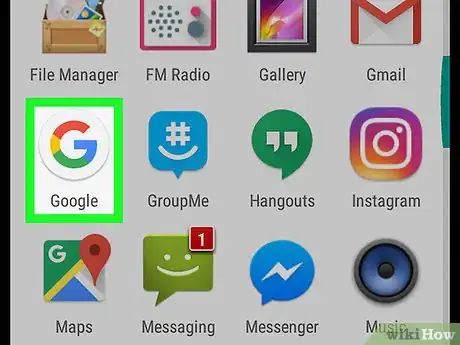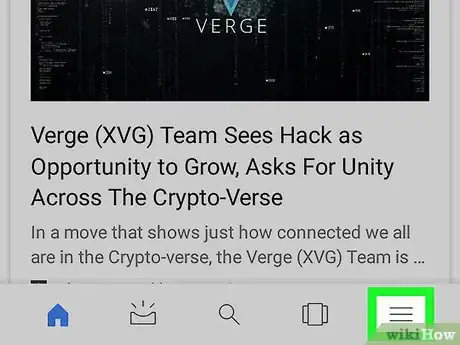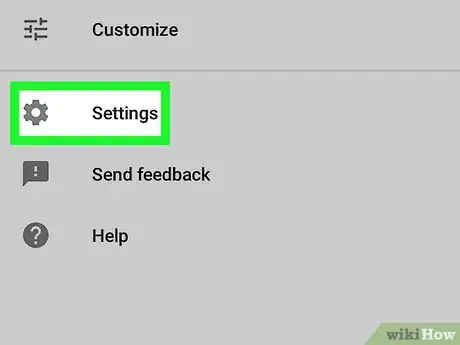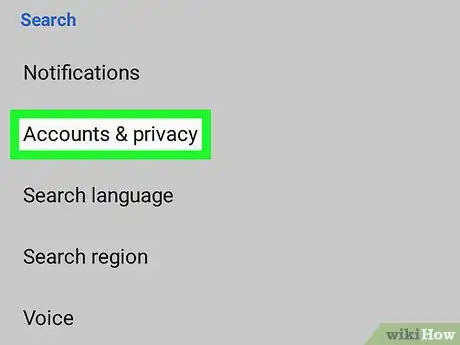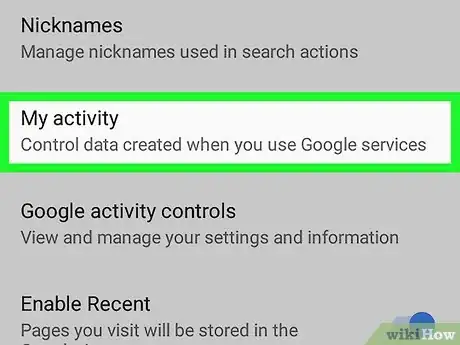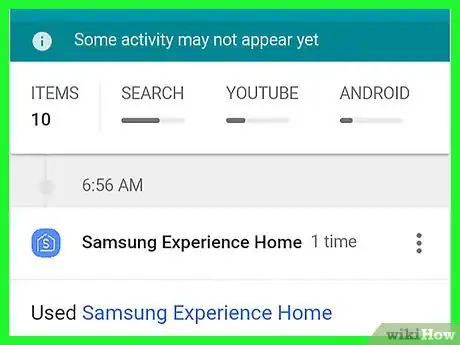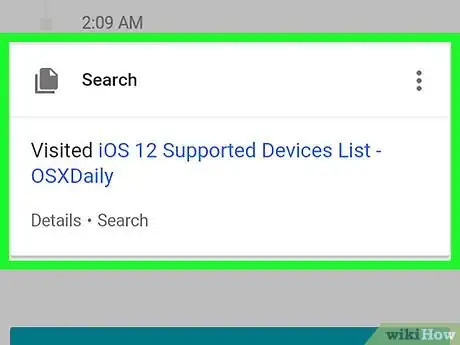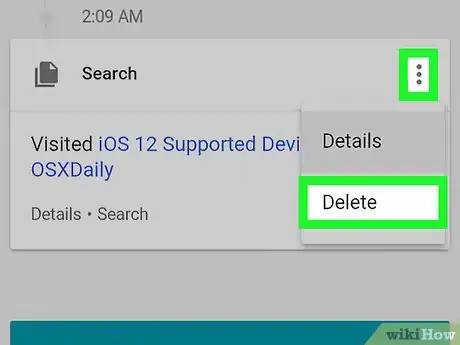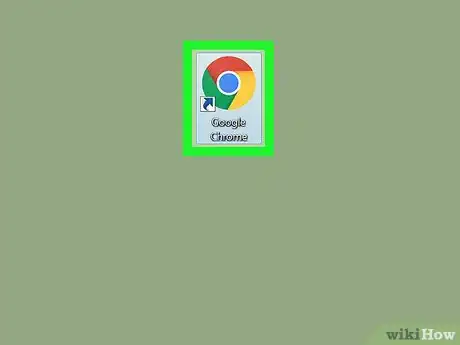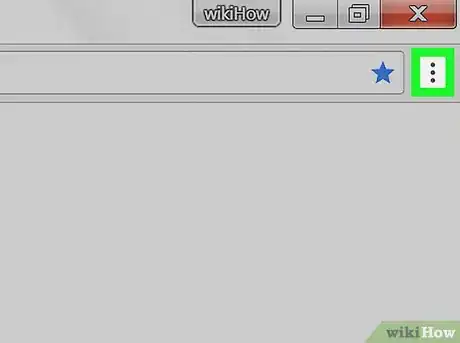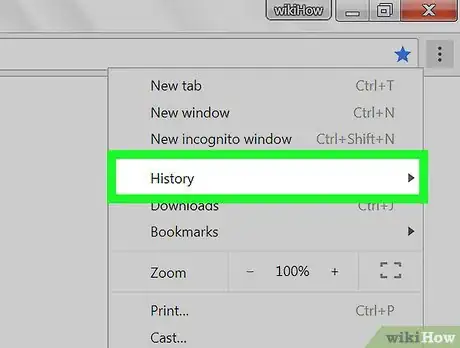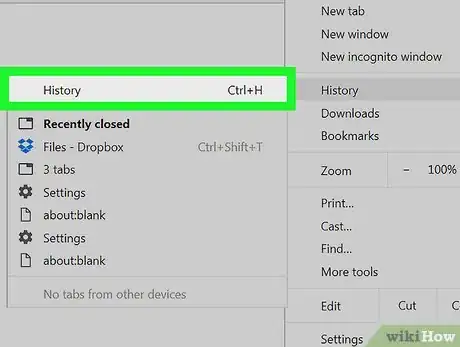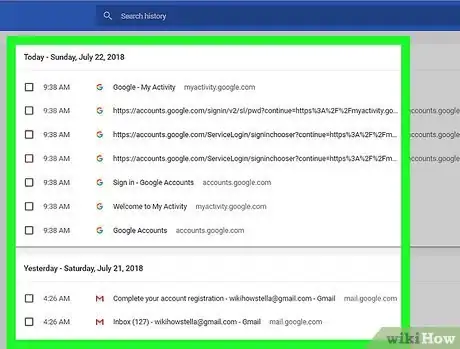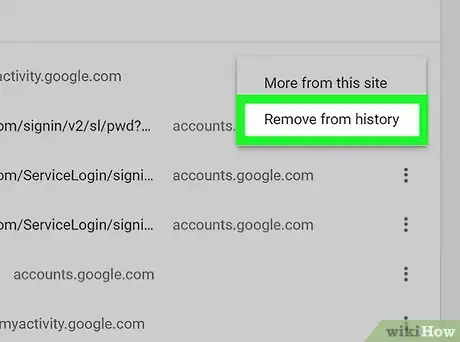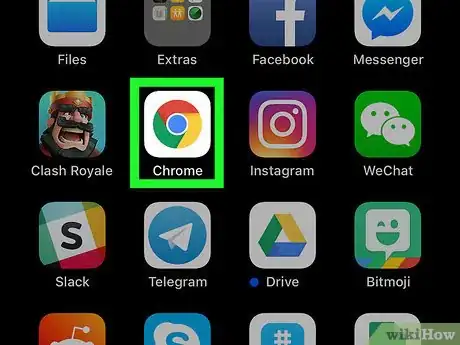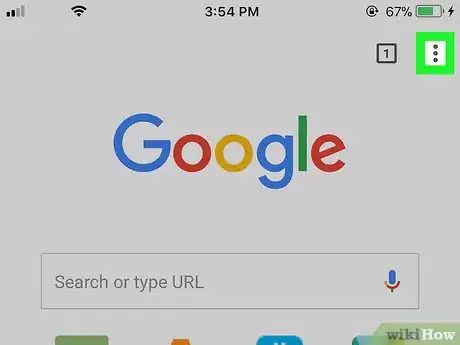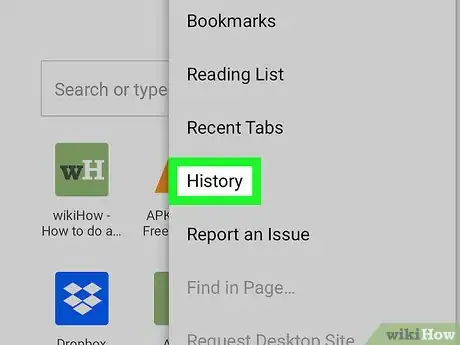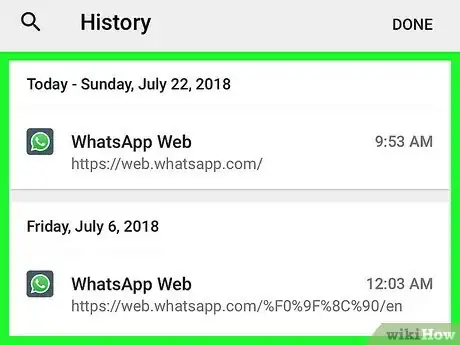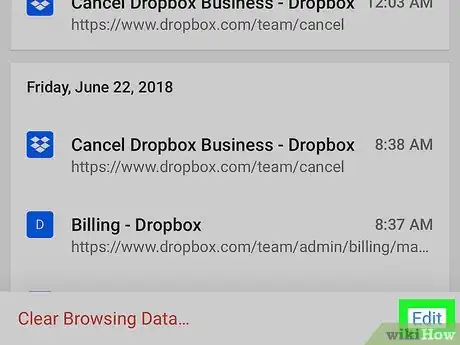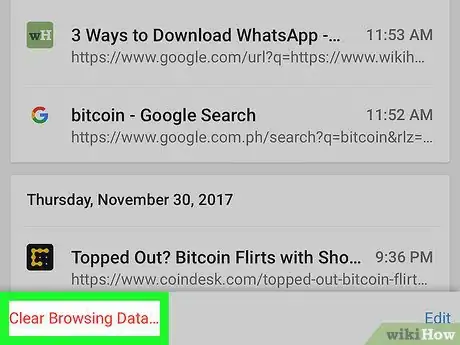X
Este artículo fue coescrito por Jack Lloyd. Jack Lloyd es escritor y editor de tecnología para wikiHow. Tiene más de dos años de experiencia escribiendo y editando artículos relacionados con tecnología. Es entusiasta de la tecnología y profesor de inglés.
Este artículo ha sido visto 13 001 veces.
Este wikiHow te enseñará cómo revisar tu actividad de Google, tanto en una computadora como en un smartphone (o tablet). Además, aprenderás a ver el historial de Chrome en plataformas de escritorio y móviles.
Pasos
Método 1
Método 1 de 5:Revisar el historial de tu cuenta de Google en plataformas de escritorio
Método 1
-
1Abre la página "Mi actividad" de Google. Ve a https://myactivity.google.com/ en un navegador web de tu computadora.
-
2Inicia sesión. Haz clic en INICIAR SESIÓN en el medio de la página, luego escribe la dirección de correo electrónico de tu cuenta de Google, haz clic en SIGUIENTE, escribe la contraseña de tu cuenta de Google y haz clic una vez más en SIGUIENTE.
- Si se abre directamente la página "Mi Actividad" de Google, puedes saltar este paso.
-
3Revisa la actividad de tu cuenta de Google. Desplázate por la lista de actividades para que se carguen las más antiguas.
-
4Selecciona una categoría específica. Si quieres ver tu actividad en una sección específica (por ejemplo, Chrome), haz clic en el título de esa sección en la parte superior de la página.
-
5Elimina elementos si es necesario. Para borrar elementos específicos de tu historial de Google, haz clic en ⋮ a la derecha del elemento, haz clic en Eliminar en el menú desplegable y luego en ELIMINAR para confirmar. Para borrar el historial completo de Google, haz lo siguiente:
- Haz clic en Eliminar actividad por en el lado izquierdo.
- Selecciona Desde siempre bajo el título "Eliminar por fecha".
- Haz clic en ELIMINAR.
- Haz clic en ELIMINAR para confirmar.
Método 2
Método 2 de 5:Revisar el historial de tu cuenta de Google en un iPhone
Método 2
-
1Abre Google. Toca el ícono de la aplicación Google, que parece una "G" roja, amarilla, verde y azul sobre un fondo blanco.
-
2
-
3Desplázate hacia abajo y toca Historial. Está en el medio de la página.
-
4Desplázate hacia abajo y toca Mi actividad. Encontrarás esta opción llegando a la mitad de la página.
-
5Revisa la actividad de tu cuenta de Google. Desplázate por la lista de actividades para que se carguen las más antiguas.
-
6Elimina elementos si es necesario. Para borrar un elemento de tu cuenta de Google, toca ⋮ a la derecha del elemento, toca Eliminar en el menú desplegable y luego ELIMINAR para confirmar.
- También puedes borrar el historial de actividad de tu cuenta de Google tocando ⋮ en la esquina superior derecha de la pantalla, luego Eliminar actividad por, luego Desde siempre bajo el título "Eliminar actividad por", luego ELIMINAR y finalmente ELIMINAR para confirmar.
Método 3
Método 3 de 5:Revisar el historial de tu cuenta de Google en Android
Método 3
-
1Abre Google. Toca el ícono de la aplicación Google, que parece una "G" roja, amarilla, verde y azul sobre un fondo blanco.
- Google viene preinstalado en prácticamente todos los teléfonos Android modernos.
-
2Toca ☰. Este ícono se encuentra en la esquina inferior derecha de la pantalla.
-
3Toca Configuración. Está en el extremo izquierdo de la pantalla.
-
4Toca Cuentas y privacidad. Esta pestaña se encuentra en la parte superior de la pantalla.
-
5Toca Mi actividad. Está en la parte inferior de la pantalla. Al hacerlo, se abrirá la página de actividad de tu cuenta de Google en Chrome.
- Si te piden que inicies sesión, ingresa la dirección de correo electrónico y la contraseña de tu cuenta de Google para poder continuar.
-
6Revisa la actividad de tu cuenta de Google. Desplázate por la lista de actividades para que se carguen las más antiguas.
-
7Selecciona una categoría específica. Si quieres ver tu actividad en una sección específica (por ejemplo, Chrome), haz clic en el título de esa sección en la parte superior de la página.
-
8Elimina elementos si es necesario. Para borrar un elemento de tu cuenta de Google, toca ⋮ a la derecha del elemento, toca Eliminar en el menú desplegable y luego ELIMINAR para confirmar.
- También puedes borrar el historial de actividad de tu cuenta de Google tocando ☰, luego Eliminar actividad por, luego Desde siempre bajo el título "Eliminar actividad por", luego ELIMINAR y finalmente ELIMINAR para confirmar.
Método 4
Método 4 de 5:Revisar el historial de Chrome en una plataforma de escritorio
Método 4
-
1
-
2Haz clic en ⋮. Está en la esquina superior derecha de la ventana. Al hacer clic en este ícono, se abrirá un menú desplegable.
-
3Selecciona Historial. Esta opción está en el medio del menú desplegable. Al seleccionarla se abrirá un menú emergente.
-
4Haz clic en Historial. Es la primera opción del menú emergente. Al hacerlo, se abrirá la página del historial.
-
5Revisa el historial de Chrome. Desplázate por los elementos del historial para revisarlos según sea necesario.
-
6Borra el historial completo si es necesario. Si bien puedes borrar elementos individuales del historial de Chrome haciendo clic en ⋮ y en Eliminar del historial, también puedes borrar todo el historial de Chrome de una sola vez haciendo lo siguiente:
- Haz clic en Eliminar datos de navegación en el lado izquierdo de la página.
- Asegúrate de que la opción "Historial de navegación" esté marcada.
- Selecciona el período a borrar en el cuadro desplegable "Intervalo de tiempo".
- Haz clic en BORRAR DATOS en la parte inferior de la ventana.
Método 5
Método 5 de 5:Revisar el historial de Chrome en una plataforma móvil
Método 5
-
1
-
2Toca ⋮. Se encuentra en la esquina superior derecha de la ventana. Al hacer clic en este ícono, se abrirá un menú desplegable.
-
3Toca Historial. Esta opción está en el medio del menú desplegable.
- Si no encuentras el historial aquí, toca Nueva pestaña en el menú desplegable, luego ⋮ y toca Historial ahí.
-
4Revisa tu historial de Chrome. Una vez que se cargue la página del historial de Chrome, revísala para buscar lo que quieras.
-
5Elimina elementos individuales del historial, si quieres. Para deshacerte de elementos individuales del historial, haz lo siguiente:
- iPhone: toca Editar en la esquina inferior derecha de la pantalla, toca los elementos que quieras borrar y selecciona Eliminar en la esquina inferior izquierda de la pantalla.
- Android: toca X a la derecha de cada uno de los elementos que quieras eliminar de la página del historial.
-
6Borra el historial completo si es necesario. Si quieres borrar todo el historial de Chrome en tu smartphone o tablet, toca Eliminar datos de navegación, asegúrate de que la casilla "Historial de navegación" esté marcada, toca Eliminar datos de navegación y luego Eliminar datos de navegación otra vez para confirmar.
Consejos
- Si tu navegador empieza a funcionar más lento de lo habitual o no carga sitios específicos a los que sabes que puedes acceder desde otras plataformas o navegadores, puedes solucionarlo borrando el historial y la caché.
Advertencias
- La eliminación del historial de navegación no se puede deshacer.