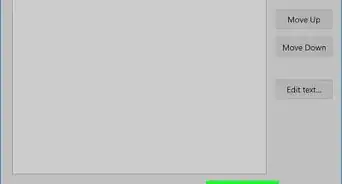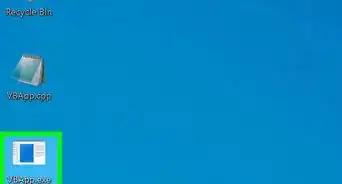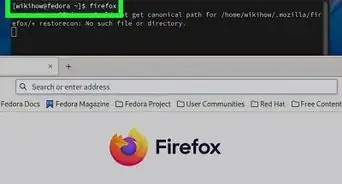Este artículo fue coescrito por Nicole Levine, MFA. Nicole Levine es una escritora y editora de tecnología en wikiHow. Tiene más de 20 años de experiencia creando documentación técnica y liderando equipos de soporte en las principales empresas de alojamiento web y software. Asimismo, Nicole tiene una maestría en Escritura Creativa de la Universidad Estatal de Portland, y da clases de composición, escritura de ficción y creación de revistas en varias instituciones.
Este artículo ha sido visto 4124 veces.
Este artículo de wikiHow te enseña cómo comenzar a usar los procedimientos de Visual Basic para seleccionar datos en Microsoft Excel. Siempre y cuando estés familiarizado con la programación de VB y uses funciones más avanzadas de Excel, el proceso de selección será bastante sencillo.
Pasos
Método 1
Método 1 de 3:Seleccionar celdas individuales
-
1Selecciona una celda de la hoja de cálculo que estás usando. Digamos que quieres seleccionar la celda E6 con Visual Basic. Puedes hacerlo con cualquiera de las siguientes opciones:[1]
ActiveSheet.Celdas(6, 5).Seleccionar
ActiveSheet.Rango("E6").Seleccionar
-
2Selecciona una celda en una hoja de cálculo diferente en el mismo libro. Digamos que nuestra celda ejemplo, E6, se encuentra en una hoja llamada Hoja2. Puedes usar cualquiera de las siguientes opciones para seleccionarla:
Application.Goto ActiveWorkbook.Hojas("Hoja2").Celdas(6, 5)
Application.Goto (ActiveWorkbook.Hojas("Hoja2").Rango("E6"))
-
3Selecciona una celda en una hoja de cálculo en un libro diferente. Digamos que quieres seleccionar una celda de la Hoja1 en un libro llamado LIBRO2.XLS. Cualesquiera de estas opciones pueden resolver el problema:
Application.Goto Workbooks("LIBRO2.XLS").Hojas("Hoja1").Celdas(2,1)
Application.Goto Workbooks("LIBRO2.XLS").Hojas("Hoja1").Rango("A2")
-
4Selecciona una celda relativa a otra celda. Puedes usar VB para seleccionar una celda según su ubicación en relación con la celda activa (o una diferente). Solo asegúrate de que la celda exista para evitar errores. A continuación, se muestra cómo usarla:
-
Seleccionar la celda tres filas hacia abajo y cuatro columnas a la izquierda de la celda activa:
ActiveCell.Offset(3, -4).Seleccionar
-
Seleccionar la celda cinco filas hacia abajo y cuatro columnas a la derecha de la celda C7:
ActiveSheet.Cells(7, 3).Offset(5, 4).Seleccionar
Anuncio -
Seleccionar la celda tres filas hacia abajo y cuatro columnas a la izquierda de la celda activa:
Método 2
Método 2 de 3:Seleccionar rangos
-
1Selecciona un rango de celdas en la hoja de cálculo activa. Si quieres seleccionar las celdas C1:D6 de la hoja actual, puedes ingresar cualquiera de los siguientes tres ejemplos:
ActiveSheet.Range(Celdas(1, 3), Celdas(6, 4)).Seleccionar
ActiveSheet.Rango("C1:D6").Seleccionar
ActiveSheet.Rango("C1", "D6").Seleccionar
-
2Selecciona un rango de otra hoja de cálculo en el mismo libro. Podrías usar cualquiera de estos ejemplos para seleccionar las celdas C3:E11 en la hoja llamada Hoja3:
Application.Goto ActiveWorkbook.Hojas("Hoja3").Rango("C3:E11")
Application.Goto ActiveWorkbook.Hojas("Hoja3").Rango("C3", "E11")
-
3Selecciona un rango de celdas de una hoja de cálculo en un libro diferente. Con ambos de estos ejemplos puedes seleccionar las celdas E12:F12 del libro llamado LIBRO2.XLS.
Application.Goto Workbooks("LIBRO2.XLS").Hojas("Hoja1").Rango("E12:F12")
Application.Goto Workbooks("LIBRO2.XLS").Hojas("Hoja1").Rango("E12", "F12")
-
4Selecciona un rango con nombre. Si le asignaste un nombre a un rango de celdas, debes usar la misma sintaxis que los pasos 4 al 6, pero reemplazando la dirección del rango (por ejemplo; "E12", "F12") con el nombre del rango (por ejemplo, "Ventas"). A continuación, se presentan algunos ejemplos:
-
En la hoja de cálculo activa:
ActiveSheet.Range("Ventas").Seleccionar
-
Diferente hoja del mismo libro:
Application.Goto ActiveWorkbook.Hojas("Hoja3").Rango("Ventas")
-
Diferente libro:
Application.Goto Workbooks("LIBRO2.XLS").Hojas("Hoja1").Rango("Ventas")
-
En la hoja de cálculo activa:
-
5Selecciona un rango en relación a un rango con nombre. La sintaxis varía según la ubicación del rango con nombre y si quieres ajustar el tamaño del nuevo rango.
- Si el rango que quieres seleccionar es del mismo tamaño que el que se llama Prueba5 pero se desplaza cuatro filas hacia abajo y tres columnas a la derecha, usarás:
ActiveSheet.Range("Prueba5").Offset(4, 3).Seleccionar
- Si el rango se encuentra en la Hoja3 del mismo libro, activa la hoja primero y luego selecciona el rango así:
Hojas("Hoja3").Activate ActiveSheet.Rango("Prueba").Offset(4, 3).Seleccionar
- Si el rango que quieres seleccionar es del mismo tamaño que el que se llama Prueba5 pero se desplaza cuatro filas hacia abajo y tres columnas a la derecha, usarás:
-
6Selecciona un rango y redimensiona la selección. Puedes aumentar el tamaño de un rango seleccionado si lo necesitas. Si quieres seleccionar un rango que se llama Base de datos' y luego aumentar su tamaño por 5 líneas, usa esta sintaxis:
Rango("Base de datos").Seleccionar Selección.Redimensionar(Selección.Filas.Contar + 5, _Selección.Columnas.Contar).Selecionar
-
7Selecciona la unión de dos rangos con nombre. Si tienes dos rangos con nombres solapados, puedes usar VB para seleccionar las celdas en el área de solapamiento (llamado "unión"). La limitación es que solo puedes hacer esto en la hoja activa. Digamos que quieres seleccionar la unión de un rango que se llama Excelente y uno llamado Terrible:
-
Application.Union(Rango("Excelente"), Rango("Terrible")).Seleccionar
- Si quieres seleccionar la intersección de los dos rangos con nombre, en lugar del área solapada, reemplaza Application.Union por Application.Intersección.
Anuncio -
Método 3
Método 3 de 3:Seleccionar datos contiguos y no contiguos en columnas
-
1Usa estos datos de ejemplo para los ejemplos en este método. Este cuadro lleno de datos de ejemplo, cortesía de Microsoft, te ayudarán a visualizar cómo actúan los ejemplos
A1: Nombre B1: Ventas C1: Cantidad A2: a B2: $10 C2: 5 A3: b B3: C3: 10 A4: c B4: $10 C4: 5 A5: B5: C5: A6: Total B6: $20 C6: 20 -
2Selecciona la última celda al final de una columna contigua. El siguiente ejemplo seleccionará la celda A4:
ActiveSheet.Rango("A1").Final(xlDown).Seleccionar
-
3Selecciona la primera celda en blanco debajo de una columna de celdas contiguas. El siguiente ejemplo seleccionará A5 según el cuadro anterior:
ActiveSheet.Rango("A1").Final(xlAbajo).Offset(1,0).Seleccionar
-
4Selecciona un rango de celdas continuas en una columna. Los dos siguientes ejemplos seleccionarán el rango A1:A4:
ActiveSheet.Rango("A1", ActiveSheet.Rango("a1").Final(xlAbajo)).Seleccionar
ActiveSheet.Rango("A1:" & ActiveSheet.Rango("A1"). Final(xlAbajo).Dirección).Seleccionar
-
5Selecciona un rango completo de celdas no contiguas en una columna. Usando la tabla de datos en la parte superior de este método, los dos ejemplos siguientes seleccionarán A1:A6:
ActiveSheet.Rango("A1",ActiveSheet.Rango("A65536").Final(xlArriba)).Seleccionar
ActiveSheet.Rango("A1",ActiveSheet.Rango("A65536").Final(xlArriba)).Seleccionar
Anuncio
Consejos
- Las propiedades "ActiveSheet" y "ActiveWorkbook" generalmente se pueden omitir si la hoja o el libro están implícitos.