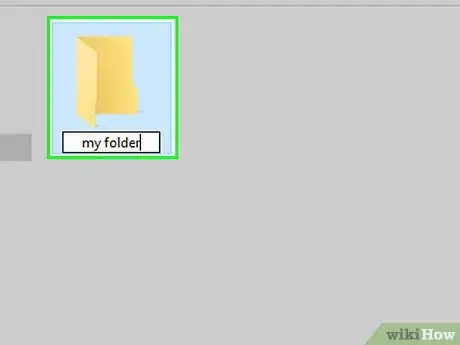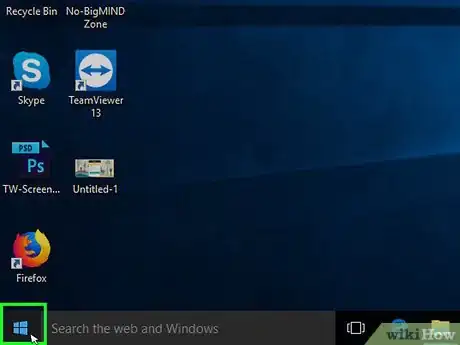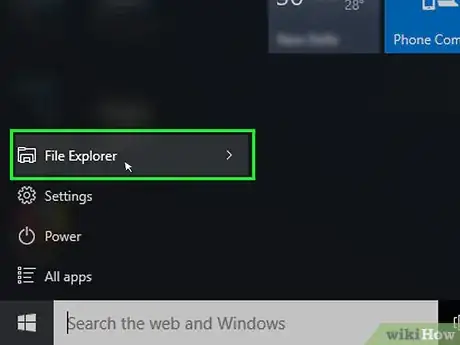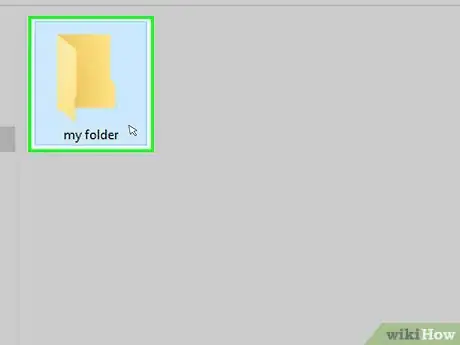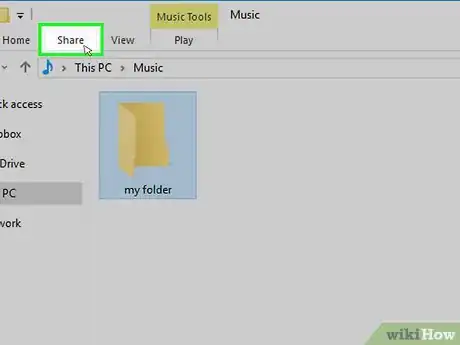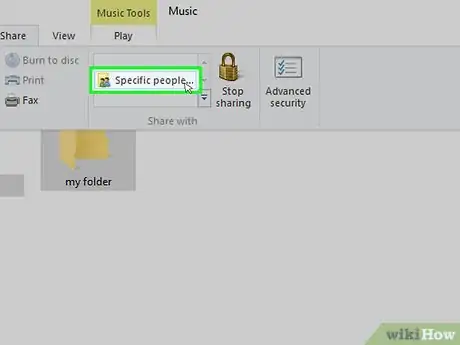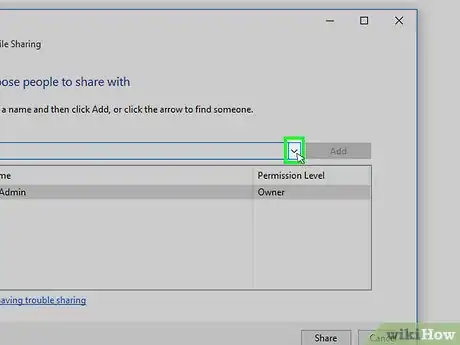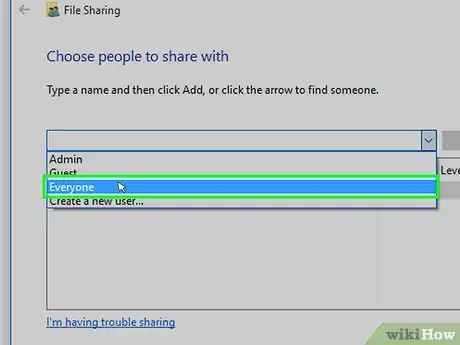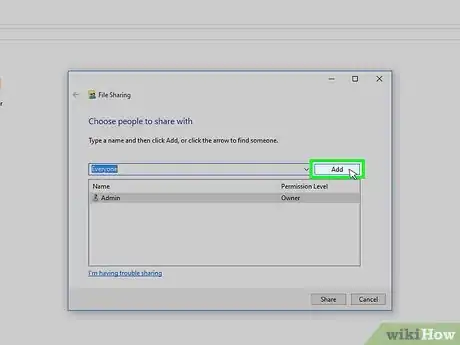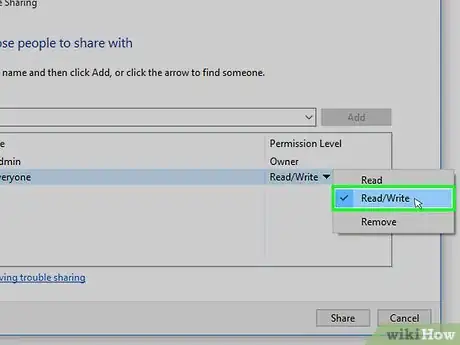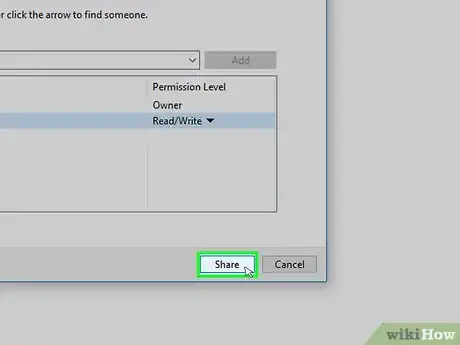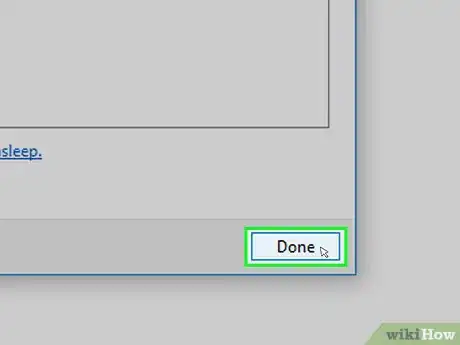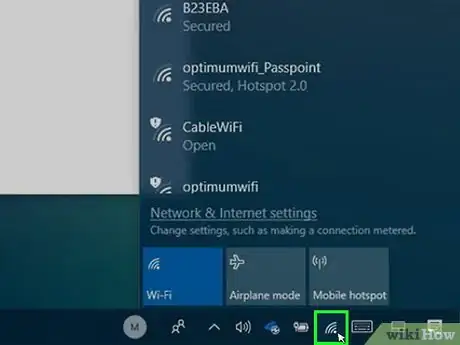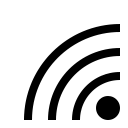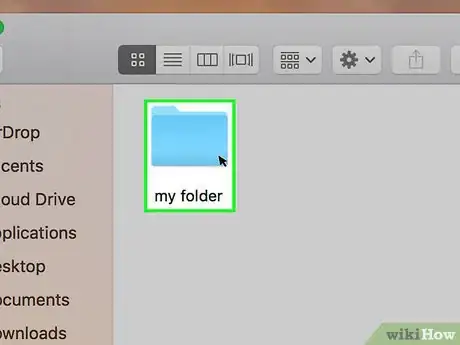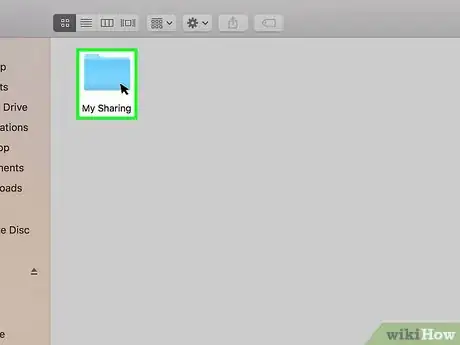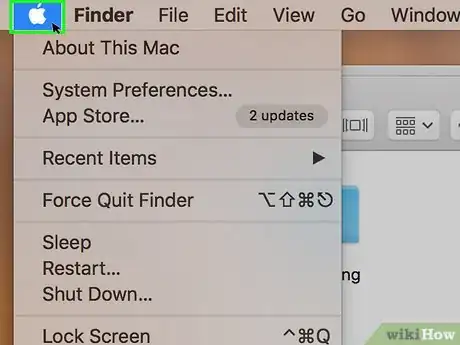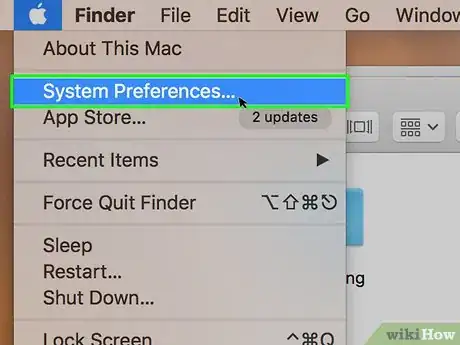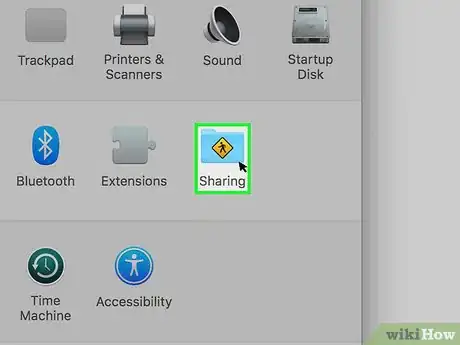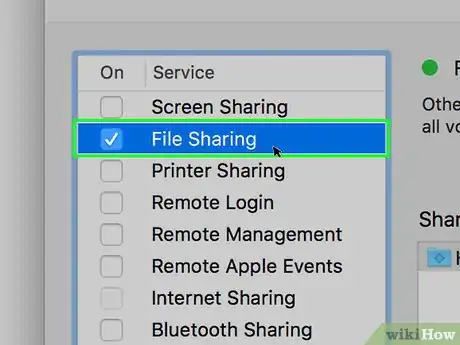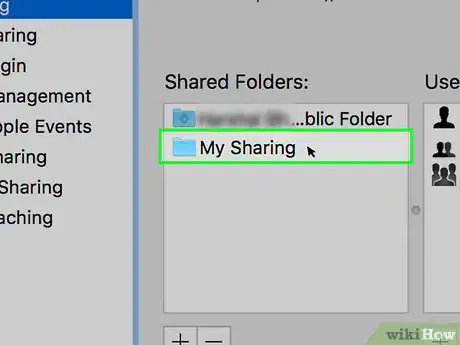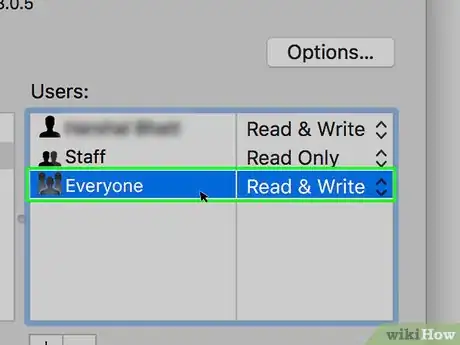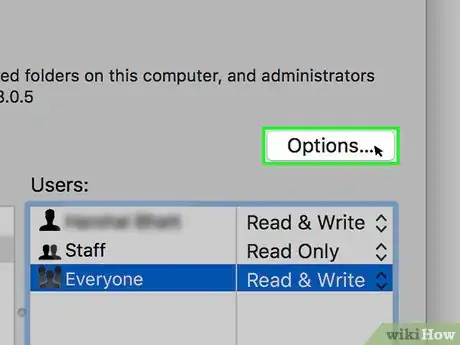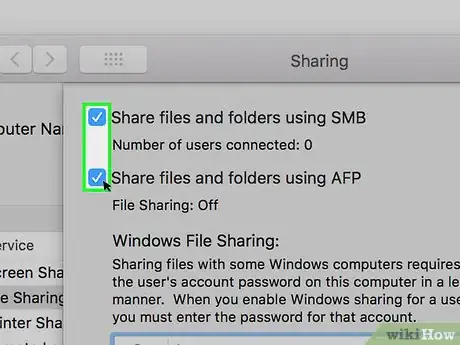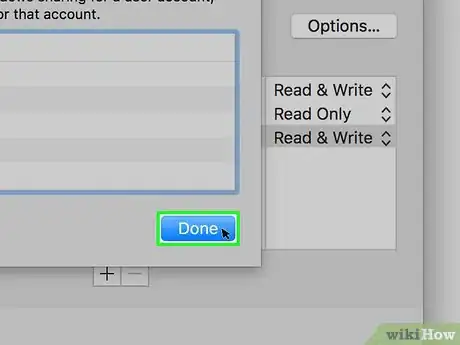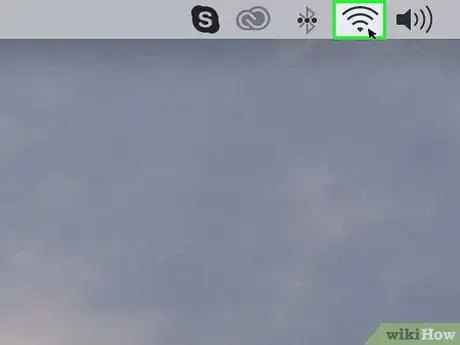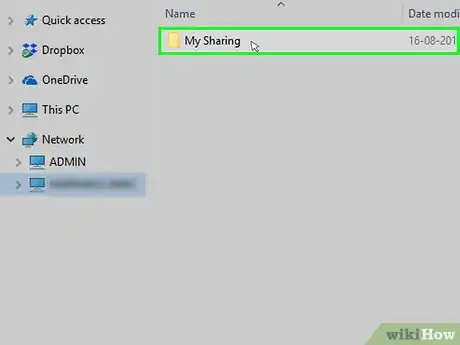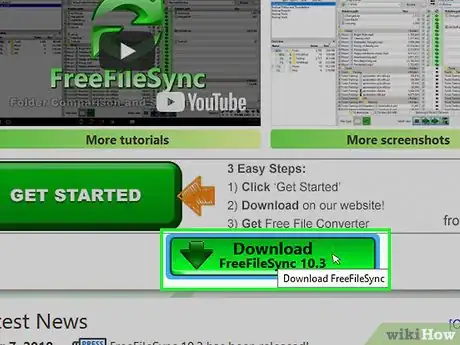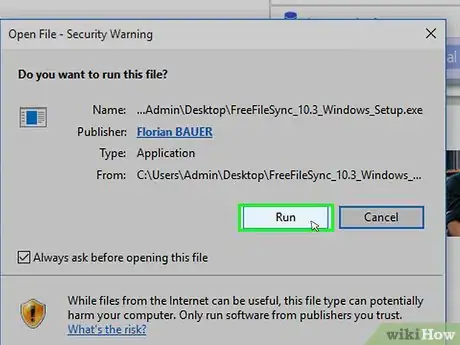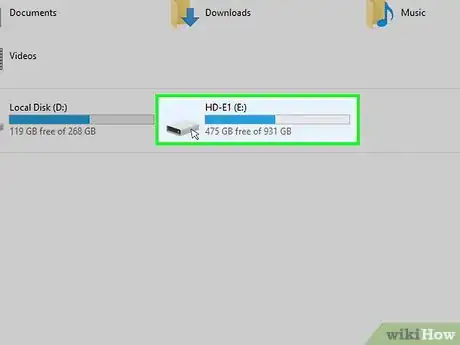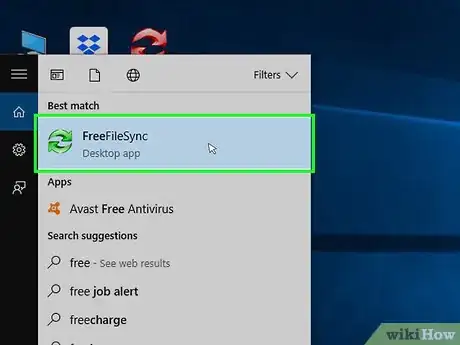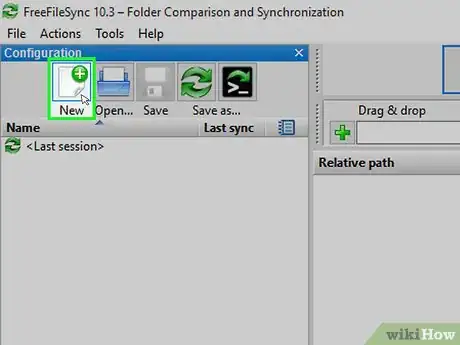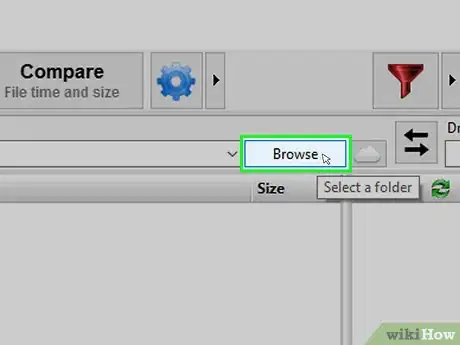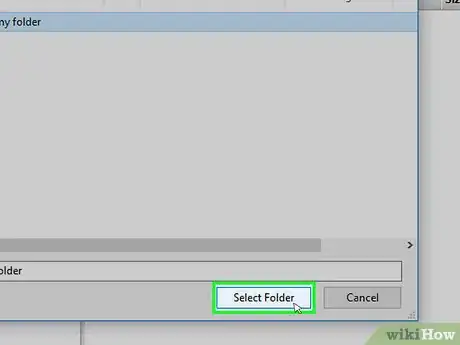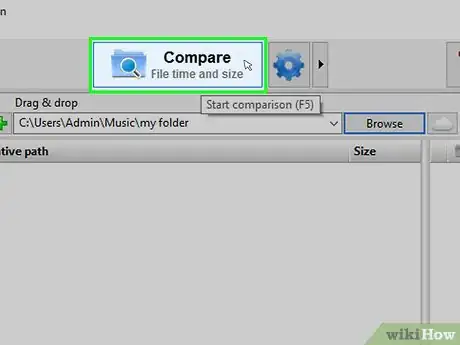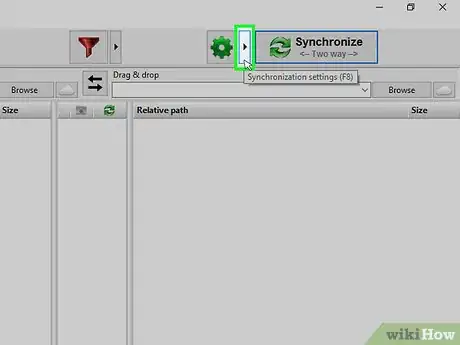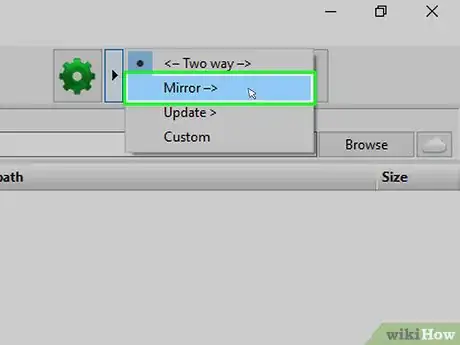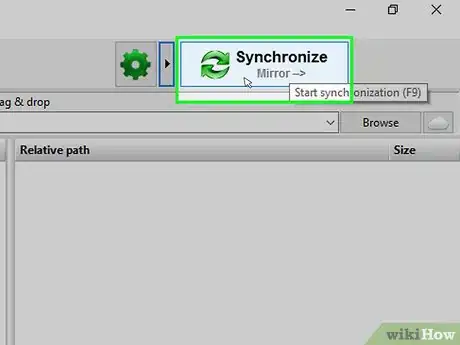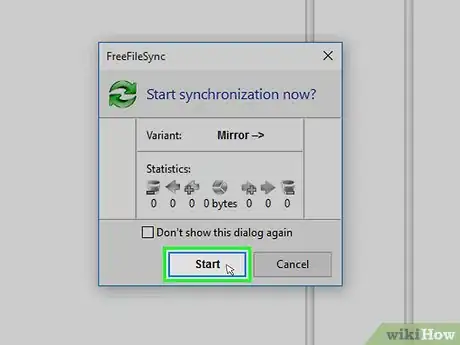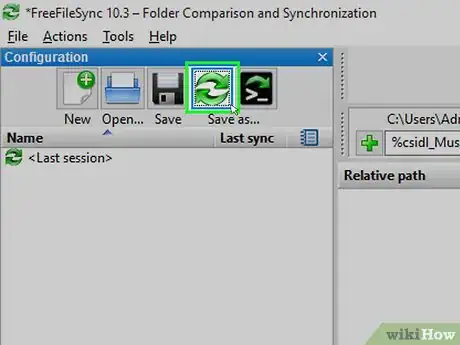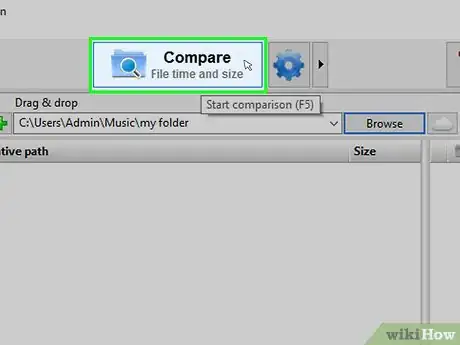Este artículo fue coescrito por Jack Lloyd. Jack Lloyd es escritor y editor de tecnología para wikiHow. Tiene más de dos años de experiencia escribiendo y editando artículos relacionados con tecnología. Es entusiasta de la tecnología y profesor de inglés.
Este artículo ha sido visto 58 916 veces.
Este wikiHow te enseñará a compartir una carpeta con otras computadoras de una red. Siguiendo estos pasos, cualquier computadora conectada a tu red podrá acceder y editar los archivos de una carpeta compartida. Puedes compartir y acceder a carpetas tanto en plataformas Windows como Mac. Sin embargo, es necesario que tanto la computadora que va a compartir la carpeta como la que va a acceder a ella, estén conectadas a la misma conexión a Internet (ya sea de forma inalámbrica o cableada). Si solo quieres sincronizar una carpeta de tu computadora con otra carpeta local o con una memoria USB, puedes utilizar el programa FreeFileSync.
Pasos
Método 1
Método 1 de 3:Compartir carpetas en Windows
-
1Crea la carpeta que quieras sincronizar, si es necesario. Si quieres sincronizar una nueva carpeta en vez de hacerlo con una que ya existe, crea la carpeta siguiendo estos pasos:
- Ve a la ubicación donde quieras crear la carpeta (por ejemplo, el Escritorio).
- Haz clic derecho en un espacio en blanco.
- Selecciona Nuevo.
- Haz clic en Carpeta.
- Escribe un nombre.
- Presiona ↵ Enter.
- Agrega archivos a la carpeta arrastrándolos y soltándolos en el ícono de esa carpeta.
-
2
-
3
-
4Selecciona la carpeta. Ve a la ubicación de la carpeta que quieras sincronizar y haz clic en ella para seleccionarla.
-
5Haz clic en la pestaña Compartir. Este botón está en la parte superior izquierda de la carpeta. Al hacerlo, aparecerá una barra de herramientas en la parte superior de la ventana.
-
6Haz clic en Usuarios específicos…. Esta opción está en la sección "Compartir" de la barra de herramientas. Al hacer clic, se abrirá una nueva ventana.
-
7
-
8Haz clic en Todos. Es una de las opciones del menú desplegable.
-
9Haz clic en Agregar. Está a la derecha del cuadro desplegable. Ahora cualquier usuario de la red podrá acceder a la carpeta seleccionada.
-
10Permite que otros usuarios puedan agregar o quitar archivos. Haz clic en Lectura ▼ a la derecha de Todos. Luego haz clic en Lectura y escritura en el menú que aparece.
-
11Haz clic en Compartir. Esta opción está en la parte inferior de la ventana.
-
12Haz clic en Listo. Este botón está en la parte inferior de la ventana. Al presionarlo se cerrará la ventana. A partir de ahora, esa carpeta se compartirá con las demás computadoras de la red.
-
13Asegúrate de que la otra computadora esté conectada a tu red. Para poder sincronizar una carpeta entre dos computadoras, ambos equipos deben estar conectados a la misma red inalámbrica.
- Si la computadora con la cual quieres sincronizar los archivos no está conectada a la misma red, deberás conectarla a la misma red para poder continuar.
- Puedes comprobar la red actual de tu computadora haciendo clic en el ícono de WiFi de la parte inferior derecha de la pantalla (Windows) o en el ícono de WiFi de la esquina superior derecha de la pantalla (Mac) y leyendo el nombre de la primera red.
- Esto también funcionará si ambas computadoras están conectadas a la misma red cableada (Ethernet).
-
14Accede a la carpeta compartida desde la otra computadora. Una vez que hayas compartido la carpeta, la otra computadora podrá ver su contenido y agregar archivos en ella (o eliminarlos):
- Windows: abre el Explorador de archivos, haz clic en el nombre de la otra computadora en la columna izquierda de carpetas (tal vez debas desplazarte primero hacia abajo) y abre la carpeta.
- Mac: abre Finder, haz clic en el nombre de la computadora en el lado inferior izquierdo de la pantalla y abre la carpeta.
Anuncio
Método 2
Método 2 de 3:Compartir carpetas en Mac
-
1Crea la carpeta que quieras sincronizar, si es necesario. Si quieres sincronizar una nueva carpeta en vez de hacerlo con una que ya existe, crea la carpeta siguiendo estos pasos:
- Ve a la ubicación donde quieras crear la carpeta (por ejemplo, el Escritorio).
- Haz clic en Archivo.
- Haz clic en Nueva carpeta.
- Escribe un nombre para tu carpeta.
- Presiona Retorno.
- Agrega archivos a la carpeta arrastrándolos y soltándolos en el ícono de esa carpeta.
-
2
-
3Haz clic en Preferencias del sistema…. Está cerca de la parte superior del menú desplegable. Al hacerlo se abrirá la ventana "Preferencias del sistema".
-
4Haz clic en Compartir. Esta opción está en la parte derecha de la ventana "Preferencias del sistema".
-
5Haz clic en Compartir archivos. Es una de las opciones del lado izquierdo de la ventana.
-
6Agrega tu carpeta a la lista "Carpetas compartidas". Haz clic en + debajo de la lista "Carpetas compartidas", selecciona la carpeta que quieras compartir y haz clic en Añadir en la esquina inferior derecha de la pantalla.[1]
-
7Permite que otros usuarios agreguen o quiten archivos. Haz clic en Personalizado a la derecha del elemento "Todos" en la lista "Usuarios". En el menú que aparece, selecciona Leer y escribir.
-
8Haz clic en Opciones…. Este botón está en la parte inferior derecha de la ventana. Al hacer clic se abrirá una nueva ventana.
-
9Marca las dos casillas. Las dos casillas que tienes que marcar están cerca de la parte superior de la ventana.[2]
- Si tienes intenciones e compartir la carpeta con una computadora con Windows, marca también la casilla "Compartir con Windows".
-
10Haz clic en Aceptar. Está en la parte inferior de la ventana. Al hacerlo, se guardarán los cambios y se habilitará el uso compartido de archivos en tu Mac.
- Si el uso compartido no está habilitado, puedes hacer clic en la casilla que está a la izquierda de Compartir archivos en el lado izquierdo de la ventana.
-
11Asegúrate de que la otra computadora esté conectada a tu red. Para poder sincronizar una carpeta entre dos computadoras, ambos equipos deben estar conectados a la misma red inalámbrica.
- Si la computadora con la cual quieres sincronizar los archivos no está conectada a la misma red, deberás conectarla a la misma red para poder continuar.
- Puedes comprobar la red actual de tu computadora haciendo clic en el ícono de WiFi de la parte inferior derecha de la pantalla (Windows) o en el ícono de WiFi de la esquina superior derecha de la pantalla (Mac) y leyendo el nombre de la primera red.
- Esto también funcionará si ambas computadoras están conectadas a la misma red cableada (Ethernet).
-
12Accede a la carpeta compartida desde la otra computadora. Una vez que hayas compartido la carpeta, la otra computadora podrá ver su contenido y agregar archivos en ella (o eliminarlos):
- Windows: abre el Explorador de archivos, haz clic en el nombre de la otra computadora en la columna izquierda de carpetas (tal vez debas desplazarte primero hacia abajo) y abre la carpeta.
- Mac: abre Finder, haz clic en el nombre de la computadora en el lado inferior izquierdo de la pantalla y abre la carpeta.
Anuncio
Método 3
Método 3 de 3:Usar FreeFileSync
-
1Descargar FreeFileSync. Ve al sitio web de FreeFileSync en https://freefilesync.org/ , haz clic en el botón verde que dice Download (descargar) cerca de la parte inferior de la ventana. Desplázate hacia abajo, hasta el encabezado "Download FreeFileSync" y haz clic en el enlace que corresponda según tu sistema operativo.
- Por ejemplo, si tienes Windows, debes hacer clic en Download FreeFileSync 10.1 Windows Setup y si tienes Mac, Download FreeFileSync 10.1 macOS.
-
2Instala FreeFileSync. El proceso puede variar, dependiendo de si usas una computadora con Windows o Mac:
- Windows: haz doble clic en el archivo EXE que descargaste, haz clic en Sí para confirmar y luego Siguiente hasta que comience la instalación.
- Mac: haz doble clic en la carpeta ZIP que descargaste para extraer los archivos, haz doble clic en el archivo PKG de la carpeta extraída y sigue las instrucciones en pantalla.
-
3Conecta un medio de almacenamiento extraíble en tu computadora si es necesario. Si quieres sincronizar tus archivos con una memoria USB o un disco duro externo de modo que los cambios que hagas en la carpeta se sincronicen automáticamente al conectar la memoria, conecta el medio de almacenamiento extraíble en alguno de los puertos USB de tu computadora.
- Si solo quieres sincronizar la carpeta con otra carpeta distinta de tu computadora, puedes saltear este paso.
- En Mac, necesitas una memoria USB tipo C (Thunderbolt 3) o un adaptador de USB 3.0 a USB tipo C.
-
4Abre FreeFileSync. Para abrirlo, haz doble clic en el ícono de la aplicación FreeFileSync, que parecen dos flechas en forma de círculo. Aparecerá la ventana de FreeFileSync.
-
5Haz clic en Nuevo. Está en la parte superior izquierda de la ventana de FreeFileSync. Se borrará toda la información de la ventana de FreeFileSync.
-
6Agrega la carpeta desde la cual quieras sincronizar los archivos. Arriba de la sección del medio de la ventana de FreeFileSync, haz clic en Examinar, luego ve a la carpeta desde la cual quieras sincronizar los archivos, haz clic en ella y presiona Seleccionar carpeta.
- En Mac, esa opción aparece como Elegir.
-
7Agrega una ubicación de destino para la sincronización. Esa será la ubicación a la cual se sincronizarán los archivos (por ejemplo, tu memoria USB). Haz clic en Examinar, arriba de la sección del extremo derecho de la ventana FreeFileSync. Haz clic en la carpeta o medio de almacenamiento que quieras elegir, haz clic en Seleccionar carpeta (Windows) o Elegir (Mac).
-
8Haz clic en Comparar. Está en columna de la primera carpeta. Al hacerlo, aparecerá una lista con los archivos de cada ubicación.[3]
-
9Haz clic en el triángulo que está a la derecha del ícono del engranaje verde. Este ícono está arriba de la columna del medio de almacenamiento o carpeta de destino en la que sincronizarás la primera carpeta.
-
10Haz clic en Espejo ->. Está en el menú desplegable. La opción Espejo sirve para copiar automáticamente todos los archivos de la primera carpeta en la segunda ubicación.
- Ten presente que, si eliges esa opción, los archivos de la segunda ubicación que no coincidan con la primera se eliminarán.
- Si quieres sincronizar las carpetas en ambos sentidos de modo que no se elimine ningún archivo, haz clic en <- Bidireccional ->.
-
11Haz clic en Sincronizar. Está en la parte superior derecha de la ventana.
-
12Haz clic en Iniciar para confirmar. Los archivos de la primera ubicación comenzarán a copiarse a la segunda ubicación.
-
13Guarda tus preferencias de FreeFileSync. Si quieres que tus carpetas se sigan sincronizando en el futuro, debes guardar tus preferencias en un archivo de configuración, haciendo lo siguiente:
- Haz clic en el ícono verde de las flechas circulares que dice Guardar como en la parte superior izquierda de la ventana.
- Ingresa un nombre para el archivo de configuración.
- Elige una la ubicación donde quieras guardarlo.
- Haz clic en Guardar.
-
14Ejecuta nuevamente la sincronización cuando sea necesario. Cuando sea momento de volver a sincronizar la carpeta con la ubicación de sincronización elegida, busca el archivo de configuración que guardaste y haz doble clic en él. Al hacerlo se abrirá FreeFileSync y se ejecutará el proceso de sincronización.
- Si mueves o cambias el nombre de cualquiera de las carpetas o del medio de almacenamiento extraíble que usaste, la sincronización no funcionará y tendrás que rehacer toda la configuración.
Anuncio
Consejos
- También puedes asignar una unidad de red desde una carpeta de tu computadora. De esta forma, se creará una carpeta a la que podrán conectarse todas las computadoras de tu red.
Advertencias
- Si quitas archivos de la carpeta compartida en la computadora principal, las demás computadoras conectadas no podrán acceder a esos archivos en cuestión.