Este artículo fue coescrito por Spike Baron. Spike Baron es el propietario de Spike’s Computer Repair. Con más de 25 años de experiencia en tecnología, su negocio se especializa en la reparación de computadoras de escritorio y MAC, venta de computadoras usadas, eliminación de virus, recuperación de datos, y actualizaciones de hardware y software. Tiene su certificación CompTIA A+ y es un experto en soluciones certificadas de Microsoft.
Este artículo ha sido visto 114 844 veces.
Este artículo de wikiHow te enseñará a convertir una carpeta en la red de tu computadora en una unidad compartida. Para poder hacerlo, la computadora debe estar en la misma red que la computadora en la que se encuentra la carpeta que quieres como unidad. Puedes asignar una unidad de red en computadoras Windows y Mac.
Pasos
Método 1
Método 1 de 2:En Windows
-
1
-
2
-
3Haz clic en Este equipo. Esta carpeta se encuentra en la columna de opciones a la izquierda de la ventana del Explorador de archivos.
-
4Haz clic en la pestaña Computadora. Se encuentra en la parte superior izquierda de la ventana Este equipo. Aparecerá una barra de herramientas debajo de la pestaña de Equipo.
-
5Haz clic en el icono de Asignar unidad de red. Esta opción se encuentra en la sección de "Red" de la barra de herramientas; luce con una unidad gris con una barra verde debajo. Hacer clic en ese icono hará que aparezca una ventana.
-
6Selecciona una letra de unidad. Haz clic en el cuadro desplegable de "Unidad", después haz clic en la letra que quieres usar para la carpeta.
- Los discos duros tienen letras asignadas a ellos (por ejemplo, lo más probable es que el disco duro de tu carpeta esté etiquetado con la letra "C").
- Considera escoger una letra como X o Z para evitar conflicto con cualquier otra letra de unidad de la A a la F, las cuales se usarán en tu computadora en algún momento.
-
7Haz clic en Navegar…. Se encuentra en la parte central derecha de la ventana. Se abrirá otra ventana.
-
8Selecciona la carpeta que quieres usar como unidad. Haz clic en el nombre de la computadora que quieres usar, después navega a la carpeta que quieres seleccionar como unidad y haz clic en ella para seleccionarla.
- Si no estás conectado por lo menos a otra computadora en tu red, no podrás seleccionar una carpeta.
-
9Haz clic en Aceptar. Se encuentra en la parte inferior de la ventana. Hacer esto guardará tu carpeta seleccionada como el destino de la unidad.
- Asegúrate de que el dueño de la computadora donde está la carpeta no la mueva en un futuro.
-
10Asegúrate de que la casilla "Conectar de nuevo al iniciar sesión" esté marcada. Haz clic en la casilla a la izquierda de esta opción si la casilla no está marcada. Esto asegurará que siempre tengas acceso a la carpeta.
- Si vas a conectarte a una carpeta compartida en una red que no está en tu computadora, necesitarás proveer con información de inicio de sesión. De ser así, marca la casilla de "Conectar con otras credenciales" y escribe tu información de inicio de sesión.
-
11Haz clic en Terminar. Se encuentra al final de la ventana. Esto completará el proceso de configuración y enlazará la computadora a la carpeta seleccionada. Ahora podrás usar la carpeta en específico como una unidad.
- La carpeta aparecerá en la ventana Este equipo debajo del encabezado "Dispositivos y unidades". Esta tendrá la letra que seleccionaste como su nombre.
Método 2
Método 2 de 2:En Mac
-
1Abre Finder. Haz clic en el icono azul en forma de cara que se encuentra en el dock de la Mac.
-
2Haz clic en Ir. Esta pestaña es una barra de menú en la parte superior de la pantalla. Un menú desplegable aparecerá.
-
3Haz clic en Conectar al servidor. Encontrarás esta opción casi al final del menú desplegable. Una nueva ventana se abrirá.
-
4Escribe la dirección de la carpeta que quieres usar. Por ejemplo, si la carpeta se llama Pepinillos y está dentro de la carpeta de Documentos en una computadora llamada Hal, debes escribir Hal/Documentos/Pepinillos/ a la derecha de la etiqueta smb://.
- Dependiendo del tipo de red, verás ftp:// o algo similar en lugar de smb://.
-
5Haz clic en +. Está a la derecha de la barra de direcciones. Esto añadirá la dirección de la carpeta a tu Mac.
-
6Haz clic en Conectar. Este botón azul se encuentra en la parte inferior de la ventana.
-
7Escribe tus credenciales cuando te las pida. El nombre de usuario y contraseña que necesitas escribir varía dependiendo de tu red, así que revisa con tu administrador de sistema si no sabes cómo iniciar sesión.
- Cuando inicies sesión, verás cómo aparece el icono de la carpeta de la unidad en tu escritorio.
Consejos
- Debes iniciar sesión con privilegios de administración para asignar una unidad de red.
Advertencias
- Asegúrate de tener la dirección correcta de la carpeta.




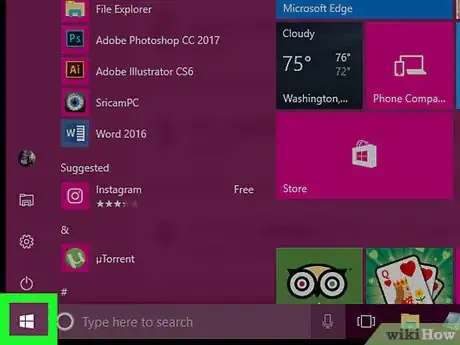

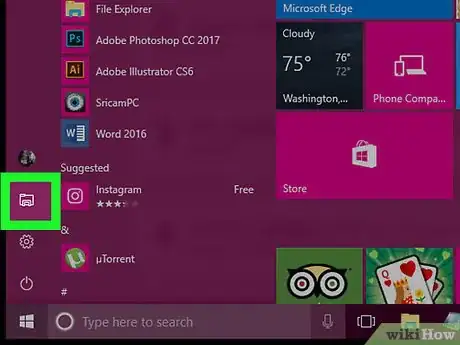

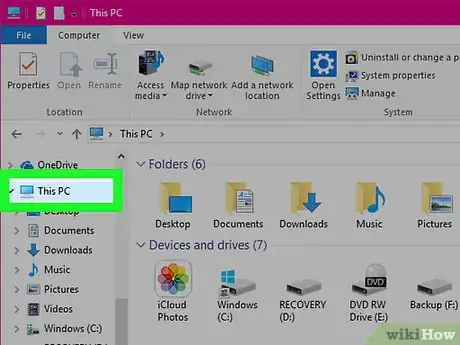
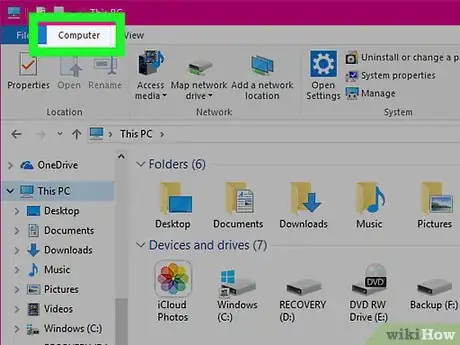
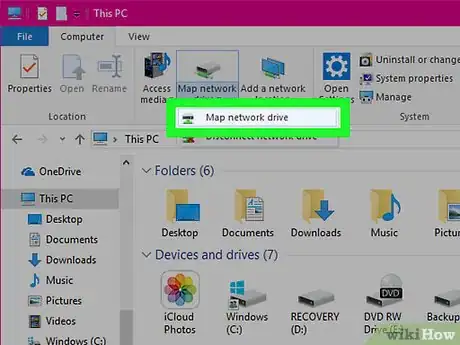
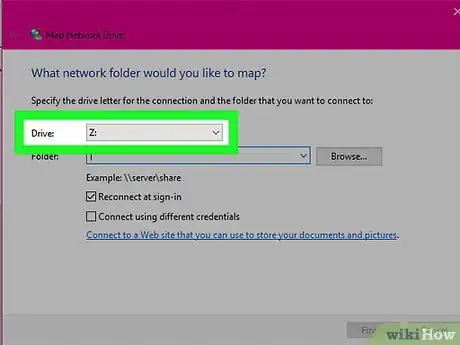
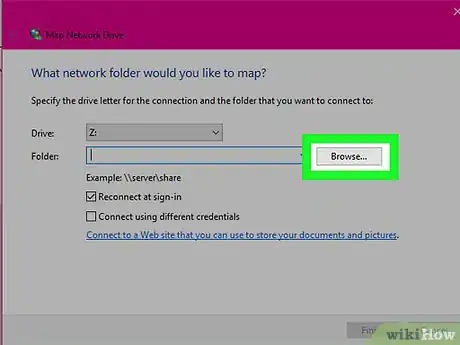
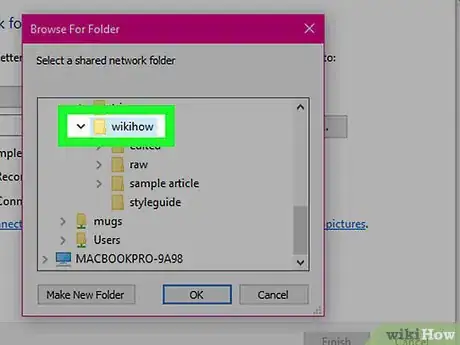
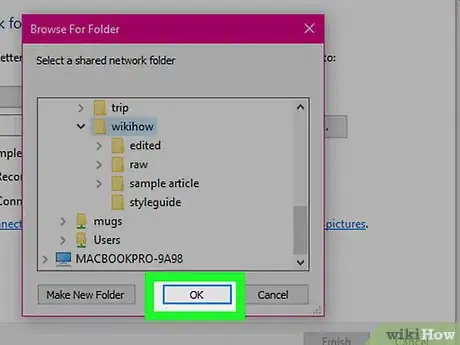
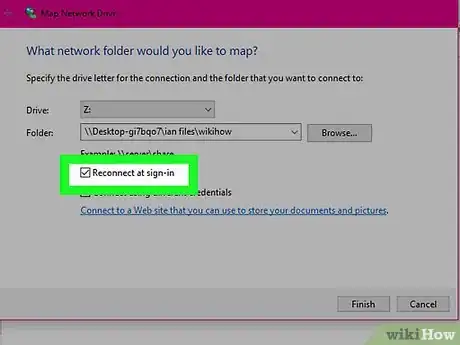

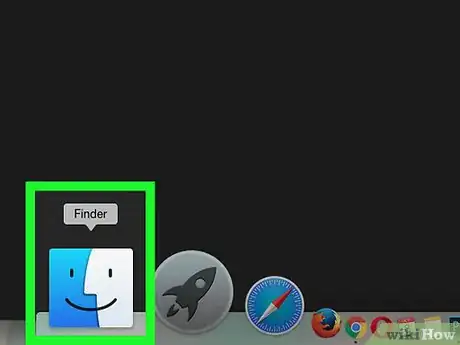
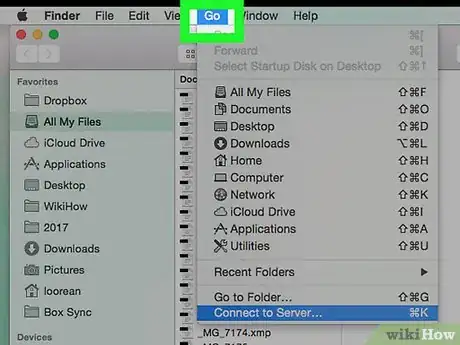
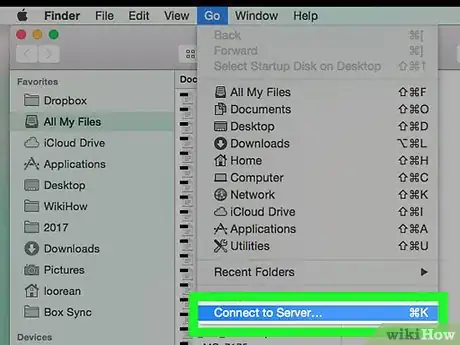
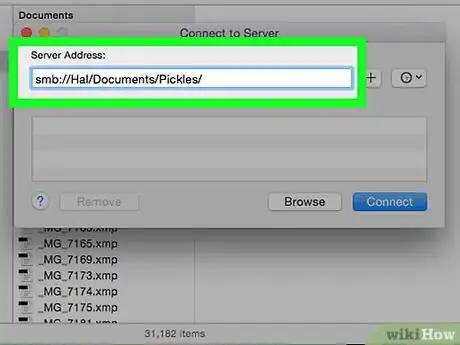
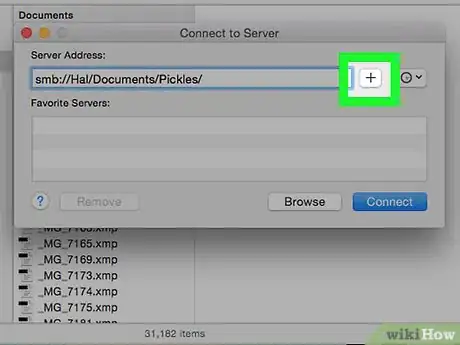
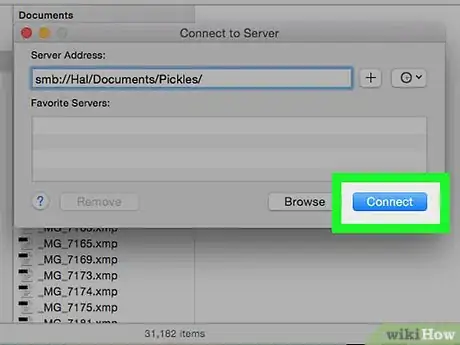
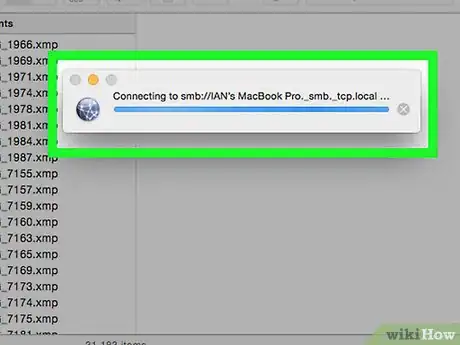





-Step-26-Version-2.webp)












