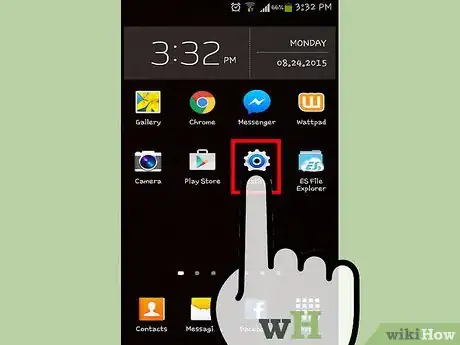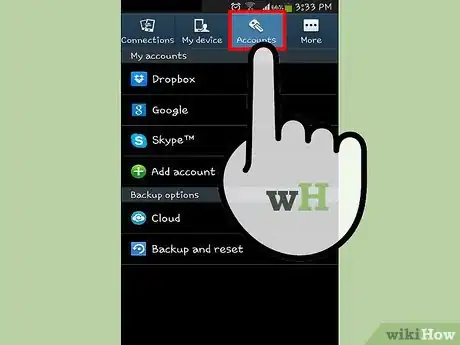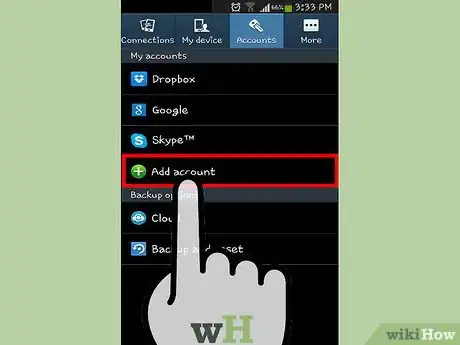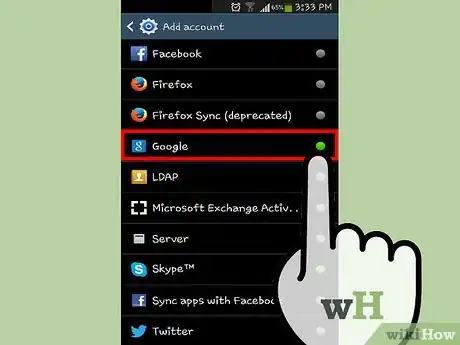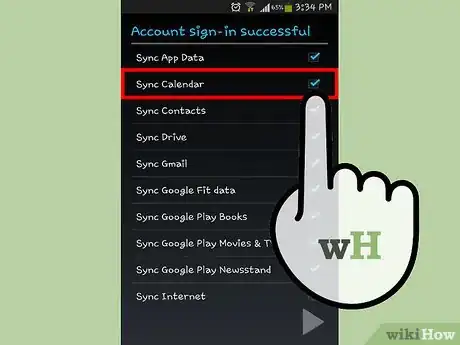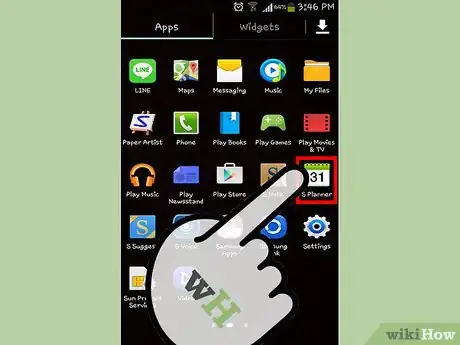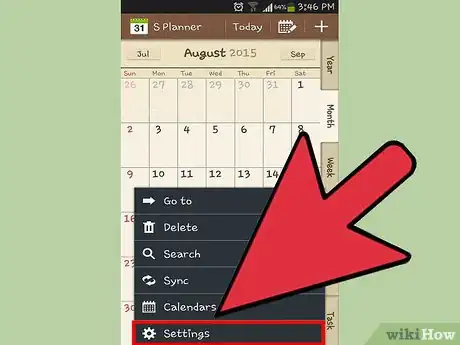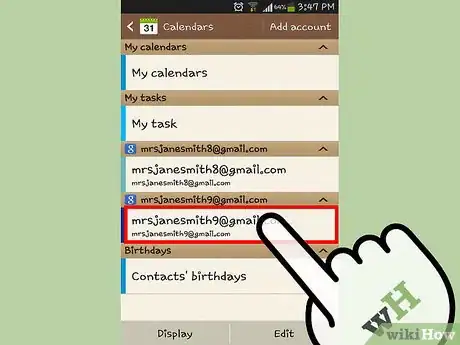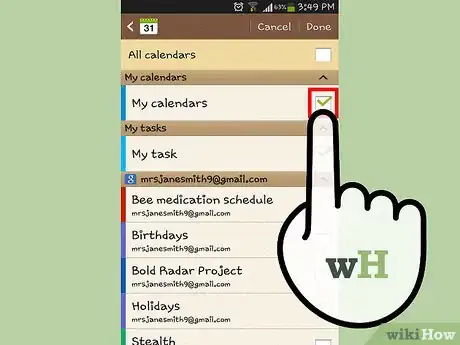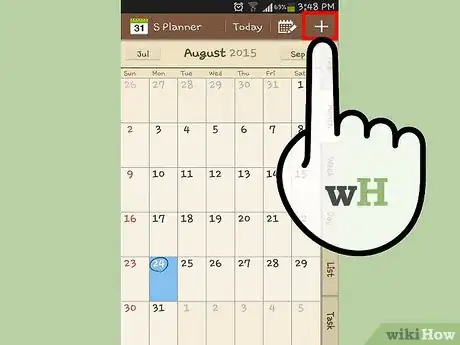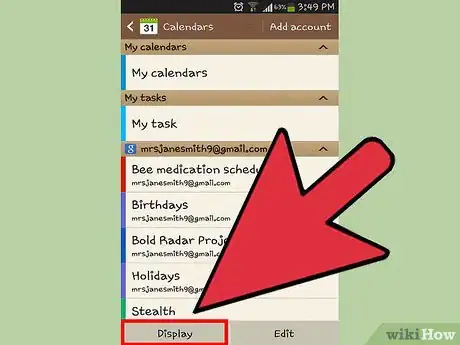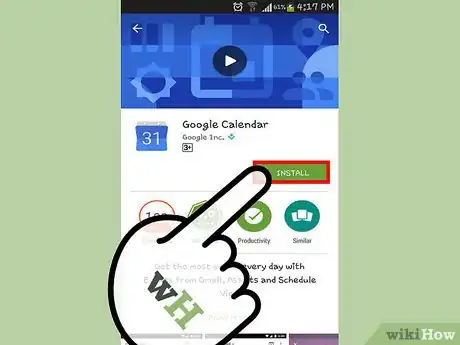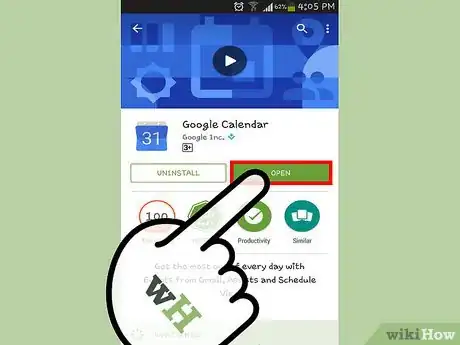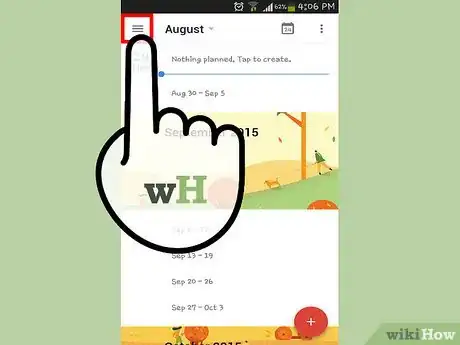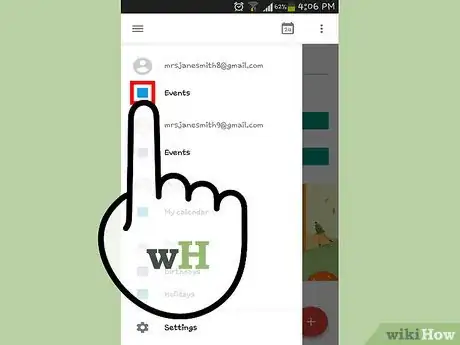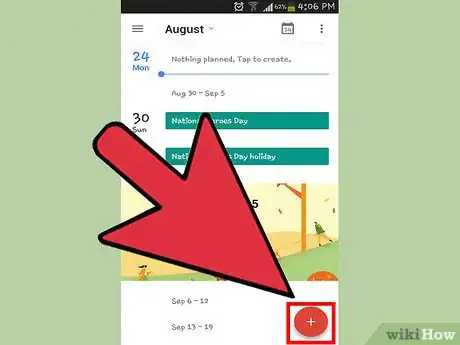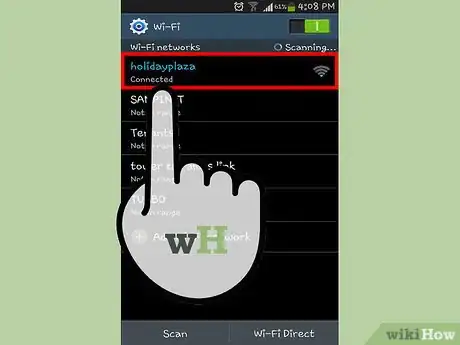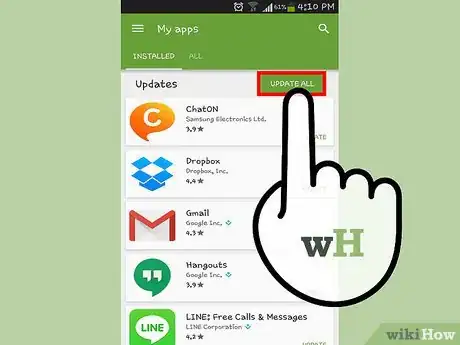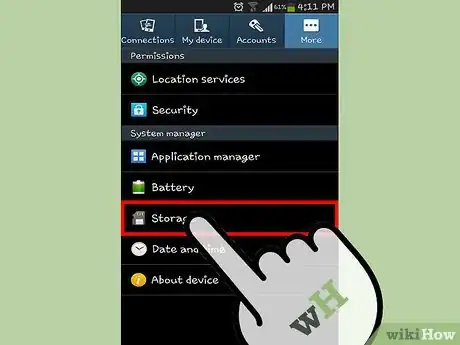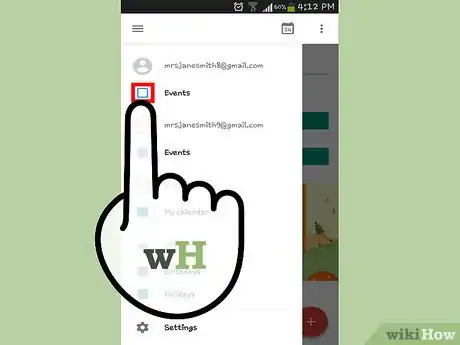wikiHow es un "wiki", lo que significa que muchos de nuestros artículos están escritos por varios autores. Para crear este artículo, autores voluntarios han trabajado para editarlo y mejorarlo con el tiempo.
Este artículo ha sido visto 17 256 veces.
Tu dispositivo Android se puede conectar fácilmente con tu cuenta de Google para así mantener todos tus calendarios sincronizados en tus computadoras y dispositivos. Puedes hacerlo con la aplicación de calendario que viene preinstalada en tu dispositivo o puedes usar una aplicación como "Google Calendar". Los eventos que crees en un dispositivo conectado a una cuenta específica automáticamente aparecerán en cualquier otro dispositivo que esté conectado a esa cuenta.
Pasos
Parte 1
Parte 1 de 4:Añadir una cuenta de Google
-
1Abre la aplicación de "Ajustes". Puedes encontrar la aplicación de "Ajustes" en tu pantalla de inicio, en tu bandeja de aplicaciones o en tu panel de "Notificaciones".
-
2Desplázate hasta la sección de "Cuentas". Ahí aparecerán todas las cuentas que tienes conectadas con tu dispositivo Android.
-
3Pulsa en "+Añadir cuenta". Aparecerá una lista con todos los tipos de cuentas que puedes crear.
- Si tu cuenta de Google ya está conectada, pulsa en ella en la lista de cuentas y después pulsa en tu nombre de usuario de Google. Asegúrate de que la casilla de Calendario esté seleccionada para asegurarte de que tus calendarios de Google se sincronicen.
-
4Selecciona "Google" de entre la lista de opciones disponibles. Selecciona "Existente" si quieres iniciar sesión con tu cuenta de Google o pulsa en "Nueva" para crear una cuenta nueva si no tienes una.
-
5Espera a que tu cuenta nueva se sincronice. Después de añadir tu cuenta de Google, se tardará un minuto o dos en sincronizar toda tu información con tu dispositivo Android. Para asegurarte de que el calendario se está sincronizando pulsa en tu cuenta nueva en la lista de "Cuentas" y revisa la casilla a lado de "Calendario".[1]Anuncio
Parte 2
Parte 2 de 4:Administrar calendarios
-
1Abre la aplicación de calendario en tu Android. Esta aplicación viene preinstalada en todos los dispositivos Android. Tu Android puede tener una aplicación de calendario diferente por parte del fabricante, como "S Planner" en los dispositivos Samsung Galaxy.
-
2Pulsa en el botón de menú (⋮) y selecciona "Ajustes". Este botón lo puedes encontrar en la esquina superior derecha de la pantalla del calendario.
-
3Pulsa en tu cuenta de Google que acabas de añadir. Aparecerá junto con otras cuentas de Google que tengas conectadas a tu dispositivo Android.
-
4Marca la casilla a lado de los calendarios que quieras sincronizar. Si tienes varios calendarios asociados con tu cuenta de Google, puedes seleccionar cuáles quieres que aparezcan en tu aplicación de calendario. Desmarcar un calendario eliminará todos sus eventos de la aplicación de calendario.
-
5Crea un evento nuevo. Pulsa en el botón de menú (⋮) y selecciona "Evento nuevo". Esto abrirá la pantalla de creación de evento. Llena los detalles y pulsa en "Listo" para crear un evento nuevo.
- Puedes seleccionar en qué calendario quieres crear el evento pulsando el menú desplegable en la parte superior de la pantalla de creación. Puedes seleccionar cualquier calendario que tengas sincronizado.
-
6Esconde temporalmente los calendarios. Si no quieres que un calendario aparezca en tu aplicación de calendario pero quieres sincronizarlo de cualquier manera, puedes desactivarlo. Pulsa en el botón de menú (⋮) y selecciona "Calendarios a mostrar". Puedes desmarcar los calendarios en la lista para esconderlos pero seguir sincronizándolos con tu dispositivo.Anuncio
Parte 3
Parte 3 de 4:Usar la aplicación "Google Calendar"
-
1Instala la aplicación "Google Calendar". No todos los dispositivos tienen esa aplicación preinstalada. Debido a que la aplicación la desarrolló Google, se basa menos en el proceso de sincronización a diferencia del calendario de Android. Puedes descargar esta aplicación de forma gratuita desde la Play Store.
-
2Abre la aplicación Google Calendar. La aplicación tendrá como nombre "Calendar", así que puede ser difícil diferenciarla de la aplicación de calendario que venía preinstalada en tu dispositivo. El icono de la aplicación Google Calendar es azul, mientras que la aplicación de Android es verde.
-
3Abre el menú de Google Calendar para ver diferentes calendarios. Puedes abrir el menú pulsando el botón de ☰ o deslizando tu dedo de izquierda a derecha sobre la pantalla del calendario. Tus calendarios aparecerán debajo de la cuenta de Google con la que están asociados. Si iniciaste sesión en tu dispositivo Android con varias cuentas de Google, verás todas esas cuentas en ese menú.
-
4Activa o desactiva los calendarios pulsando en las casillas de colores. Cada calendario en la lista tiene una casilla de un color a lado del nombre del calendario que indica que los eventos de ese calendario son de ese color. Pulsar en esa casilla esconderá el calendario en tu vista principal.
- Puedes cambiar el color de los eventos de ese calendario abriendo el menú, pulsando en "Ajustes" y después pulsando el calendario que quieres modificar. La opción principal en el menú de ajustes del calendario te permite cambiar el color de los eventos de ese calendario.
-
5Pulsa en el botón rojo de "+" para crear un evento nuevo. Este botón está ubicado en la esquina inferior derecha de la pantalla principal del Google Calendar. Pulsar en esta opción abrirá la pantalla de creación de evento.
- Puedes cambiar el calendario en el cual quieres crear el evento pulsando el nombre del calendario en la parte superior de la pantalla.
Anuncio
Parte 4
Parte 4 de 4:Solucionar problemas
-
1Revisa tu conexión de red. Si tu dispositivo de Android no tiene una conexión a Internet, no podrás sincronizar tu Android con tu calendario de Google. Asegúrate de que tu conexión de datos móviles o tu conexión wifi esté activa abriendo una página en tu navegador y ve si se carga.
-
2Actualiza tu aplicación de calendario. Puedes encontrarte con problemas de sincronización si la versión de tu aplicación de calendario es anticuada. Abre la Play Store de Google, pulsa en el botón de "☰" para abrir el menú y selecciona "Mis aplicaciones". Pulsa en "Actualizar todas" para instalar todas las actualizaciones disponibles.
-
3Revisa la memoria de almacenamiento que tienes disponible en tu Android. La aplicación de calendario dejará de sincronizarse si tu dispositivo Android ya no tiene espacio disponible. Puedes revisar cuánto espacio tienes disponible abriendo el menú de "Ajustes", selecciona "Almacenamiento" y después checa cuánto espacio tienes "Disponible". Si tienes menos de 100 MB libres, intenta borrar aplicaciones que no uses, fotos o demás archivos multimedia para liberar un poco de espacio.
-
4Asegúrate de no añadir un evento a un calendario oculto. Si añades un evento a un calendario que está oculto, no verás ese evento cuando veas la aplicación de calendario. Al crear un evento nuevo, revisa para qué calendario lo vas a crear.[2]Anuncio
Consejos
- Puedes sincronizar varios calendarios de Google con tu calendario de Android.
- Sincronizar otro calendario no sobrescribirá las fechas y notas existentes en el calendario original de Android.