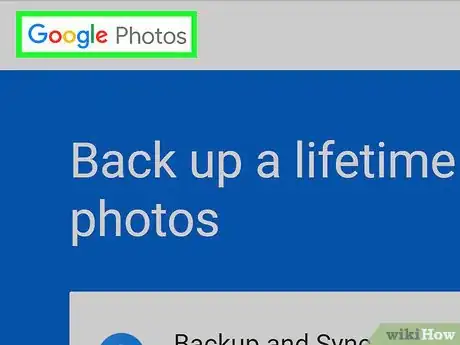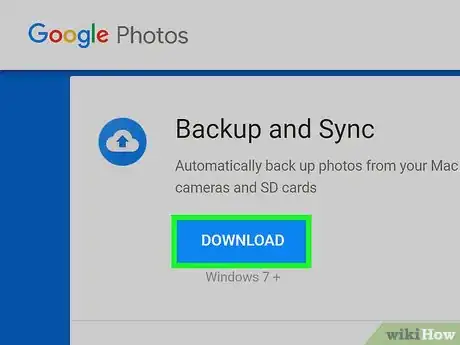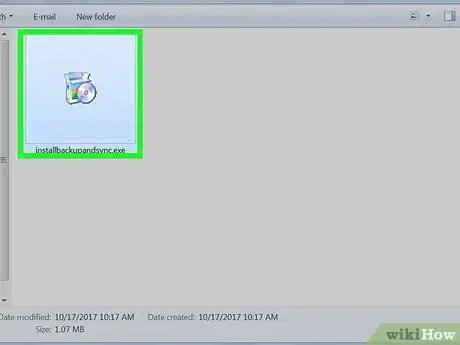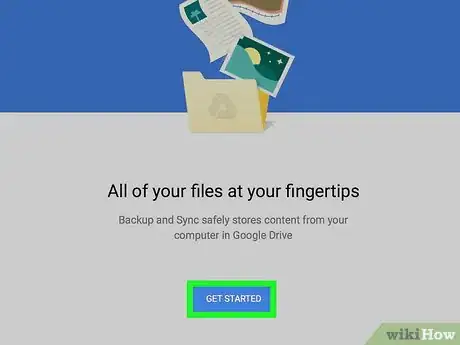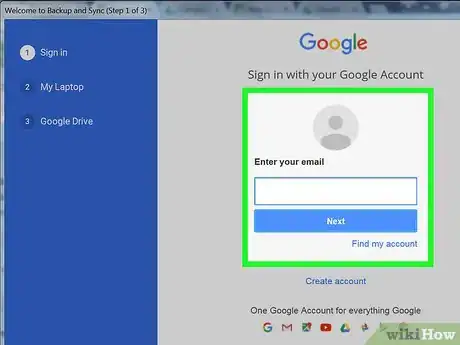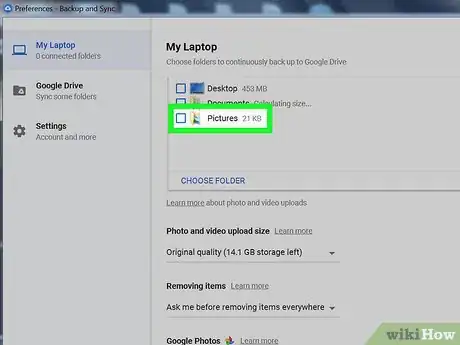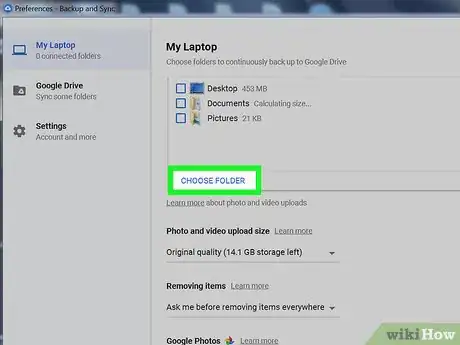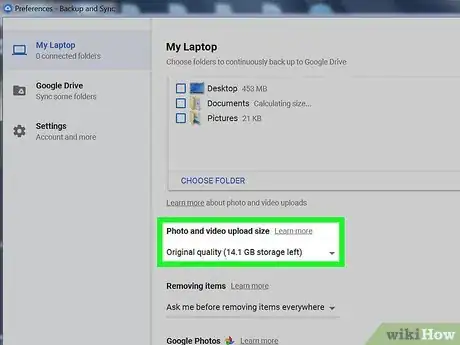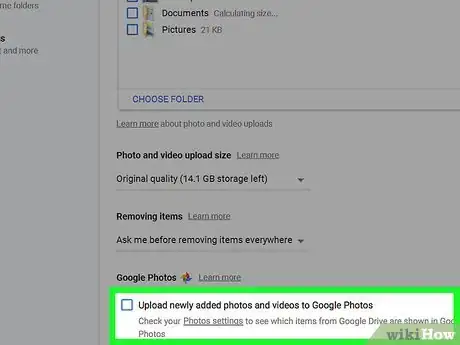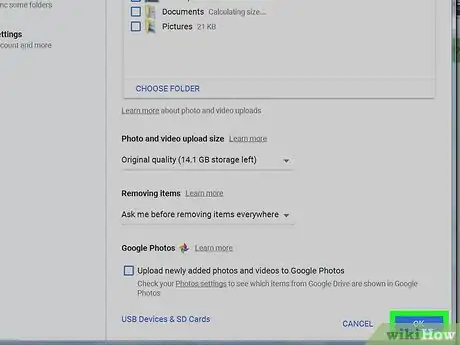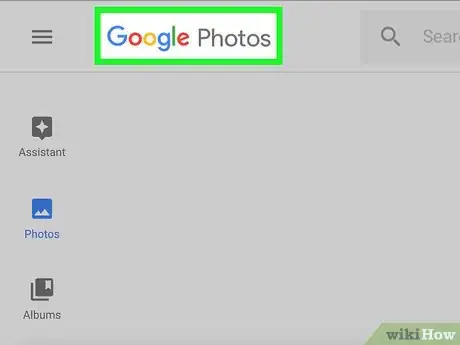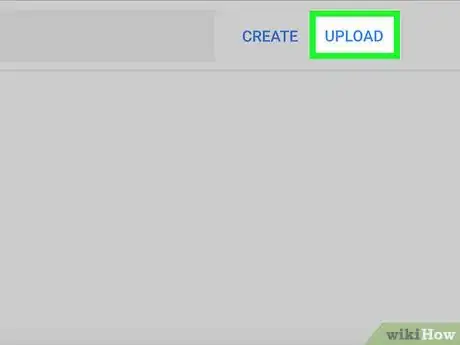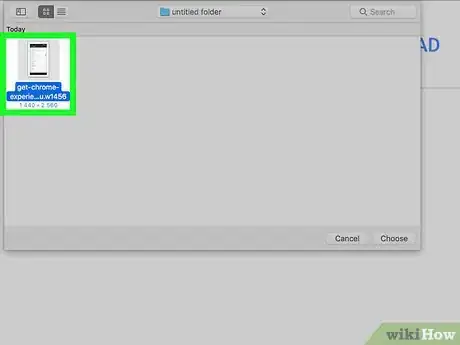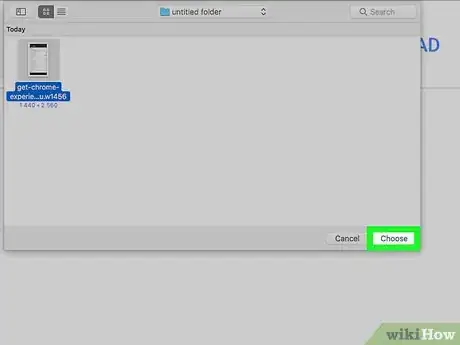X
Este artículo fue coescrito por Nicole Levine, MFA. Nicole Levine es una escritora y editora de tecnología en wikiHow. Tiene más de 20 años de experiencia creando documentación técnica y liderando equipos de soporte en las principales empresas de alojamiento web y software. Asimismo, Nicole tiene una maestría en Escritura Creativa de la Universidad Estatal de Portland, y da clases de composición, escritura de ficción y creación de revistas en varias instituciones.
Este artículo ha sido visto 3650 veces.
Este artículo de wikiHow te enseñará a subir fotos y videos desde tu computadora hacia Google Fotos.
Pasos
Método 1
Método 1 de 2:Utilizar la aplicación “Copia de seguridad y sincronización” de Google
Método 1
-
1Dirígete a https://photos.google.com/apps desde un navegador web. Esta acción abrirá la página oficial de descargas de la aplicación “Copia de seguridad y sincronización” de Google. Utiliza esta aplicación para sincronizar las fotos y los videos desde tu computadora hacia Google Fotos.
-
2Haz clic en Descargar. La aplicación comenzará a descargarse en tu computadora.
- Es posible que tengas que elegir una ubicación de destino para la descarga y luego hacer clic en Guardar para así iniciar la descarga.
-
3Ejecuta el instalador. Sigue las instrucciones que aparezcan en la pantalla para instalar la aplicación desde tu Mac o PC. Una vez que aparezca la pantalla con el botón “Empezar”, continúa con el siguiente paso.
-
4Haz clic en Empezar. Si el sistema te solicita otorgarle permisos a la aplicación para acceder a los archivos de tu computadora, puedes hacerlo ahora.
-
5Inicia sesión con tu cuenta de Google. Ingresa tu dirección de Gmail junto con tu contraseña cuando el sistema te lo solicite, y accede a tu cuenta.
-
6Selecciona la opción para crear copias de seguridad de las fotos y los videos, o de todos los archivos. En la mayoría de los casos, solamente deberás elegir la creación de copias de seguridad de las fotos o los videos, sin embargo, dado que la aplicación “Copia de seguridad y sincronización” cumple también el trabajo de la nueva aplicación de sincronización de Google Drive, puedes usarla para crear copias de seguridad de cualquier tipo de archivo.
-
7Selecciona todas las carpetas que contengan fotos y videos. Para realizar esta acción, marca el cuadro al costado del nombre de cada carpeta que contenga tus fotos. Si la no la encuentras en la lista, haz clic en Elegir carpeta y luego realiza la selección.
-
8Selecciona el tamaño de subida de las fotos y videos. Elige alguna de las opciones ubicadas debajo de la sección “Tamaño de subida de fotos y videos”:[1]
- Si eliges la opción Calidad alta, se comprimirán las fotos y los videos para así ahorrar espacio, aunque contarás con una capacidad de almacenamiento de fotos gratuita e ilimitada. La calidad de las imágenes será lo suficientemente alta como para la mayoría de los usuarios.
- Si eliges la opción Calidad original, está acción tendrá un impacto negativo en el espacio de almacenamiento de tu cuenta de Google Drive, pero tus fotos y videos se guardarán en su tamaño original. Si posees archivos que tienen una calidad muy alta, es posible que tengas que pagar para mejorar tu capacidad de almacenamiento.
-
9Elige la opción para sincronizar automáticamente las fotos y los videos nuevos. Marca el cuadro al costado de la opción “Subir las fotos y los videos añadidos recientemente a Google Fotos” (ubicada debajo el encabezado “Google Fotos”), en el caso de que desees sincronizar los nuevos archivos de forma automática.
-
10Haz clic en Iniciar. Ahora las fotos y los videos seleccionados se subirán a Google Fotos. Esta acción puede tardar unos momentos, según la cantidad y el tamaño de las fotos.Anuncio
Método 2
Método 2
-
1Dirígete a https://photos.google.com desde un navegador web. Puedes utilizar cualquier navegador web desde tu computadora, tal como Firefox o Safari, para agregar fotos y videos a Google Fotos.
- Si aún no has iniciado sesión en tu cuenta de Google Fotos, haz clic en “Ir a Google Fotos” para hacerlo ahora.
-
2Haz clic en Subir. Encontrarás este botón en la esquina superior derecha de Google Fotos. Esta acción abrirá la ventana del explorador de archivos de tu computadora.
-
3Selecciona las fotos que desees subir. Si solo deseas subir una foto, dirígete a su ubicación y luego haz clic sobre ella. Si deseas seleccionar múltiples fotos, mantén presionada la tecla Control (desde Windows) o ⌘ Command (desde macOS) mientras hagas clic en las fotos adicionales.
-
4Haz clic en Abrir. Ahora las fotos y los videos seleccionados se subirán a tu cuenta de Google Fotos.Anuncio
Referencias
Acerca de este wikiHow
Anuncio