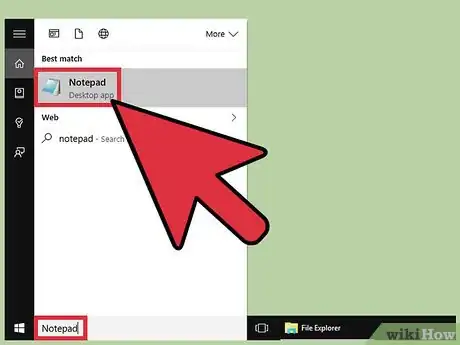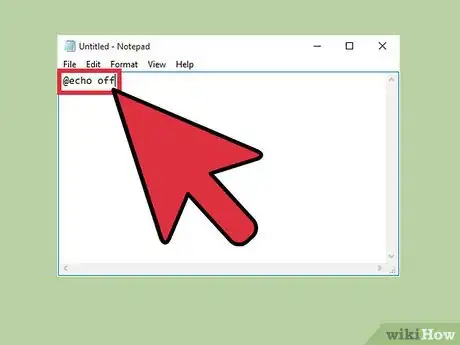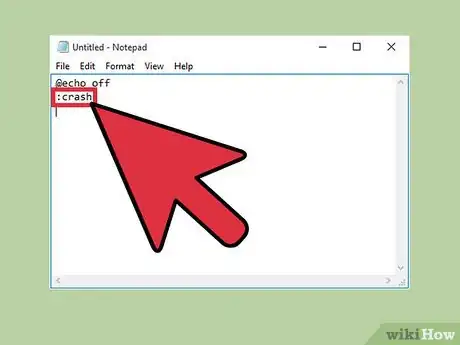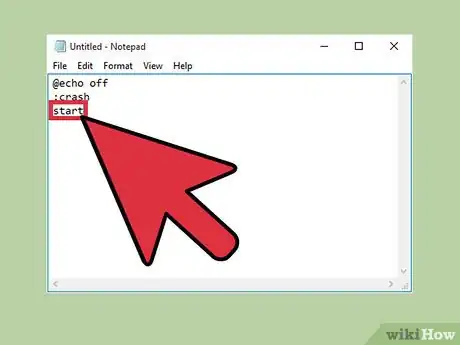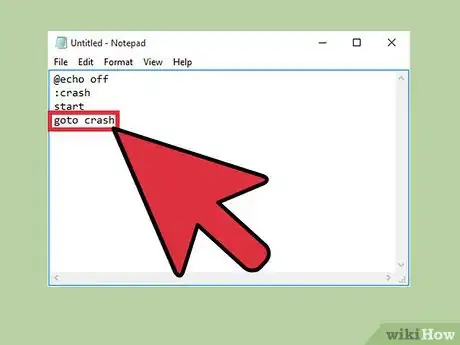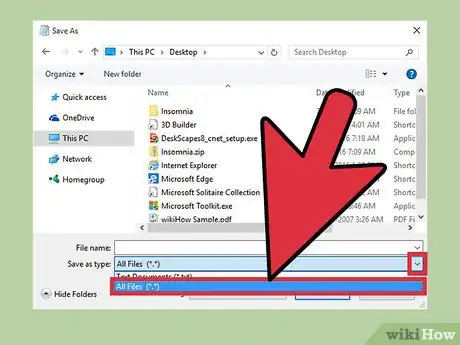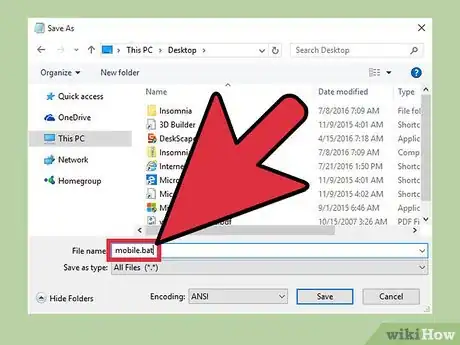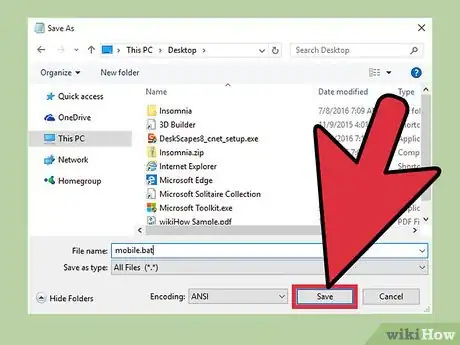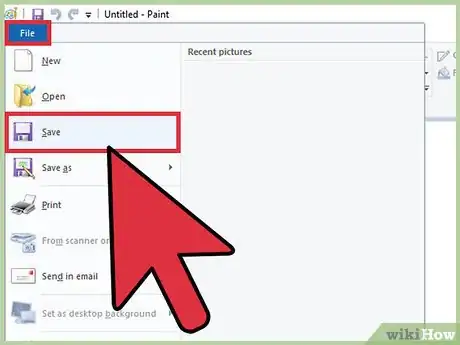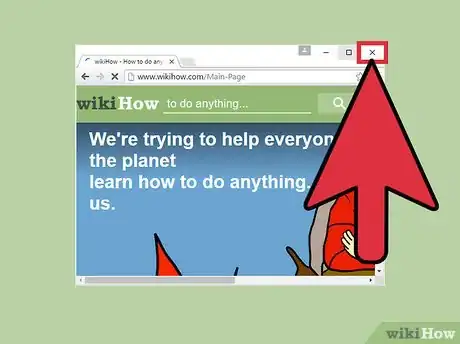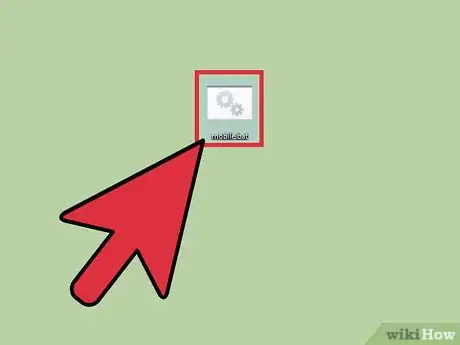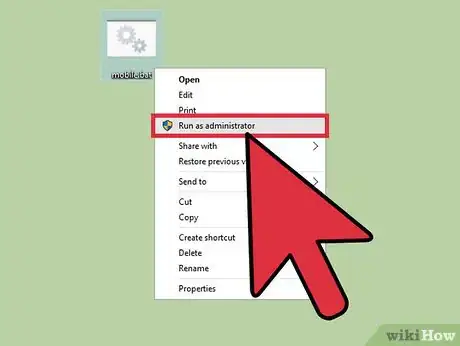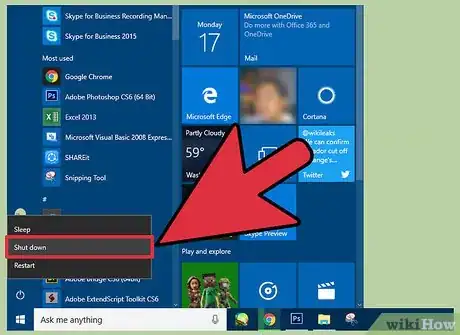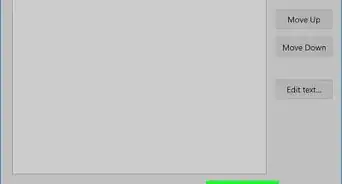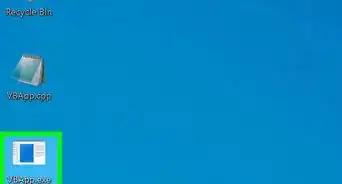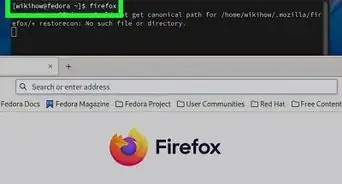Este artículo fue coescrito por Jack Lloyd. Jack Lloyd es escritor y editor de tecnología para wikiHow. Tiene más de dos años de experiencia escribiendo y editando artículos relacionados con tecnología. Es entusiasta de la tecnología y profesor de inglés.
Este artículo ha sido visto 14 028 veces.
Quizás algún día necesites trabar tu computadora, independientemente de la razón. Usando la aplicación Bloc de notas como plataforma, puedes crear un simple archivo .bat (archivo "batch" o de procesamiento por lotes) que intente abrir la ventana de Símbolo del sistema en un bucle infinito. Al hacerlo, la memoria RAM de tu computadora se consumirá rápidamente haciendo que esta se trabe por un tiempo. Como regla general, no es bueno trabar ninguna computadora que no sea tuya, independientemente de por cuánto tiempo lo hagas.
Pasos
Parte 1
Parte 1 de 2:Crear el archivo batch
-
1Abre la aplicación Bloc de notas. Puedes abrirla escribiendo "Bloc de notas" en la barra de búsqueda de Inicio y luego haciendo clic en la aplicación correspondiente. También puedes acceder a ella abriendo el menú Inicio, desplazándote hacia abajo hasta "Accesorios de Windows" y seleccionando el Bloc de notas desde ahí.
- Como alternativa, puedes hacer clic derecho en el escritorio, pasar el cursor por la opción "Nuevo" en el menú contextual y seleccionar "Documento de texto".
-
2Escribe @echo off. Es la primera línea de tu código batch. Se usa para evitar que el archivo .bat se cierre a sí mismo.[1]
- Deberás presionar ↵ Enter después de cada línea de código.
-
3Escribe :crash. El comando ":crash" crea un punto de bucle.
-
4Escribe start en la tercera línea de código. Este comando hará que el archivo .bat abra una ventana de Símbolo del sistema.
-
5Escribe goto crash. Esta es la cuarta y última línea de código. Con este comando, el archivo .bat regresará al punto de bucle. De este modo, el archivo intentará abrir continuamente ventanas de Símbolo del sistema consumiendo así la RAM del sistema.
-
6Guarda tu archivo de texto como un archivo batch. Las extensiones de los archivos de texto se pueden editar con facilidad. Para configurar tu archivo como un archivo .bat, sigue estos pasos:
- Haz clic en "Archivo" en la esquina superior izquierda del Bloc de notas.
- Haz clic en "Guardar como…".
- Haz clic en el campo "Guardar como tipo", en la parte inferior de la ventana "Guardar".
- Haz clic en "Todos los archivos" en el menú desplegable.
-
7Ponle un nombre al archivo batch. Para hacerlo, escribe el nombre que quieras en el campo "Nombre de archivo". Asegúrate de escribir ".bat" (sin comillas) al final del nombre que hayas elegido.
- Si no se te ocurre ningún nombre, puedes ponerle "móvil.bat" o "cueva.bat". ¿Por qué no?
-
8Haz clic en "Guardar". ¡Ya está todo listo para ejecutar tu archivo .bat!Anuncio
Parte 2
Parte 2 de 2:Ejecutar el archivo batch
-
1Guarda todos los trabajos abiertos. Si bien el archivo .bat no le hará ningún daño a tu computadora, tendrás que reiniciar tu computadora para finalizar el ciclo del archivo. Esto significa que podrías perder los cambios que no hayas guardado en los trabajos que estén abiertos.
-
2Cierra las ventanas del navegador. Una vez más, sería bueno que guardes todos los cambios que hayas hecho antes de cerrar las ventanas de los respectivos navegadores.
-
3Haz clic derecho en el archivo batch. Al hacerlo, se abrirá un menú contextual.
-
4Haz clic en "Ejecutar como Administrador". De este modo, se ejecutará el archivo .bat. Tu pantalla de repente se llenará de menús de Símbolo del sistema que no dejarán de multiplicarse.
-
5Apaga tu computadora. Como no podrás mover el ratón después de unos segundos de haber ejecutado el archivo .bat, no tendrás más remedio que apagar la computadora manteniendo presionado el botón de apagado.
-
6Presiona el botón de encendido de tu computadora. Al hacerlo, tu computadora se volverá a encender. Tal vez tengas que esperar unos segundos después de apagarla para volver a encenderla.Anuncio
Consejos
- Una vez que estés listo para revertir los efectos del archivo .bat, simplemente reinicia la computadora para corregir el problema.
- En Windows 10, si ejecutas el archivo .bat para trabar la computadora, varios de los procesos empezarán a fallar haciendo que la actividad del disco llegue a casi el 100 por ciento y, como consecuencia, la computadora empiece a funcionar muy lento. Puedes finalizar los procesos correspondientes desde el Administrador de tareas (Ctrl+Alt+Supr).
Advertencias
- Asegúrate de guardar todos los trabajos antes de ejecutar el archivo .bat.
- Si bien los archivos batch son completamente inofensivos, crear y ejecutar un archivo diseñado para trabar el sistema en cualquier computadora que no sea tuya puede traerte graves consecuencias.