Nuestro equipo de editores e investigadores capacitados han sido autores de este artículo y lo han validado por su precisión y amplitud.
wikiHow's Content Management Team revisa cuidadosamente el trabajo de nuestro personal editorial para asegurar que cada artículo cumpla con nuestros altos estándares de calidad.
Este artículo ha sido visto 1085 veces.
En este wikiHow, aprenderás a transferir archivos de video AVI a un iPhone o iPad. Apple iOS no tiene una compatibilidad nativa con el formato AVI, pero puedes recurrir a una aplicación de terceros como VLC para sincronizar y ver estos videos en tu dispositivo móvil. También puedes convertir un archivo AVI a un formato de video compatible, como MP4 o MOV, y sincronizar los videos convertidos como de costumbre.
Pasos
Método 1
Método 1 de 2:Utilizar VLC
-
1Descarga e instala “VLC para dispositivos móviles” desde la App Store. El ícono de VLC se asemeja a un cono de tráfico de color naranja. Busca el nombre de esta aplicación en la App Store y haz clic en el botón azul OBTENER para instalarlo.
- VLC es una aplicación gratuita y de código abierto que te permite transferir y ver videos en formato AVI. La mayoría de los reproductores de video en iPhone o iPad no permiten reproducir este formato.
- Puedes encontrar la aplicación VLC directamente en https://apps.apple.com/us/app/vlc-for-mobile/id650377962.
- También puedes encontrar otras aplicaciones de terceros que son compatibles con el formato AVI como Ace Player o X Player, y sincronizar tus archivos de video con iTunes.
-
2Abre la aplicación VLC en tu iPhone o iPad. Para hacerlo, pulsa el ícono del cono de tráfico de color blanco y naranja ubicado en la página de inicio o en la carpeta de aplicaciones .
- Si ves la página "Bienvenido", pulsa Listo en la parte superior derecha.
-
3Pulsa el ícono del cono ubicado en la parte superior izquierda. Puedes encontrar este botón en la esquina superior izquierda de la pantalla. Al pulsarlo, se abrirá el menú de navegación a la izquierda.
-
4Pulsa y desliza el interruptor Compartir vía WiFi a la posición de encendido. Al encenderse, el interruptor se pondrá de color naranja.
- Para utilizar esta función, debes estar conectado a una red WiFi.
-
5Anota la dirección IP debajo del interruptor "Compartir vía WiFi". Encontrarás tu dirección de carga específica debajo del interruptor naranja cuando está encendido.
- Por ejemplo, esta dirección podría ser http://192.168.2.11 o http://My-iPhone.local.
-
6Abre el navegador de Internet en tu computadora. Puedes utilizar cualquier navegador como Chrome, Firefox o Safari.
-
7Abre la dirección IP o de carga en el navegador de escritorio. Escribe la dirección http de la aplicación móvil VLC en la barra de direcciones del navegador de escritorio y presiona ↵ Enter o Retorno en el teclado.
- Puedes subir cualquier archivo multimedia compatible, incluidos los archivos AVI, de la computadora a tu iPhone o iPad.
-
8Arrastra y suelta el archivo AVI al área "Soltar archivos" en la página de carga. En tu computadora, arrastra el archivo AVI que quieras transferir a tu iPhone o iPad, y suéltalo en el área de carga de VLC en el navegador de escritorio.
- Esto cargará automáticamente el archivo AVI y lo transferirá a tu iPhone o iPad vía Wi-Fi.
-
9Abre la aplicación VL en tu iPhone o iPad. Después de subir el archivo AVI en tu navegador de escritorio, puedes volver y buscar el video en la aplicación VLC de tu teléfono o tablet.
-
10Pulsa el ícono del cono de tráfico ubicado en la parte superior izquierda. De esta manera, abrirás el menú navegación a la izquierda.
-
11Pulsa Todos los archivos en el menú. Es la primera opción ubicada en la parte superior debajo del encabezado “Biblioteca multimedia”. Aquí podrás encontrar todos los archivos multimedia.
-
12Pulsa el video AVI en tu biblioteca multimedia. De esta manera, abrirás el video en el reproductor a tiempo completo. Aquí podrás ver y editar el video en cualquier momento.
Método 2
Método 2 de 2:Convertir un archivo AVI a MP4
-
1Abre https://convert-video-online.com en tu computadora. Escribe la dirección en la barra de direcciones de tu navegador de escritorio y presiona ↵ Enter o Retorno en el teclado.
- Este es un convertidor en línea gratuito. Con él, podrás convertir tus archivos AVI a MP4, así como sincronizar los videos con iPhone o iPad a través de iTunes.
- Puedes encontrar otros convertidores de video en línea como https://www.onlinevideoconverter.com y https://video.online-convert.com.
-
2Haz clic en el botón de color azul Abrir archivo. Al hacer clic en este botón, se abrirá una nueva ventana del explorador de archivos y se seleccionará el video que deseas convertir.
- También puedes hacer clic en Google Drive o Dropbox si deseas subir un video desde tu almacenamiento en la nube.
- Puedes llevar un registro del progreso de la subida en una barra azul.
- El nombre del video AVI y las propiedades del archivo aparecerán en el botón “Abrir archivo” una vez que finalice la carga.
-
3Selecciona mp4 debajo de la pestaña "Video". Encontrarás una lista de todos los formatos de audio y video disponibles debajo del botón Abrir archivo. Asegúrate de que esté seleccionado el formato mp4.
- Aquí también puedes seleccionar mov. Tanto el formato MP4 como el MOV con compatibles de forma nativa con iOS.
-
4Haz clic en el botón Convertir. Este es un botón de color azul ubicado en la parte inferior. Al hacer clic en él, el archivo AVI se convertirá a MP4.
-
5Haz clic en el enlace Descargar. Verás un enlace de color azul llamado Descargar una vez que haya finalizado la conversión. Haz clic en este botón para descargar el video MP4 en la carpeta Descargas de tu computadora.
-
6Sincroniza el video MP4 con tu iPhone o iPad como de costumbre. Una vez que hayas convertido el archivo AVI a un formato de video compatible, puedes sincronizar tu dispositivo móvil y transferir el video de la misma manera que con cualquier otro archivo multimedia como música e imágenes.
- Si no sabes a ciencia cierta cómo sincronizar tu contenido, asegúrate de leer este artículo para tener instrucciones detalladas sobre cómo sincronizar contenido en tu escritorio con tu iPhone o iPad.




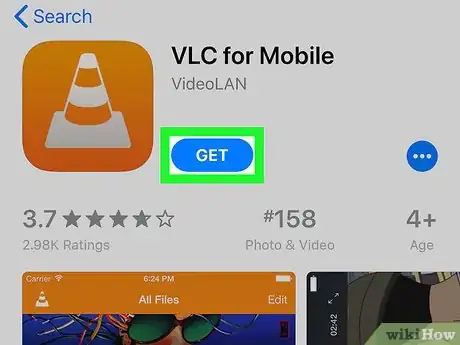
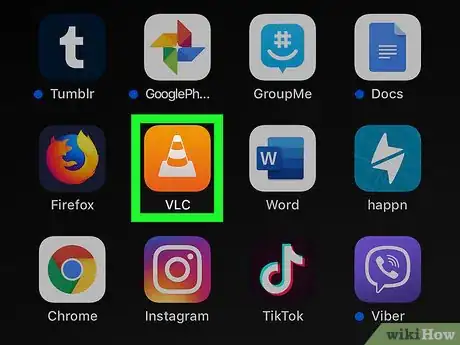
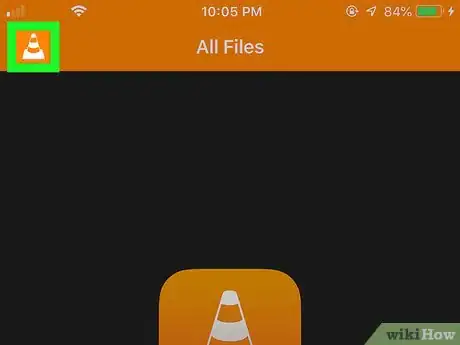
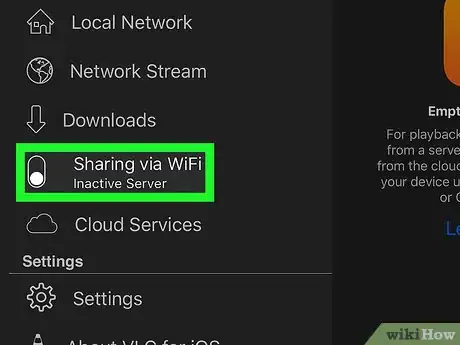
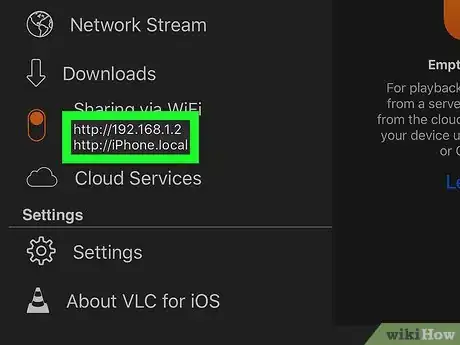
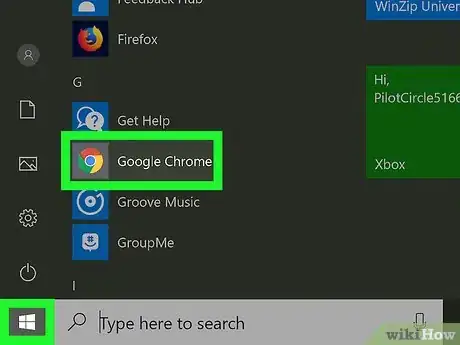
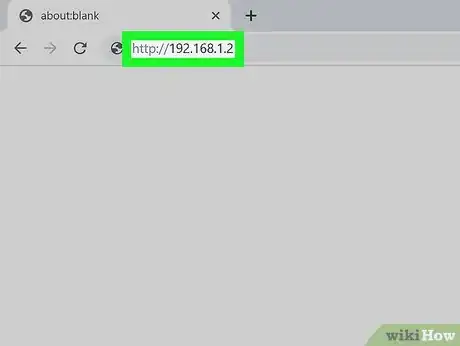
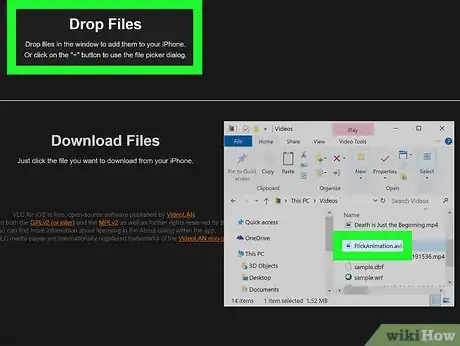
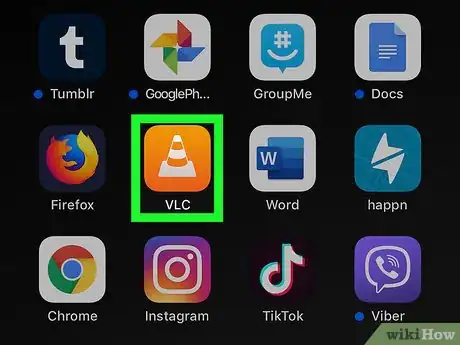
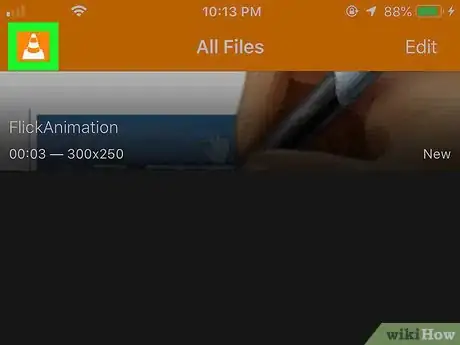
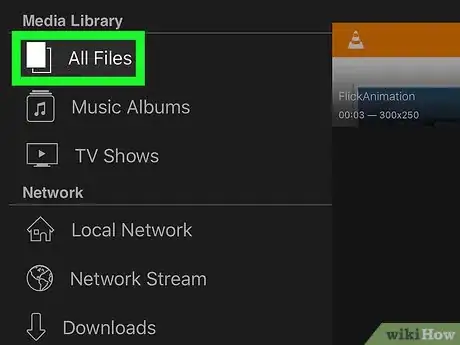
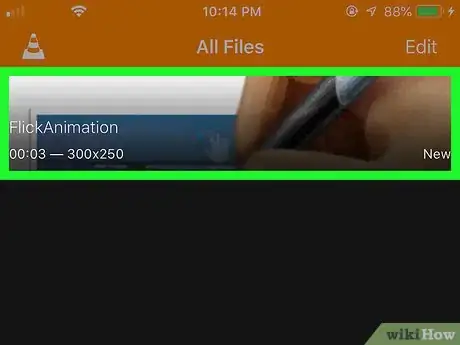
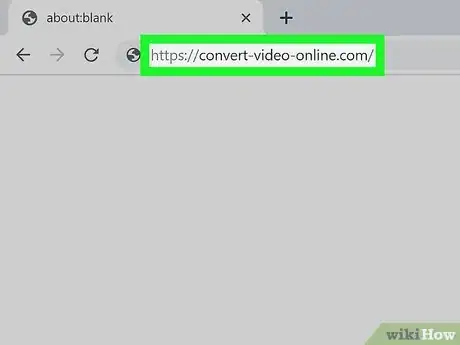
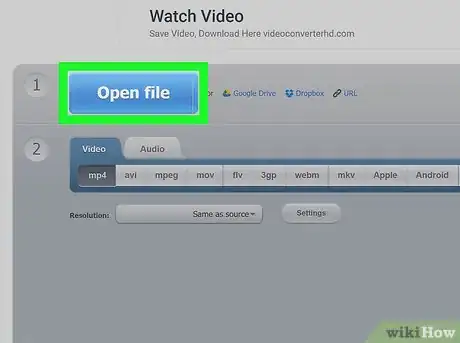
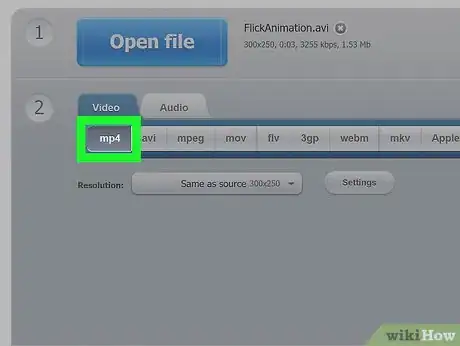
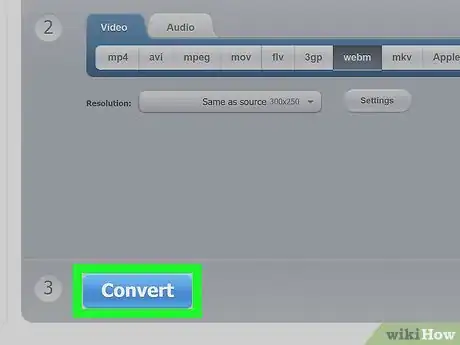
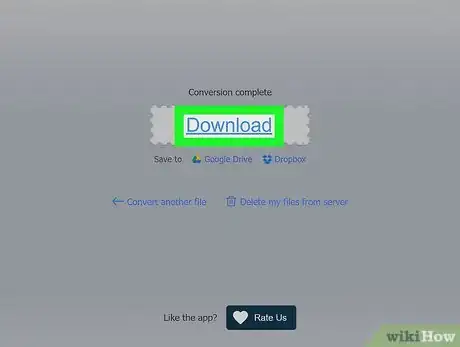
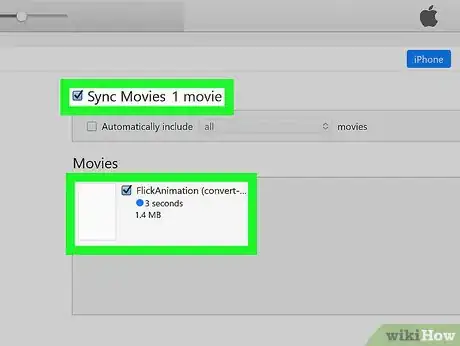


















wikiHow's Content Management Team revisa cuidadosamente el trabajo de nuestro personal editorial para asegurar que cada artículo cumpla con nuestros altos estándares de calidad. Este artículo ha sido visto 1085 veces.