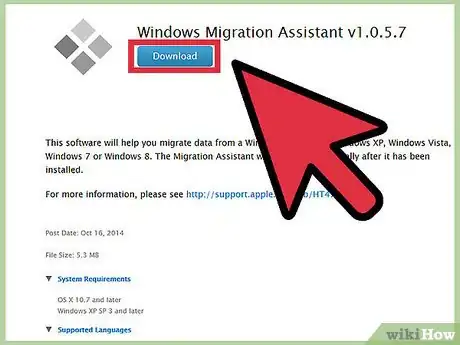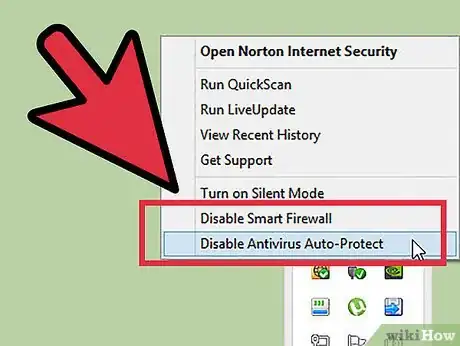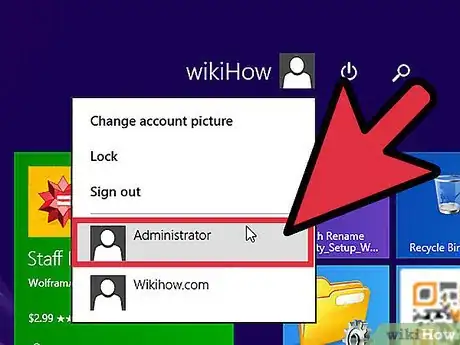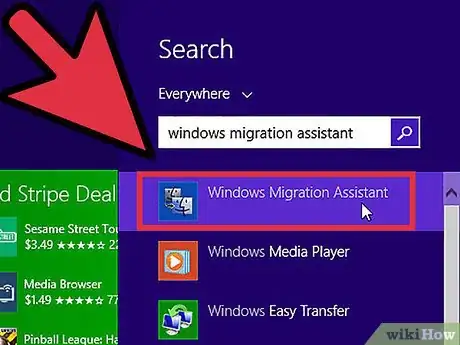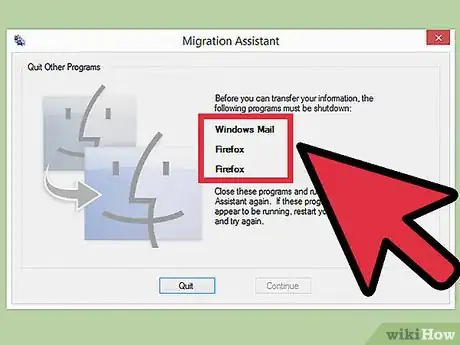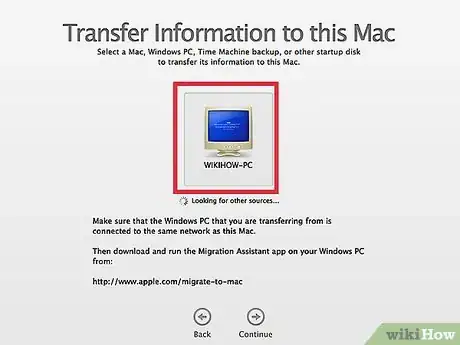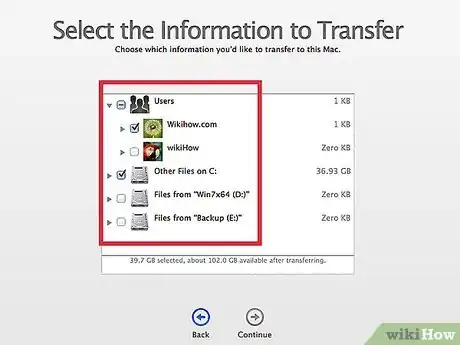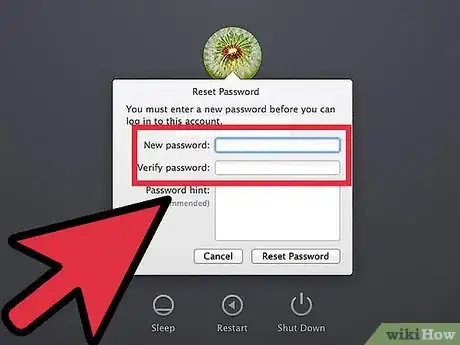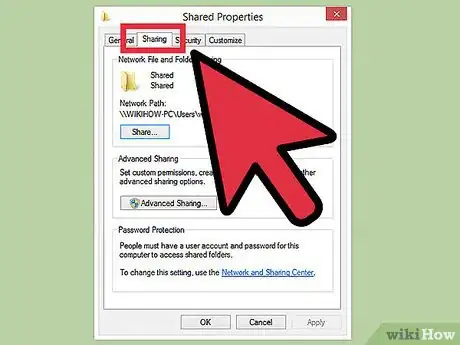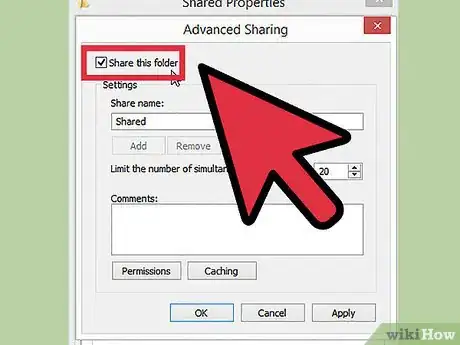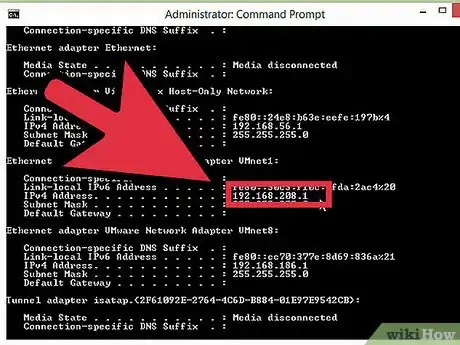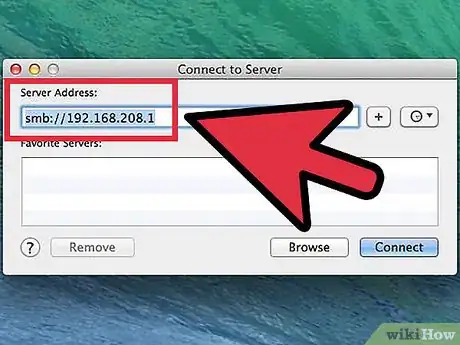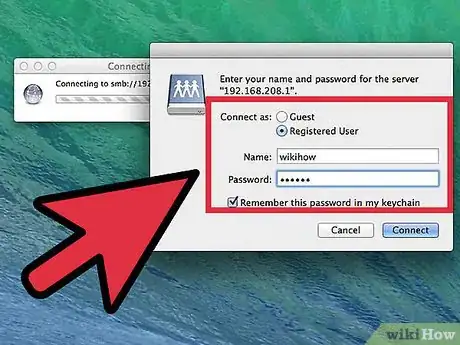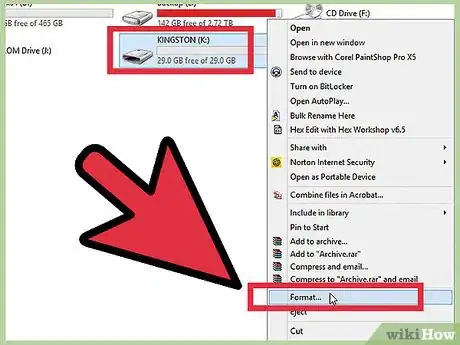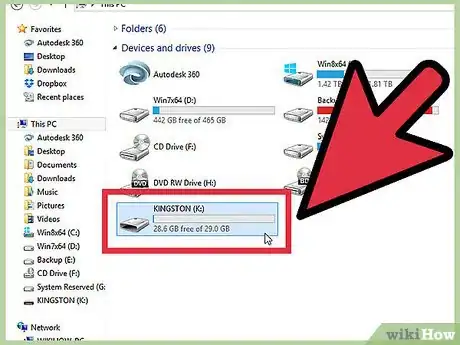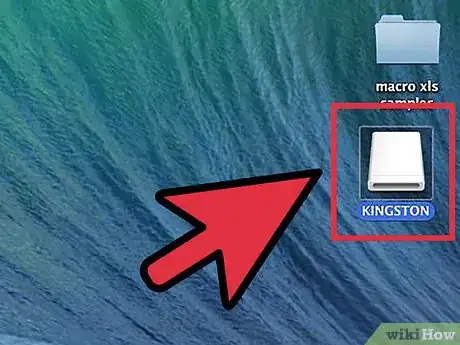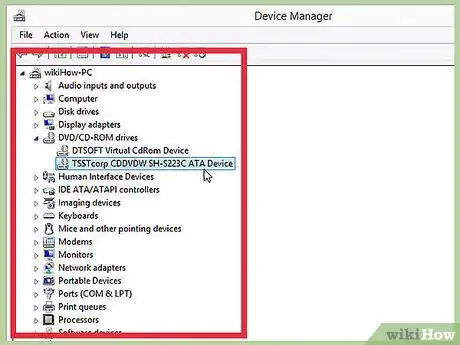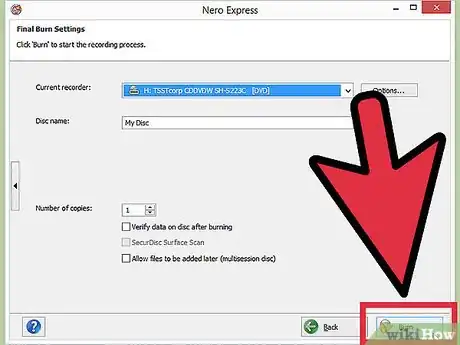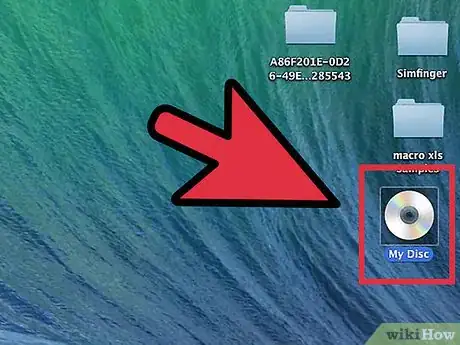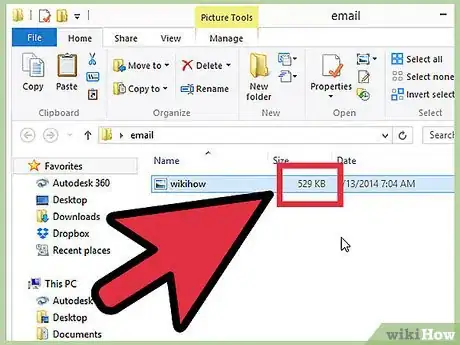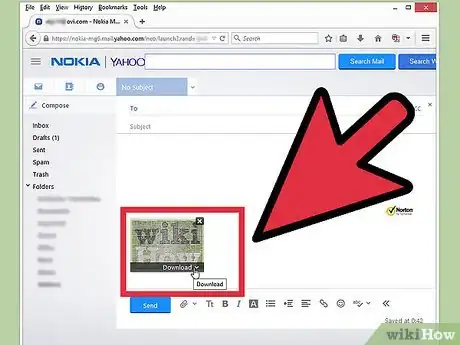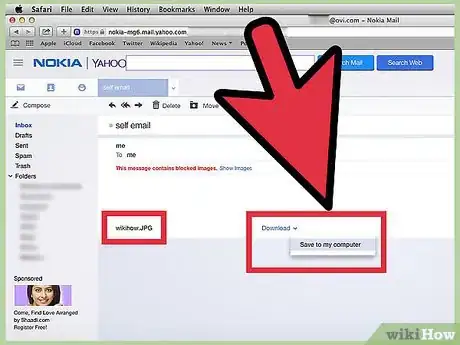X
wikiHow es un "wiki", lo que significa que muchos de nuestros artículos están escritos por varios autores. Para crear este artículo, 10 personas, algunas anónimas, han trabajado para editarlo y mejorarlo con el tiempo.
Este artículo ha sido visto 38 256 veces.
Si vas a comprar una computadora nueva y decides cambiar de una PC a Mac, o tienes ambos en casa o el trabajo, puede que te preguntes cómo transferir archivos de una PC a Mac. Sigue esta guía para aprender varios métodos que te permitirán transferir tus datos.
Pasos
Método 1
Método 1 de 5:Usar el "Asistente de migración de Windows"
Método 1
-
1Descarga el "Asistente de migración de Windows" en tu PC Windows. Este programa se ejecuta tanto en Windows como Mac y transfiere archivos y configuraciones a Mac. Durante este proceso se creará un nuevo usuario en la Mac y se transferirá a él toda la información.
- De todos los métodos listados en esta guía, este es el único que transfiere información personal como "Favoritos", información del calendario, contactos y preferencias.
- Las Mac tienen el "Asistente" ya instalado.
- El programa puede descargarse directamente de la página web de Apple. Una vez descargado, ejecuta el programa para instalarlo. Después de la instalación, el "Asistente de migración" se abrirá automáticamente.
-
2Inhabilita otros programas. Para asegurarte de que se realiza la transferencia sin interrupciones, inhabilita cualquier antivirus o firewall de la PC.
-
3Conoce la contraseña de administrador. La necesitarás dependiendo de lo que transfieras y dónde en ambas computadoras.
-
4Conecta las computadoras. Para que funcione el "Asistente de migración de Windows", ambas computadoras deben estar conectadas a la misma red. La manera más segura de hacerlo es conectarlas directamente con un cable Ethernet CAT6. Ambas computadoras pueden conectarse también a través de un router. Puedes hacerlo de forma inalámbrica, pero no se recomienda debido a la cantidad de datos que se transferirán y el riesgo de perder la conexión.
-
5Ejecuta el "Asistente de migración". Una vez abierto el asistente en Windows, haz clic en "Continuar" para buscar la Mac. En la Mac, abre el asistente en la carpeta de "Utilidades". Abre el buscador, haz clic en "Ir" y luego en "Utilidades". Haz doble clic en el "Asistente de migración".
- Selecciona "Desde otra Mac, PC, copia de seguridad Time Machine u otro disco" y luego haz clic en "Continuar". Después de introducir la contraseña de administrados, selecciona "Desde otra MAc o PC" y haz clic en "Continuar".
-
6Cierra otros programas. En la Mac, el asistente te pedirá confirmación para cerrar otros programas que se estén ejecutando. No funcionará correctamente si otros programas se ejecutan a la vez.
-
7Selecciona tu PC. En el asistente de Mac, selecciona tu PC de la lista y espera a que aparezca la clave de acceso. Verás la misma clave en ambas pantallas, la de la Mac y la de la PC. Una vez hayas verificado que muestran la misma clave, haz clic en "Continuar" en el asistente de la PC para proseguir.
-
8Selecciona la información que quieres copiar. Después de que tu Mac escanee tu PC buscando datos, aparecerá una lista mostrando los datos que se transferirán. Puedes marcar y desmarcar los que prefieras transferir. Cuando quedes satisfecho haz clic en "Continuar" en la Mac para que comience el proceso de transferencia y una ventana muestre su evolución.
-
9Inicia sesión en tu nueva cuenta. Cuando termine la transferencia, puedes iniciar sesión en nueva cuenta y configurar sus ajustes. Se te pedirá que introduzcas una nueva contraseña cuando inicies sesión en esta cuenta por primera vez.
Método 2
Método 2 de 5:Compartir carpetas a través de conexión directa
Método 2
-
1Configura las carpetas que quieres compartir. Navega por las carpetas que quieres transferir a tu Mac. Cuando encuentres una, haz clic derecho sobre ella y selecciona "Propiedades" en el menú. En la ventana de "Propiedades" haz clic en la pestaña de "Compartir".
-
2Haz clic en la opción "Avanzada" de "Compartir" en la ventana de "Compartir". Marca la casilla de "Compartir esta carpeta". Puedes cambiarle el nombre para que aparezca de forma distinta cuando se abra en la Mac.
-
3Conecta las computadoras. Coge el cable Ethernet CAT6 y conecta un extremo a la Mac y el otro a la PC. Asegúrate de conectas el cable en los puertos Ethernet.
-
4Averigua la dirección IP de tu PC. Presiona las teclas de Windows + R para abrir la ventana de "Ejecutar". Introduce "cmd" y presiona "Intro". Se abrirá la ventana de comandos. Introduce "ipconfig" y presiona "Intro" para mostrar la información de red de tu PC. Busca la dirección IP o IPv4; serán series de 4 números separados por ".". Por ejemplo: 192.168.1.5
-
5Abre la conexión al servidor en la Mac. Abre el buscador y haz clic en "Ir" en la barra de menú. Selecciona "Conectar al servidor". Se abrirá un cuadro de diálogo pidiéndote la dirección del servidor. Introduce "smb://" seguido por la dirección IP de tu PC. Siguiendo con el anterior ejemplo, el resultado sería "smb://192.168.1.5". Presiona "Conectar".
-
6Introduce tu información de inicio de sesión. Puede que necesites tu nombre de usuario y contraseña de tu PC para poder conectarlo. El servidor aparecerá en el "Escritorio" y podrás navegar y copiar los archivos que hayas compartido.
Método 3
Método 3 de 5:Usar discos duros portátiles
Método 3
-
1Formatea el disco duro. Hay dos tipos de formato de archivo mayoritarios para los discos duros externos que Mac y PC pueden leer. NTFS es el formato de archivo nativo para Windows. FAT32 es un sistema que funciona en todos los sistemas operativos.
- Los discos duros NTFS pueden leerse en Mac pero no escribir sobre ellos. Esto significa que pueden copiarse los datos de un NTFS en una Mac, pero no puede hacerse desde ella. Los FAT32 soportan la lectura y escritura ambos sistemas operativos.
-
2El FAT32 tiene un límite de tamaño de 4 GB. Esto significa que si vas a transferir archivos de mayor tamaño desde tu PC, tendrás que usar NTFS. Esto hará que tu disco duro no pueda escribirse en las Mac hasta que lo formatees, pero sí puedes usarlo para transferir archivos de una PC a Mac.
-
3Conecta el disco duro a la PC. Una vez el dispositivo esté conectado, puedes copiar archivos y carpetas en él. Espera a que terminen de copiarse los archivos y desconecta el dispositivo.
-
4Conecta el disco duro a la Mac. Una vez el dispositivo esté conectado, puedes copiar archivos y carpetas desde él. Espera a que terminen de copiarse los archivos y desconecta el dispositivo.
Método 4
Método 4 de 5:Grabar CDs o DVDs
Método 4
-
1Asegúrate de tener el programa adecuado. Para grabar un CD o DVD necesitas un lector de discos capaz de grabar. La mayoría de lectores pueden hacerlo. Además del hardware, necesitarás tener el programa adecuado. Windows Vista y posteriores tienen un grabador de DVDs ya instalado en el sistema operativo. Windows XP puede grabar CDs pero no DVDs; necesitarás un programa creado por terceros para grabar DVDs de datos en Windows XP.
-
2Introduce un disco en blanco. Debería abrirse con la reproducción automática, dándote la opción de añadir archivos al disco para grabarlos. Si la reproducción automática no lo hace, abre "Mi PC" y después abre la unidad de disco. Puedes arrastrar y soltar aquí los archivos y hacer clic en el botón de "Grabar" cuando estés listo.
- Los CDs suelen almacenar alrededor de 750 MB, mientras que los DVDs admiten hasta 4,7 GB.
-
3Espera a que termine el proceso de grabación. Dependiendo de la cantidad de datos que grabes y la velocidad de tu lector de discos, puede llevar más o menos tiempo.
-
4Introduce el disco en tu Mac. El disco aparecerá en el "Escritorio" permitiéndote abrirlo y copiar los archivos a tu computadora.
Método 5
Método 5 de 5:Enviar archivos a través de correo electrónico
Método 5
-
1Decide si los archivos son lo suficientemente pequeños. Si solo vas a transferir unos pocos archivos pequeños, utilizar el correo electrónico es la opción más sencilla. Muchos proveedores de correo electrónico tienen un límite de archivos de 25 MB o menos.
-
2Abre tu correo electrónico en tu PC. Crea un mensaje nuevo contigo mismo como destinatario. Añade los archivos adjuntándolos al mensaje. Cuando termines de adjuntar archivos, envía el correo electrónico.
- Dependiendo de cómo funcione tu servicio de correo electrónico y lo grandes que sean los archivos, puede que pasen varios minutos hasta que recibas el mensaje.
-
3Abre tu correo electrónico en tu Mac. Abre el mensaje que te has enviado y descarga los archivos adjuntos a tu Mac.
Consejos
- Hay determinados tipos de archivo de Windows, como los .exe, que no funcionarán en las Mac.
- No pueden copiarse los programas, únicamente los documentos y datos.
Cosas que necesitarás
- Una computadora basada en Windows
- Una Mac
- Un cable Ethernet