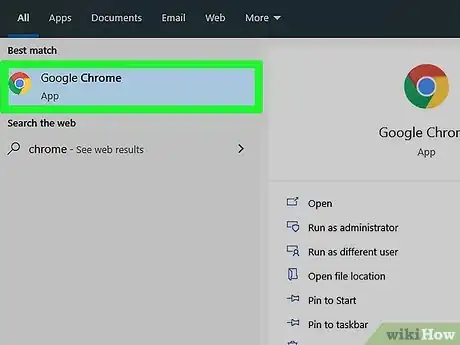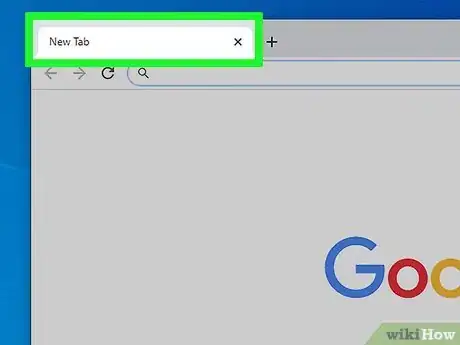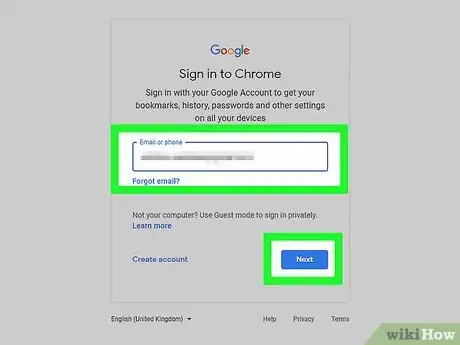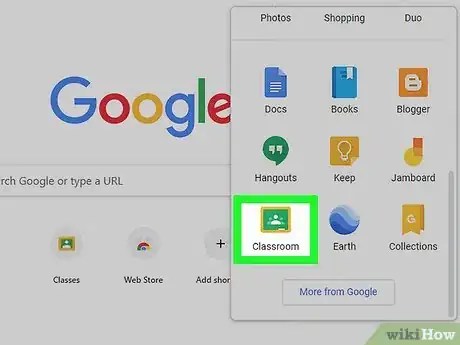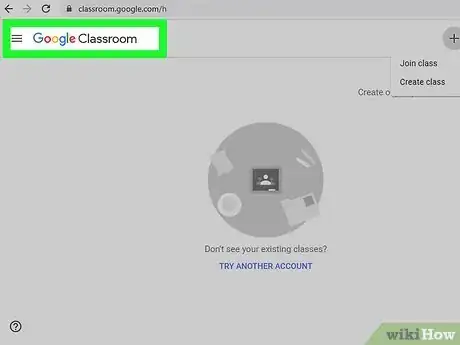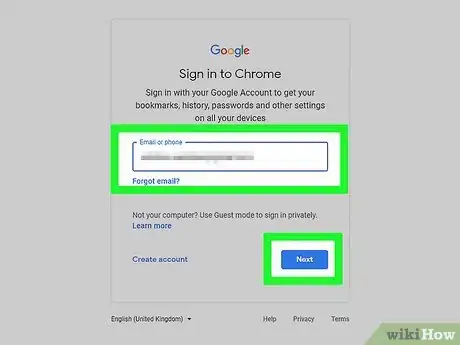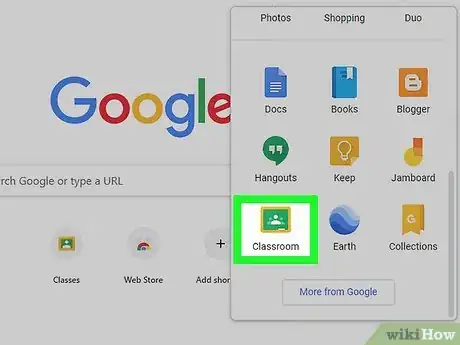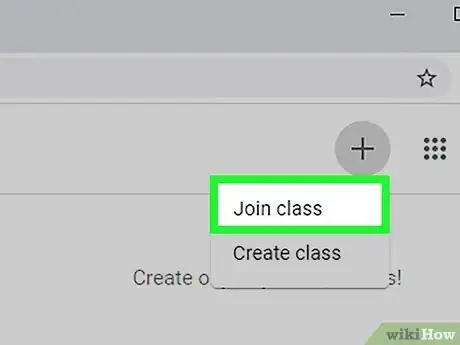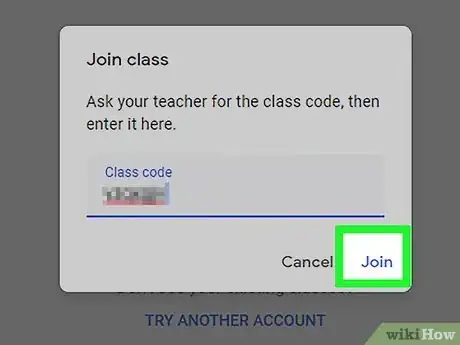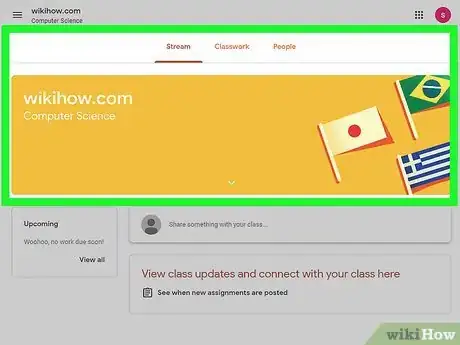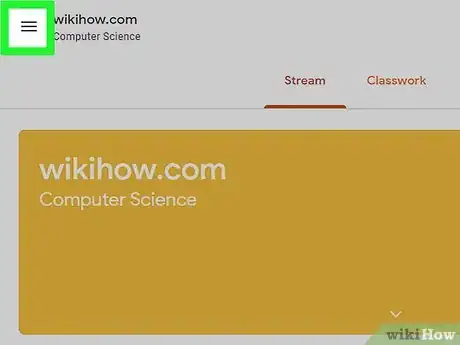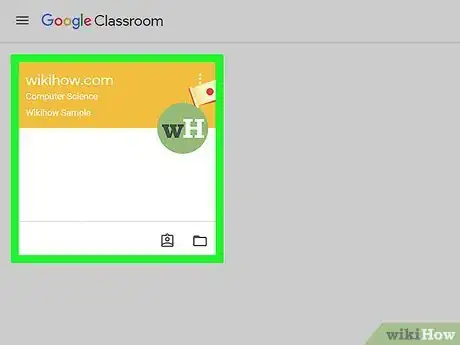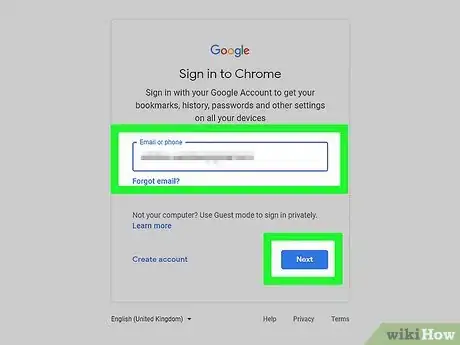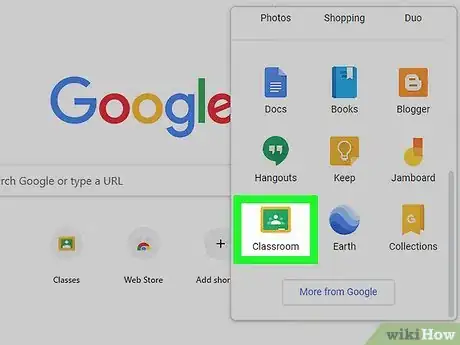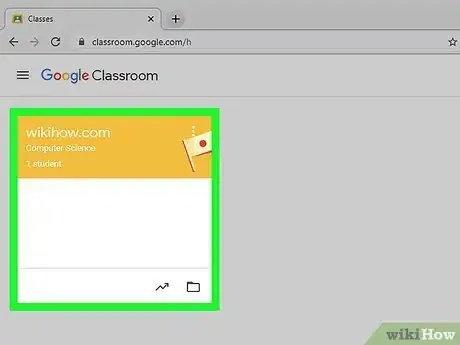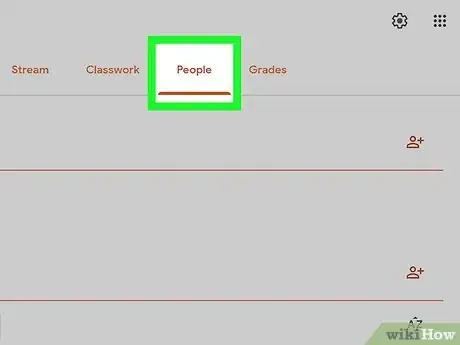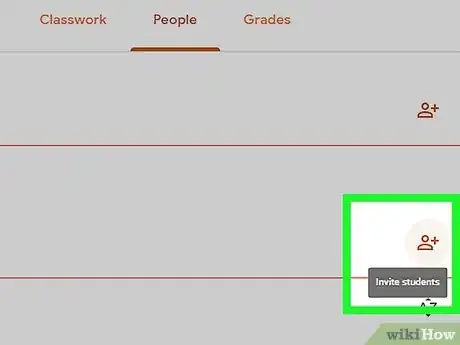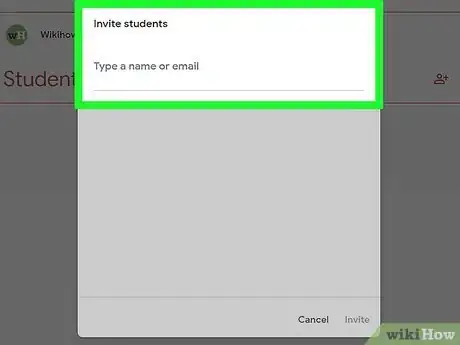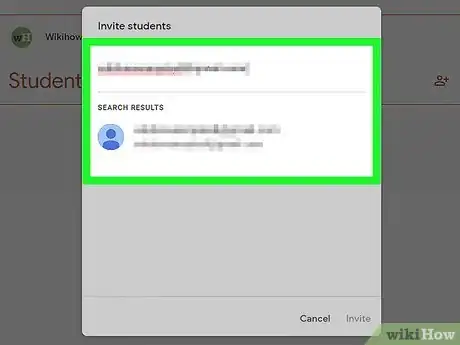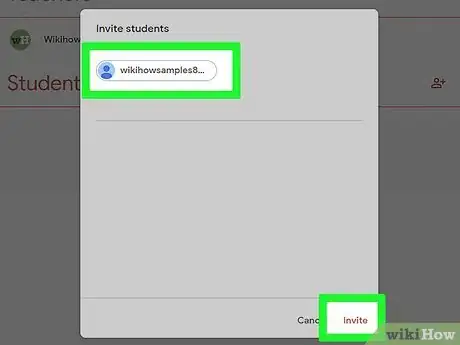Este artículo fue coescrito por Nicole Levine, MFA. Nicole Levine es una escritora y editora de tecnología en wikiHow. Tiene más de 20 años de experiencia creando documentación técnica y liderando equipos de soporte en las principales empresas de alojamiento web y software. Asimismo, Nicole tiene una maestría en Escritura Creativa de la Universidad Estatal de Portland, y da clases de composición, escritura de ficción y creación de revistas en varias instituciones.
Este artículo ha sido visto 63 599 veces.
Para unirte a una clase de Google Classroom, tienes que iniciar sesión en Chrome con tu identificación de estudiante. Puedes unirte a una con el código de la clase de tu profesor. Si eres un profesor, puedes invitar alumnos a que se unan a tu aula virtual desde la página de tu clase.
Pasos
Método 1
Método 1 de 3:Inscribirse en Google Classroom
-
1Abre Google Chrome. Para registrarte en Google Classroom, tienes que usar el navegador oficial de Google.
-
2Abre una nueva pestaña. De esta manera podrás acceder al menú de registro de Google Chrome. Para hacerlo, haz clic en el botón de “Nueva pestaña” que se encuentra a la derecha de tu pestaña actual.
-
3Inicia sesión en Google Chrome. Haz clic en el nombre (o el ícono de la persona) que se encuentra en la esquina superior derecha de la interfaz de Chrome. Tendrás que iniciar sesión con la identificación de tu escuela (por ejemplo, “minombre@miescuela.edu”). Después, haz clic en “Iniciar sesión en Chrome”.[1]
-
4Navega por la aplicación de Google Classroom. Haz clic en este enlace. Si no tienes la aplicación de Google Classroom instalada en tu computadora, puedes descargártela de la tienda virtual.
-
5Haz clic en el botón de “Soy alumno” o “Soy profesor”. Los encontrarás en la parte inferior de la página. Hazle clic al que te corresponda. Google Classroom te llevará a la página adecuada.
- A los alumnos se les redirige a la página de la clase que tiene la opción de unirse a una nueva haciendo clic en el ícono “+” que se encuentra en la parte superior de la pantalla.
- A los profesores se les lleva a una página que tiene una lista de todas las clases que tienen activas.
- Los alumnos no podrán ingresar a una cuenta para profesores.
Método 2
Método 2 de 3:Unirse a una clase
-
1Asegúrate de iniciar sesión con la cuenta correcta. Si eres un estudiante que utiliza una computadora compartida, quizás tengas que salir de la cuenta de alguien más antes de ingresar a la tuya. Para hacerlo, haz clic en el nombre que ves en la esquina superior derecha de Chrome, haz clic en “Administrar personas” y luego selecciona “Eliminar a esta persona” en el menú desplegable que aparece en la esquina superior derecha de la imagen de usuario.
-
2Ve a Google Classroom. Haz clic en este enlace.
-
3Haz clic en el signo “+” que se encuentra en la esquina superior derecha de la pantalla. Lo verás en la página de la clase cuando inicies sesión en Google Classroom. Al hacerle clic se te pedirá que ingreses el código de la clase.[2]
-
4Ingresa el código de tu clase. Tu profesor debe haberte mandado un código cuando se creó la clase. Haz clic en “Unirse” cuando termines y se abrirá la página de la clase.
- Si no tienes el código a la mano, revisa tu correo electrónico de la escuela. También puedes ponerte en contacto con tu profesor o revisar el sílabo de la clase.
-
5Revisa la página de la clase. Si tu profesor tiene alguna información que debas revisar, aparecerá aquí.[3]
- Puedes revisar tus tareas en el lado izquierdo de la pantalla desde aquí.
- Por defecto, la página se abrirá en la pestaña de “Tablón de anuncios” (Stream), que es el compendio de publicaciones de tu profesor y de tus demás compañeros.
- La pestaña de “Compañeros de clase” que está a la derecha de la del tablón te mostrará la lista de tus compañeros. Esto es útil si tienes que ponerte en contacto con alguno de ellos para una tarea grupal.
-
6Haz clic en las tres líneas horizontales que están en la esquina superior izquierda. Así se abre el menú de tu clase.
-
7Haz clic en la opción “Inicio”. Así irás a tu lista de clases. Si ves tu nueva clase, ¡tu registro fue exitoso!
Método 3
Método 3 de 3:Invitar a los alumnos a una clase
-
1Asegúrate de iniciar sesión con la cuenta correcta. Solo un profesor puede invitar alumnos a una clase.
-
2Ve a Google Classroom. Haz clic en este enlace.
-
3Haz clic en el nombre de una clase. Esta debe ser a la que quieres invitar alumnos. La lista de tus clases será lo primero que verás cuando inicies sesión en Google Classroom.
-
4Haz clic en la opción de “Alumnos”. La encontrarás en la parte superior de la página.[4]
-
5Haz clic en la opción “Invitar estudiantes”. La encontrarás cerca de la parte superior de la página, justo debajo del subtítulo “Alumnos”.
-
6Marca el recuadro que está al lado del nombre de un estudiante. Haz lo mismo con todos los que quieras invitar a tu clase.
- También puedes hacer clic en “Seleccionar todos” para invitar a toda tu lista de estudiantes.
-
7Revisa tus demás opciones. Además de la lista por defecto, Google Classroom te permite invitar a alumnos que están en otros directorios.
- Haz clic en “Mis contactos” para ver una lista completa de todos tus contactos (que quizás contenga otros estudiantes, profesores y administradores).
- Haz clic en “Directorio” para ver a todos los estudiantes del sistema de tu escuela. Podrás invitar a los estudiantes que no estén en tu lista de contactos normal desde aquí.
-
8Haz clic en “Invitar alumnos” cuando hayas terminado. Esta opción les mandará una invitación a todos los estudiantes que marcaste. Toma en cuenta que los estudiantes tienen que agregarse a sí mismos para que aparezcan de manera oficial en tu lista.
Consejos
- Piensa en familiarizarte con la disposición de una clase de Google Classroon antes de que empiece oficialmente. Si eres profesor, quiere decir que tendrás que enviar la invitación para Google Classroom con anticipación al inicio del año escolar.
Advertencias
- No hagas clic en el botón para regresar del navegador pues podrías deshacer tu progreso o hacer que el sistema falle.
Referencias
- ↑ https://support.google.com/chrome/answer/185277?co=GENIE.Platform%3DDesktop&hl=en
- ↑ https://support.google.com/edu/classroom/answer/6020297?co=GENIE.Platform%3DDesktop&hl=en
- ↑ https://www.youtube.com/watch?v=kUOWFEqSr3w
- ↑ https://support.google.com/edu/classroom/answer/6020282?co=GENIE.Platform%3DDesktop&hl=en&oco=1