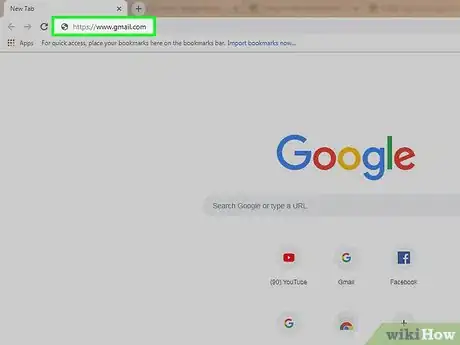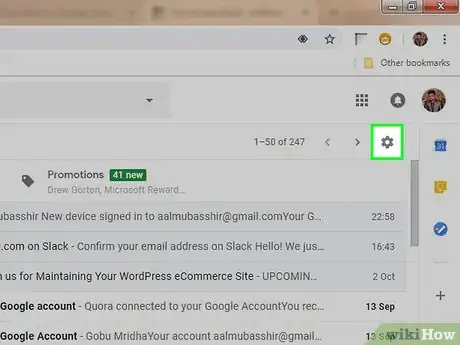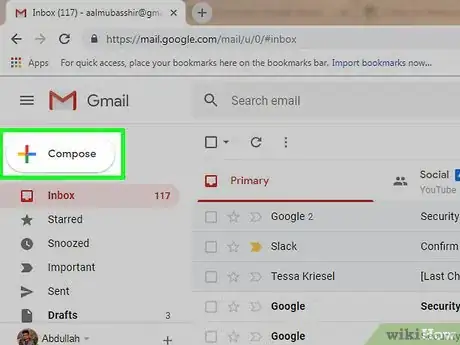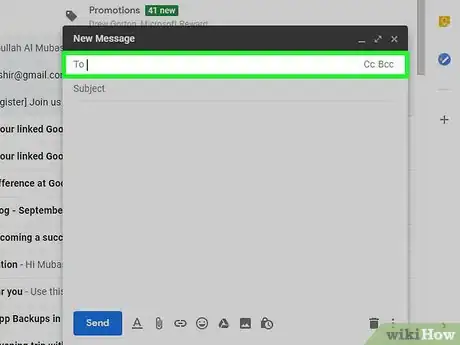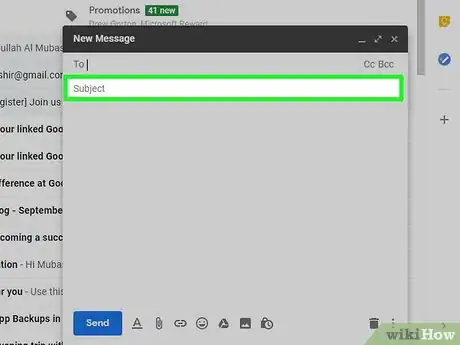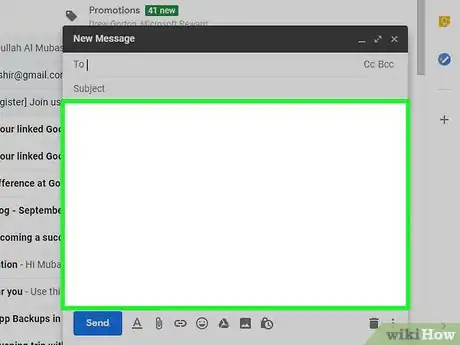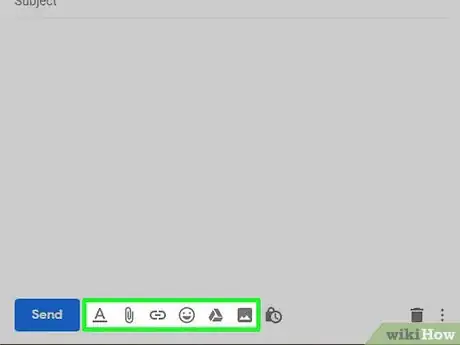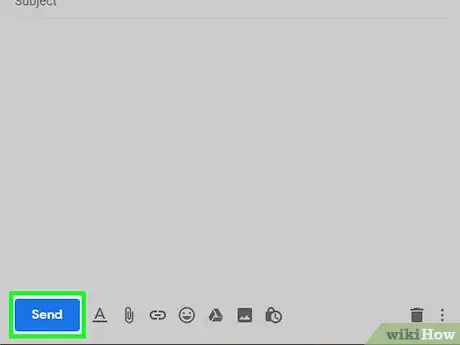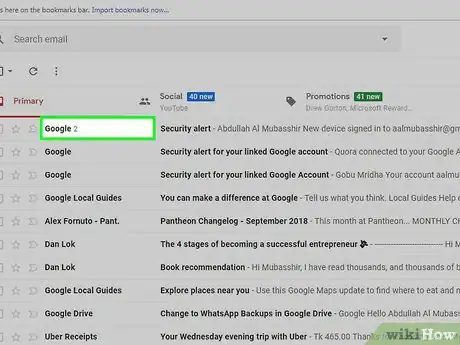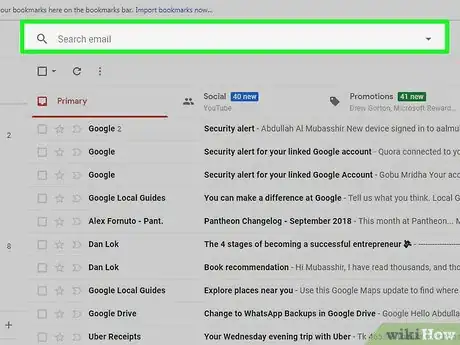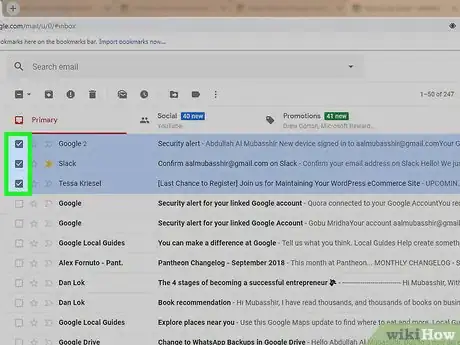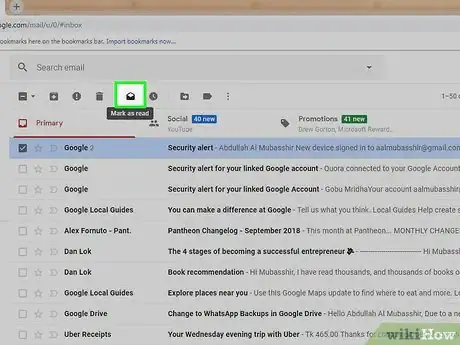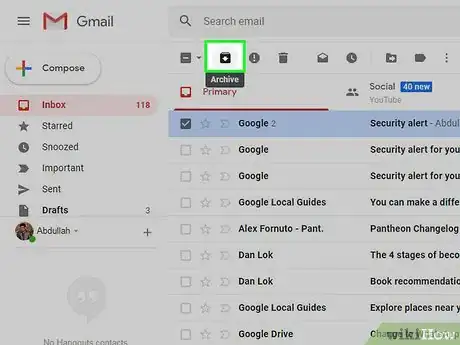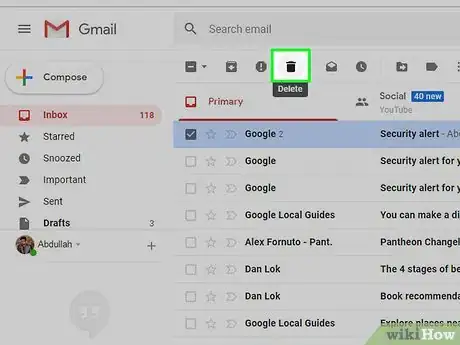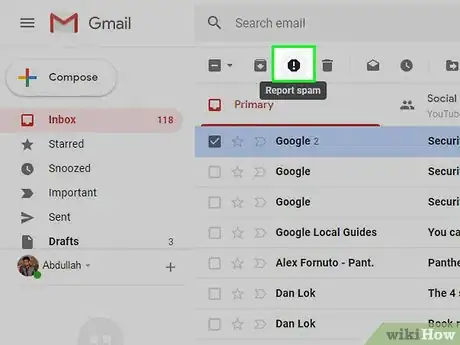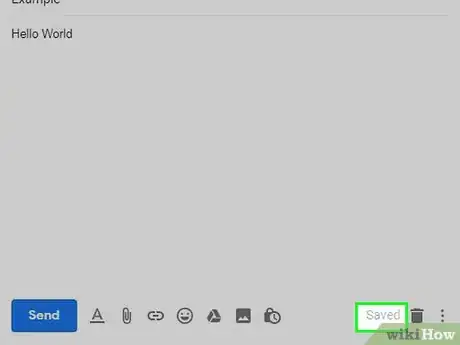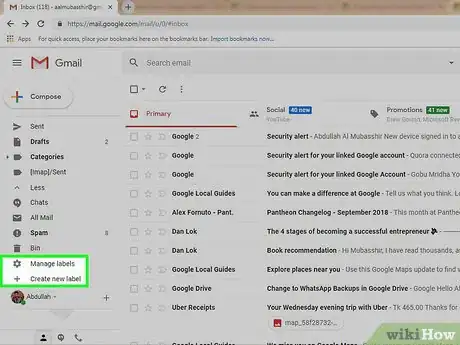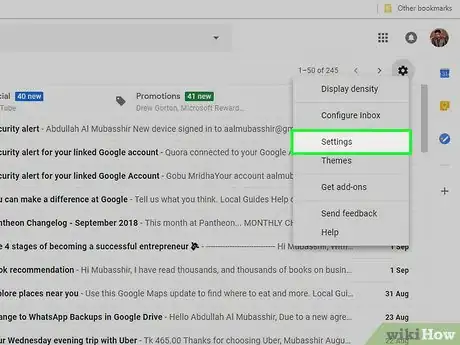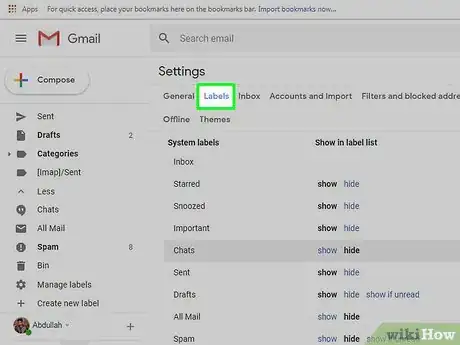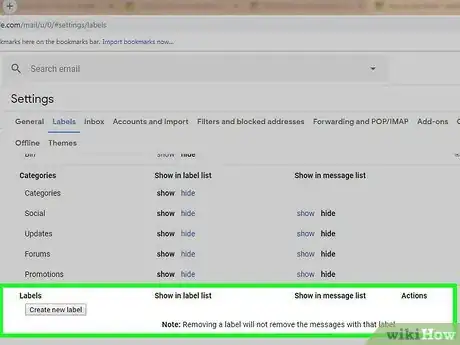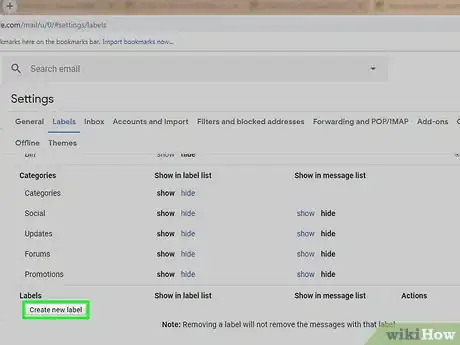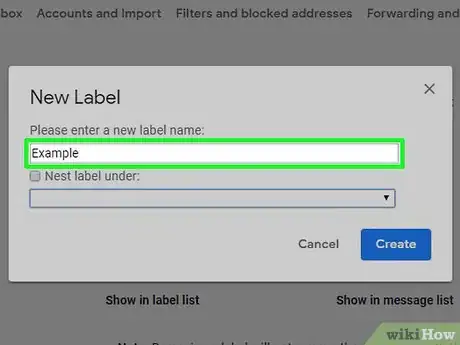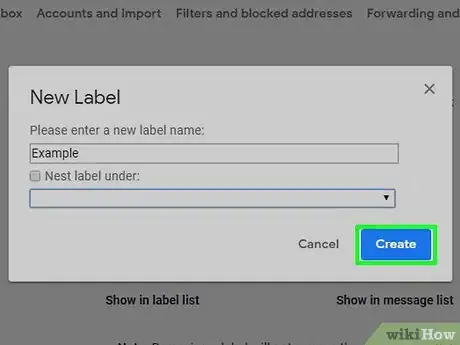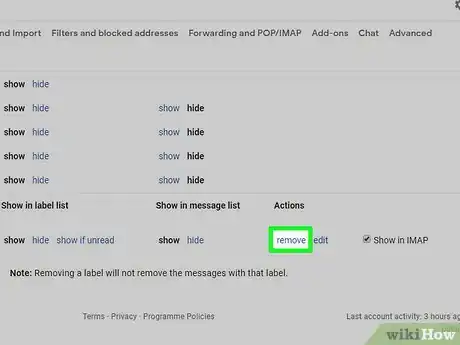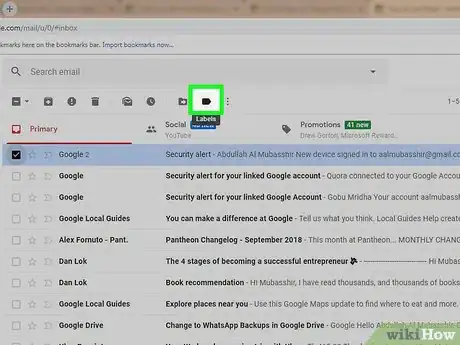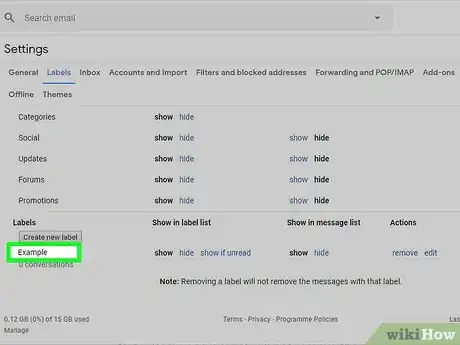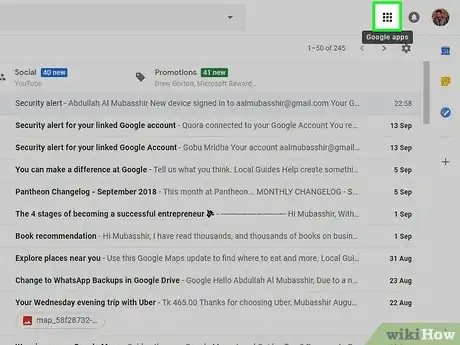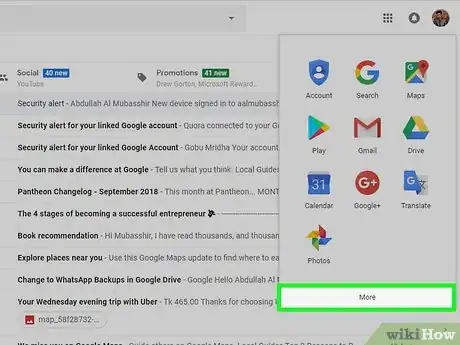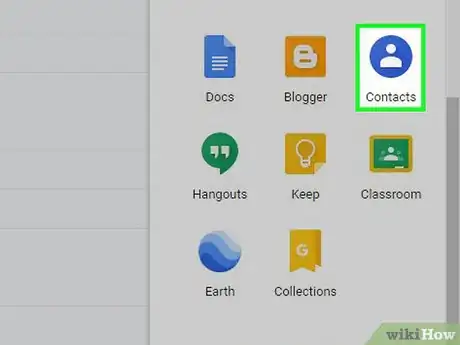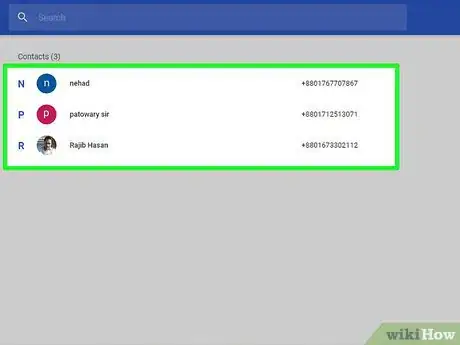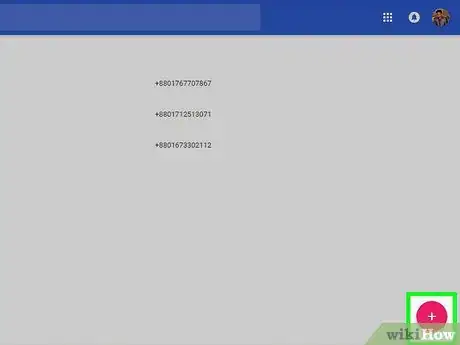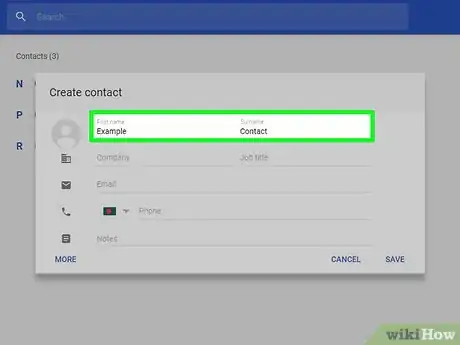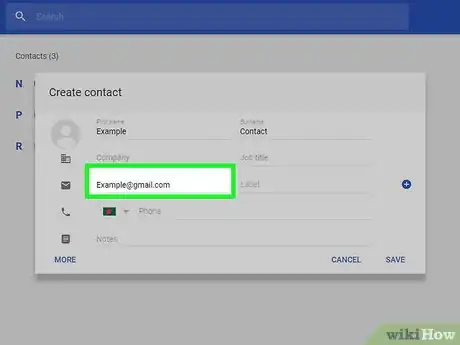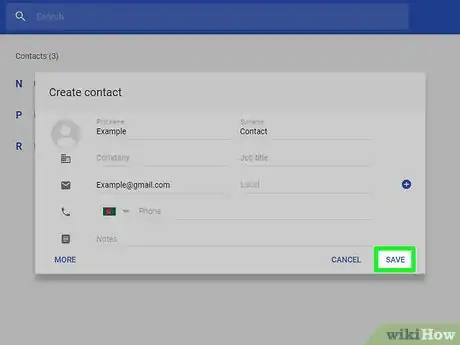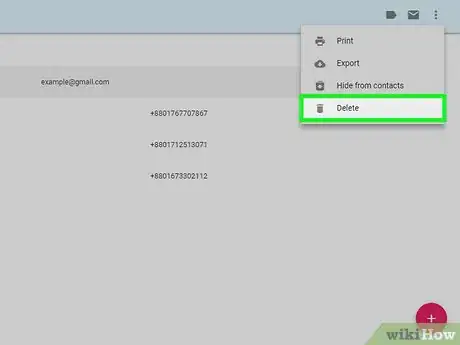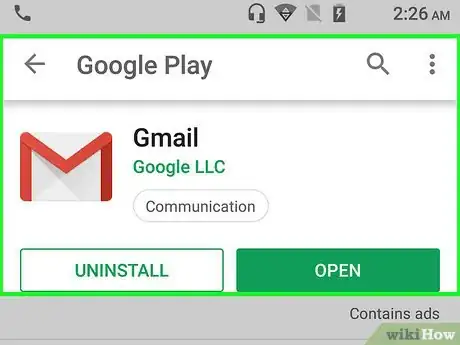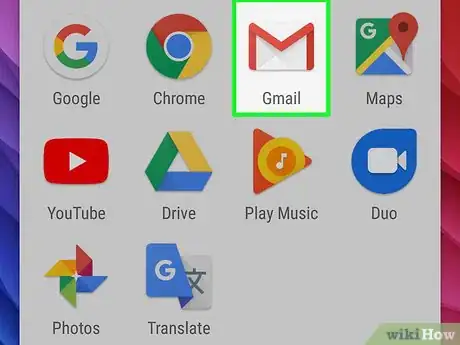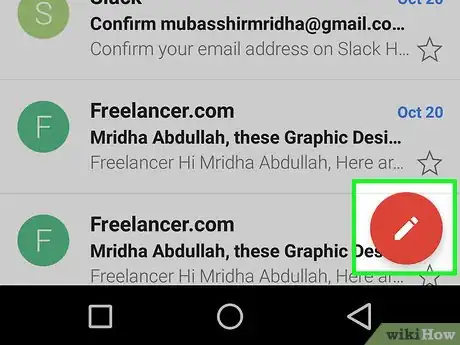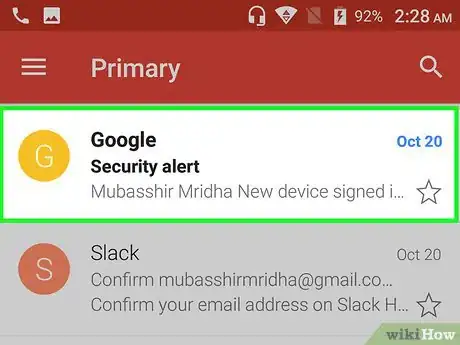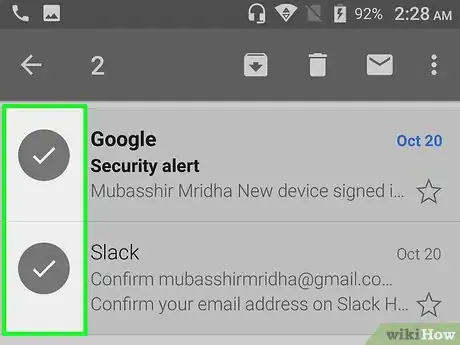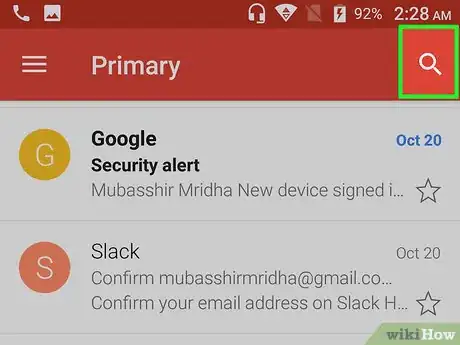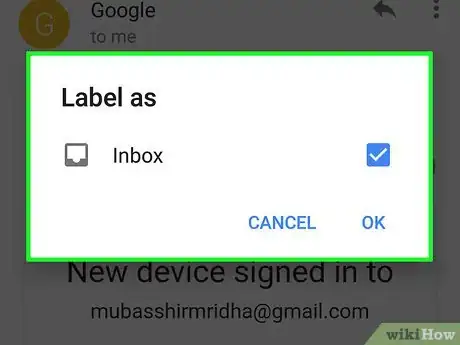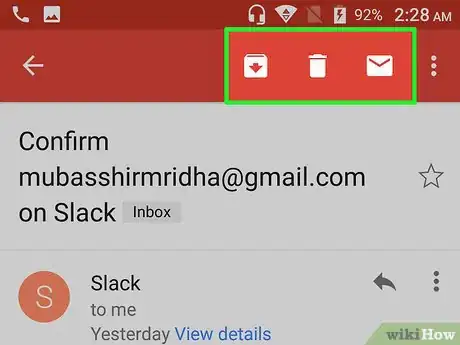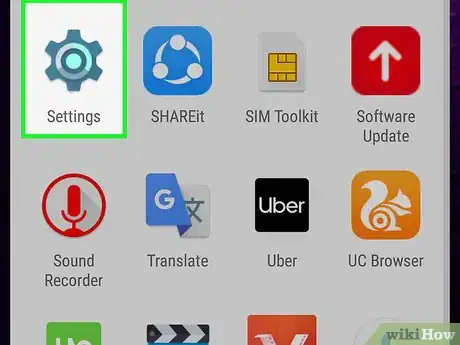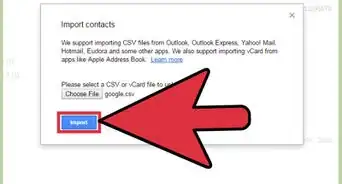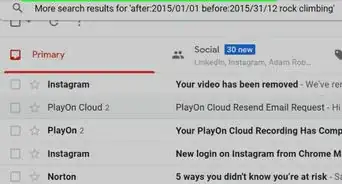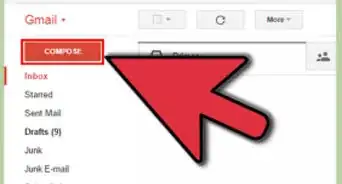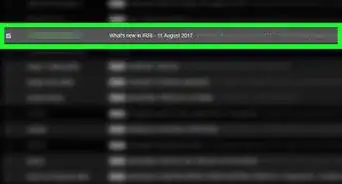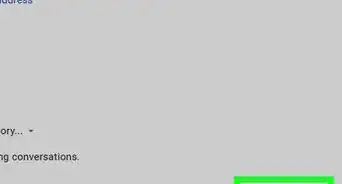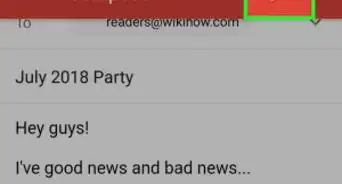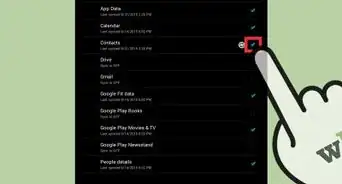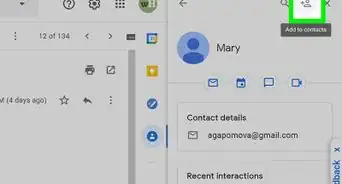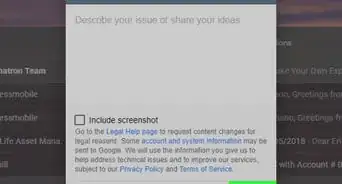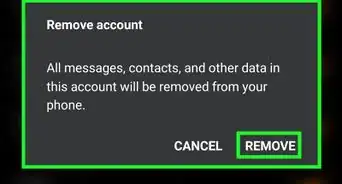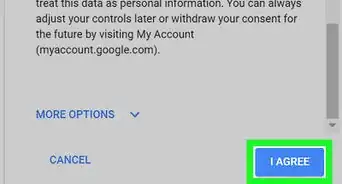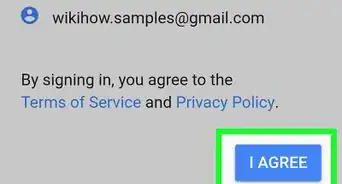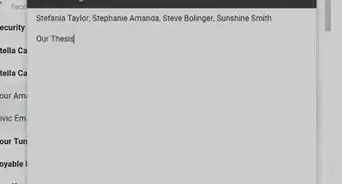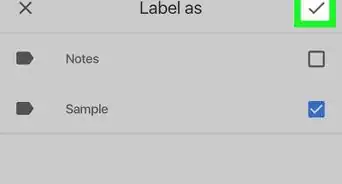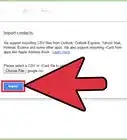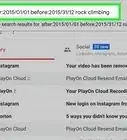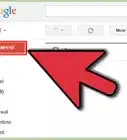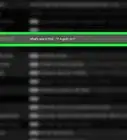X
Este artículo fue coescrito por Jack Lloyd. Jack Lloyd es escritor y editor de tecnología para wikiHow. Tiene más de dos años de experiencia escribiendo y editando artículos relacionados con tecnología. Es entusiasta de la tecnología y profesor de inglés.
Este artículo ha sido visto 23 157 veces.
Este wikiHow te enseñará cómo enviar correos electrónicos, administrar tu bandeja de entrada y realizar otras tareas básicas en Gmail. Ten presente que si todavía no has creado una cuenta de Gmail, tendrás que hacerlo antes de comenzar.
Pasos
Parte 1
Parte 1 de 5:Enviar un correo electrónico
Parte 1
-
1Abre Gmail. Ve a https://www.gmail.com/ en el navegador web de tu computadora. Si ya has iniciado sesión, ahora verás tu bandeja de entrada de Gmail.
- Si todavía no has iniciado sesión, ingresa tu dirección de correo electrónico y tu contraseña cuando te lo indiquen.
-
2Asegúrate de usar la última versión de la bandeja de entrada de Gmail. Sigue estos pasos:
- Haz clic en el ícono en forma de engranaje que dice "Configuración" .
- Haz clic en Prueba el nuevo Gmail en la parte superior del menú desplegable.
- Si ves la opción Regresar al Gmail clásico en el menú desplegable, significa que ya estás usando la nueva versión de Gmail.
-
3Haz clic en + Redactar. Está en la esquina superior izquierda de la página. Al hacerlo, se abrirá la ventana Mensaje nuevo en la parte inferior derecha de la página.
-
4Ingresa la dirección del destinatario del mensaje. En el cuadro de texto "Para", escribe la dirección de correo electrónico de la persona con quien quieras contactarte.
- Si quieres añadir a otra persona en el campo "Para", presiona la tecla Tab ↹ después de escribir la dirección de la primera.
- Si quieres enviar el correo con copia a alguien (o con copia oculta), haz clic en el enlace Cc (o Cco) en el lado derecho del cuadro de texto "Para" y luego ingresa la dirección de correo electrónico de la persona en el cuadro de texto "Cc" (o "Cco") que aparece.
-
5Agrega un asunto. Haz clic en el cuadro "Asunto" y escribe el texto que quieras usar como asunto del correo electrónico.
- Por lo general es mejor escribir solo unas pocas palabras en el asunto.
-
6Ingresa el texto del cuerpo del correo electrónico. En el cuadro de texto grande que está debajo del campo "Para", escribe el mensaje que quieras enviarle al destinatario.
-
7Cambia el formato o agrega archivos adjuntos al correo. Si bien es opcional, puedes cambiar fácilmente la apariencia del texto del mensaje, adjuntar un archivo o subir una foto:
- Cambiar el formato: selecciona el texto cuyo formato quieras cambiar haciendo clic y arrastrando el cursor a través de él. Luego selecciona una de las opciones de formato de la parte inferior del correo electrónico.
- Archivos: haz clic en el ícono en forma de clip de la opción "Adjuntos" en la parte inferior del correo electrónico y luego selecciona archivos para subirlos.
- Fotos: haz clic en el ícono de la opción "Fotos" en la parte inferior del correo electrónico, luego selecciona una ubicación y selecciona las fotos que quieras subir.
-
8Haz clic en Enviar. Está en la parte inferior de la ventana "Mensaje nuevo". Al hacerlo, el correo se enviará al destinatario seleccionado.
Parte 2
Parte 2 de 5:Administrar tus correos electrónicos
Parte 2
-
1Abre un correo electrónico. En tu bandeja de entrada, haz clic en el asunto de un correo para abrirlo.
- Si quieres salir de un correo abierto, haz clic en la flecha apuntando hacia la izquierda que se encuentra en la esquina superior izquierda de dicho correo.
-
2Examina tus correos. Puedes desplazarte a lo largo de tu bandeja de entrada para ver los correos que hay ahí o hacer clic en la barra de búsqueda de la parte superior de la página y escribir lo que quieras buscar (por ejemplo, un asunto o un remitente).
-
3Selecciona correos según sea necesario. Si quieres seleccionar un grupo de correos, haz clic en la marca de verificación que está a la izquierda de cada uno de los correos que quieras seleccionar.
- Esto puede resultarte útil para mover o eliminar grandes cantidades de correos de una sola vez.
- Si quieres seleccionar una página entera de correos, haz clic en la casilla de verificación que está arriba de la parte superior izquierda del primer correo.
-
4Marca correos como leídos. Selecciona los correos que quieras marcar como leídos y luego haz clic en el ícono en forma de sobre ubicado en la parte superior de la bandeja de entrada.
- Otra forma de marcar un correo como leído es abriéndolo.
-
5Archiva correos. Archivar un correo te permite guardarlo sin tenerlo en la bandeja de entrada. Para archivar un correo electrónico, selecciónalo y luego haz clic en el ícono de la flecha apuntando hacia abajo ubicado en la parte superior de la página.
- Para acceder a los correos archivados, haz clic en la carpeta Todo en el lado izquierdo de la página. Ten presente que tal vez tengas que desplazarte hacia abajo (o hacer clic en Más) en el menú del lado izquierdo para encontrar esta opción.
-
6Elimina correos. Para eliminar correos de tu bandeja de entrada, selecciona aquellos que quieras eliminar y luego haz clic en el ícono de la "Papelera" ubicado en la parte superior de la ventana.
- Cuando eliminas correos electrónicos de tu bandeja de entrada, estos no se borran de inmediato sino que se mueven a la carpeta Papelera donde permanecen 30 días antes de eliminarse automáticamente.
-
7Marca un correo como no deseado (spam). A veces ciertos correos indeseables logran filtrarse en tu bandeja de entrada. Puedes marcarlos como "spam" seleccionándolos y haciendo clic en el ícono ! en la parte superior de la bandeja de entrada. Al hacerlo, no solo el correo se agregará a la carpeta Spam sino que además se le indicará a Gmail que los correos similares también deberán ir a esa carpeta.
- Posiblemente tengas que marcar correos del mismo remitente como "spam" un par de veces para que dejen de aparecer en tu bandeja de entrada.
-
8Crea un borrador. Si quieres empezar a trabajar en un correo, pero no tienes tiempo de terminarlo, puedes guardarlo como borrador. Solo tienes que esperar a que aparezca la palabra "Guardado" en la parte inferior derecha de la ventana "Mensaje nuevo" y cerrarlo. Para volver a abrirlo, haz clic en la carpeta Borradores en el lado izquierdo de la página.
- Al igual que la carpeta Todo, tal vez tengas que desplazarte hacia abajo o hacer clic en Más para poder ver la carpeta Borradores.
Parte 3
Parte 3 de 5:Crear y utilizar etiquetas
Parte 3
-
1Aprende para qué sirven las etiquetas. Las "etiquetas" son lo que Gmail usa como carpetas. Cuando le asignas una etiqueta a un correo, ese correo se agrega a la carpeta de la etiqueta en el menú del lado izquierdo.
-
2
-
3Haz clic en Etiquetas. Es una de las pestañas de la parte superior de la ventana.
-
4Desplázate hacia abajo hasta llegar a la sección "Etiquetas". Está en la parte inferior de la página. Al hacerlo, aparecerá una lista de etiquetas personalizadas.
- Si todavía no has creado ninguna etiqueta, esta sección estará vacía.
-
5Haz clic en Nueva etiqueta. Está en la parte superior de la sección "Etiquetas". Aparecerá una ventana emergente.
-
6Escribe el nombre de una etiqueta. Escribe el nombre que quieras ponerle a la etiqueta en el cuadro de texto de la parte superior de la ventana emergente.
- Si quieres agregarle una etiqueta a otra etiqueta ya existente (algo así como crear una nueva carpeta dentro de otra), marca la casilla "Anidar etiqueta en" y luego selecciona otra etiqueta en el menú desplegable.
-
7Haz clic en Crear. Está en la parte inferior de la ventana.
-
8Elimina todas las etiquetas existentes si es necesario. Si hay alguna etiqueta que quieras borrar, haz lo siguiente:
- Desplázate hacia abajo a lo largo de la sección "Etiquetas" hasta llegar a la que quieras borrar.
- Haz clic en eliminar a la derecha de la etiqueta.
- Haz clic en Eliminar para confirmar.
-
9Agrega correos a una etiqueta. Selecciona los correos que quieras agregar a una etiqueta, luego haz clic en el ícono de "Etiquetas" y selecciona la etiqueta que quieras usar en el menú desplegable que aparece.
- También puedes crear una nueva etiqueta en el menú desplegable haciendo clic en crear nueva e ingresando un nombre.
-
10Visualiza el contenido de la etiqueta. Una vez que hayas creado la etiqueta y agregado correos a esta, puedes visualizarlos haciendo clic en el nombre de la etiqueta en el lado izquierdo de la bandeja de entrada.
- Es posible que para ver todas tus etiquetas tengas que hacer clic en Más y luego desplazarte hacia abajo a lo largo del lado izquierdo de tu bandeja de entrada.
- Si quieres quitar de tu bandeja de entrada los correos de la etiqueta pero sin eliminarlos, puedes simplemente archivarlos.
Parte 4
Parte 4 de 5:Administrar los contactos
Parte 4
-
1
-
2Haz clic en Más. Esta opción está en la parte inferior del menú desplegable. Al seleccionarla, se abrirá una segunda página de íconos.
-
3Haz clic en Contactos. Es un ícono azul y blanco en forma de persona. Se abrirá tu página de contactos de Gmail.
-
4Revisa tus contactos. Es posible que aquí haya algunos contactos dependiendo de si has usado Gmail antes o no.
- Los contactos pueden ser solo nombres o perfiles completos con nombre, dirección, número de teléfono y dirección de correo electrónico.
-
5
-
6Ingresa el nombre y el apellido del contacto. En los cuadros de texto "Nombre" y "Apellido" que están en la parte superior de la ventana emergente escribe, respectivamente, nombre y apellido del contacto.
-
7Ingresa la dirección de correo electrónico del contacto. Escribe la dirección de correo electrónico del contacto en el cuadro de texto "Correo electrónico".
- Puedes agregar información adicional, como el número de teléfono del contacto o una imagen, pero es opcional.
-
8Haz clic en GUARDAR. Está en la esquina inferior derecha de la pantalla. Al hacerlo, el contacto se guardará y se agregará a la lista de contactos de tu cuenta.
-
9Elimina un contacto. Si quieres eliminar un contacto, haz lo siguiente:
- Pasa el cursor sobre el nombre del contacto y haz clic en la casilla de verificación que aparece en el lado izquierdo del nombre.
- Haz clic en ⋮ en la parte superior derecha de la página.
- Haz clic en Eliminar en el menú desplegable.
- Haz clic en ELIMINAR para confirmar.
Parte 5
Parte 5 de 5:Usar Gmail en un dispositivo móvil
Parte 5
-
1Instala la aplicación de Gmail si es necesario. Si no tienes la aplicación de Gmail instalada en tu smartphone o tablet, abre la App Store o la Play Store de Google, busca "Gmail" y descarga dicha aplicación.
- Gmail se puede descargar y usar gratis. Siempre. Así que jamás pagues por ninguna aplicación que diga ser Gmail.
- Gmail casi siempre viene preinstalado en smartphones y tablets Android.
-
2Abre Gmail. Toca el ícono de la aplicación Gmail que parece una "M" roja sobre un fondo blanco. Al hacerlo, se abrirá tu bandeja de entrada si ya has iniciado sesión.
- Si todavía no has iniciado sesión, ingresa tu dirección de correo electrónico y contraseña cuando te lo indiquen. Tal vez tengas que seleccionar simplemente tu cuenta de Gmail.
-
3Envía un correo electrónico. Si bien las opciones que se ofrecen para administrar una cuenta desde un dispositivo móvil a veces son limitadas, igualmente puedes usar Gmail para su propósito principal que es el de enviar correos electrónicos. Para enviar un correo electrónico, toca "Redactar" , completa el formulario que aparece y toca el ícono "Enviar" .
-
4Abre un correo electrónico. Para abrirlo, simplemente tócalo.
-
5Selecciona varios correos según sea necesario. Si quieres seleccionar varios correos de una sola vez para archivarlos o eliminarlos, mantén presionado un correo hasta que aparezca una marca de verificación a la izquierda de este y luego toca los demás correos que quieras seleccionar.
- Una vez que el primer correo se haya marcado, ya no será necesario que mantengas presionados los correos subsiguientes.
- Para cancelar la selección, toca el ícono "Atrás" en la parte superior izquierda de la pantalla.
-
6
-
7Agrega correos a etiquetas. Al igual que en la versión de escritorio, también puedes agregar correos a etiquetas en la plataforma móvil.
- A diferencia de lo que ocurre con la versión de escritorio, en smartphones y tablets Android no se pueden crear etiquetas.
-
8Administra tus correos. Hay varias formas de administrar la bandeja de entrada de Gmail desde la aplicación:
- Archivar: selecciona los correos que quieras archivar y luego toca la flecha apuntando hacia abajo que está en la parte superior de la pantalla.
- Eliminar: selecciona los correos que quieras eliminar y luego toca el ícono de la "Papelera" en la parte superior de la pantalla.
- Marcar como leído: selecciona correos sin abrir y toca el ícono del sobre abierto ubicado en la parte superior de la pantalla.
- Marcar como spam: selecciona un correo no deseado, toca ⋯ (iPhone) o ⋮ (Android), luego Marcar como spam en el menú desplegable y luego Marcar como spam y darme de baja si está disponible esta opción (sino, simplemente Marcar como spam cuando aparezca esa opción).
-
9Habilita las notificaciones de Gmail en tu smartphone. Si quieres recibir notificaciones de la aplicación Gmail cada vez que recibas un correo electrónico, haz lo siguiente:
- iPhone: abre la aplicación Configuración en tu iPhone, toca Notificaciones, desplázate hacia abajo, toca Gmail y luego el interruptor blanco que dice "Permitir notificaciones" (si el interruptor es verde, entonces ya están habilitadas las notificaciones).
- Android: abre la aplicación Ajustes, toca Aplicaciones, desplázate hacia abajo, toca Gmail, toca el título "Notificaciones" y luego el interruptor blanco para moverlo a la posición de "activado" (si el interruptor es azul, entonces ya están habilitadas las notificaciones).
Consejos
- La versión web de Gmail tiene incorporada una mecánica de mensajería instantánea a través de la cual puedes chatear con tus contactos de Gmail si lo deseas.
- Puedes usar tu cuenta de Gmail para iniciar sesión en los servicios de Google a lo largo y ancho de la web. Algunas suscripciones también te permiten iniciar sesión usando tu cuenta de Gmail a través de una opción que dice Iniciar sesión con Google (o algo similar) disponible al momento de crear la cuenta.[1]
- Si usas la versión de escritorio o de iPhone de Gmail, tienes la posibilidad de cancelar el envío de un correo durante un lapso de 5 segundos después de haberlo enviado.
Advertencias
- Si la aplicación de Gmail venía preinstalada en tu smartphone o tablet Android, no podrás desinstalarla.