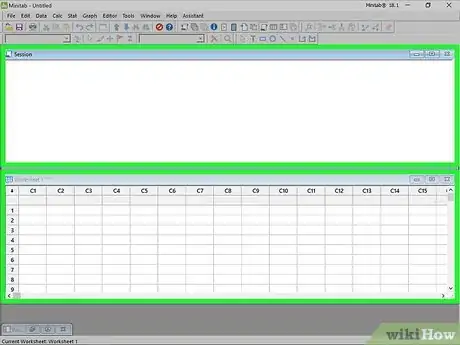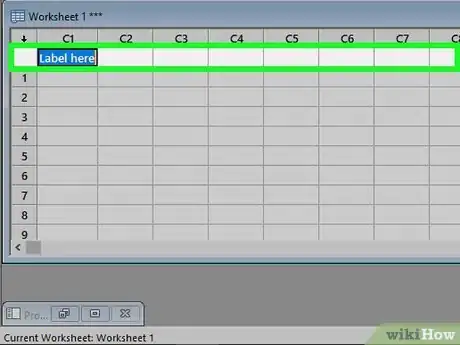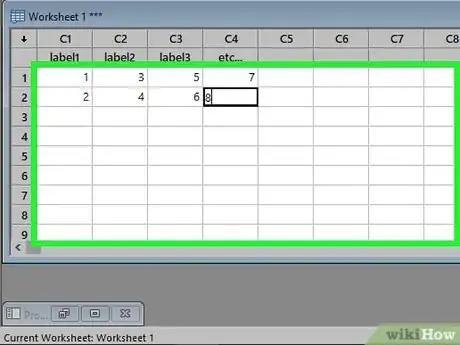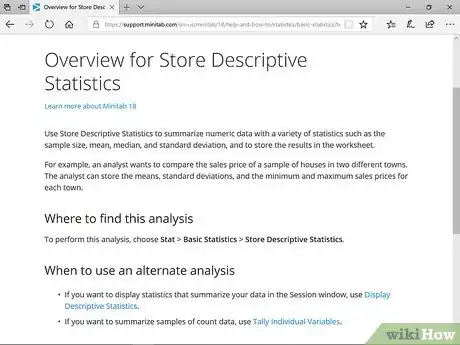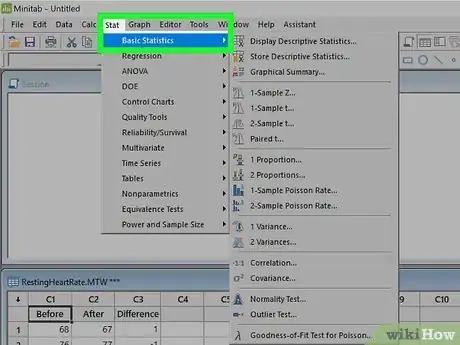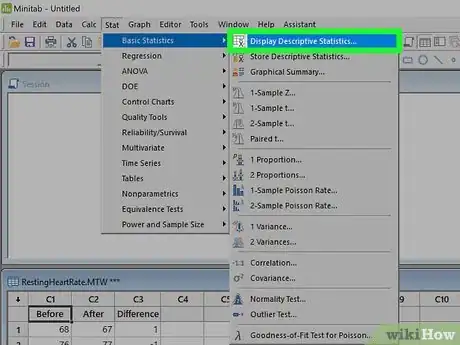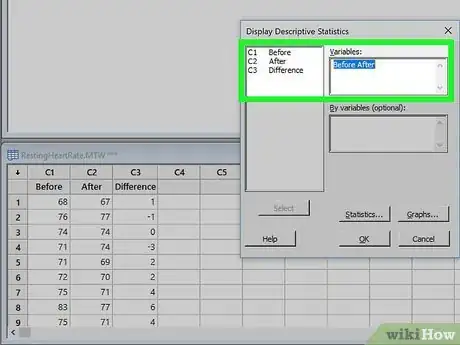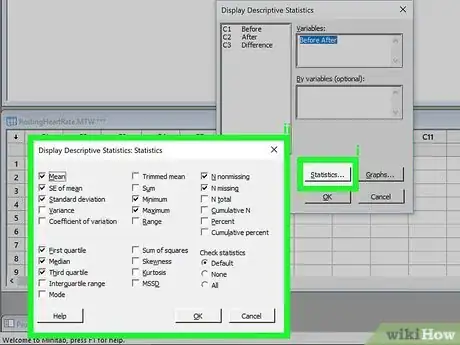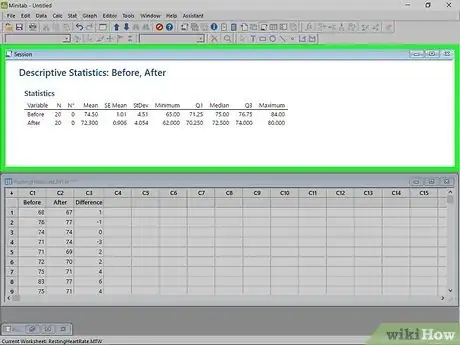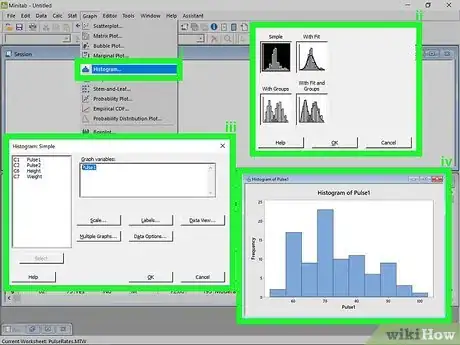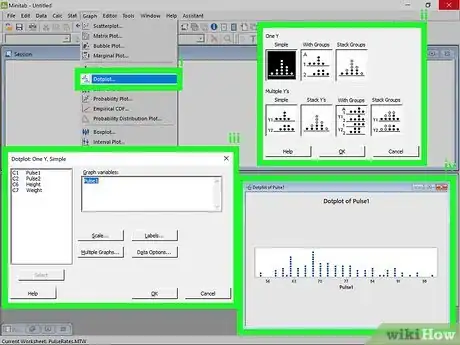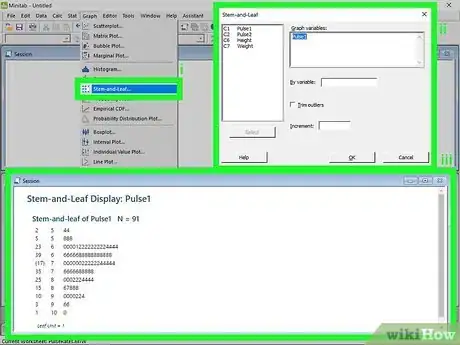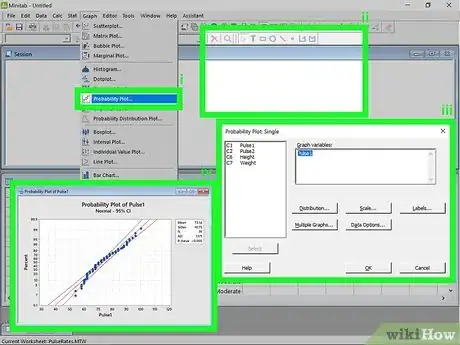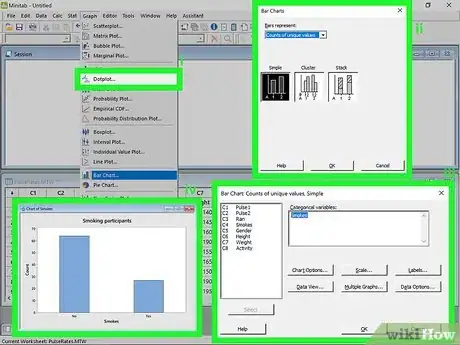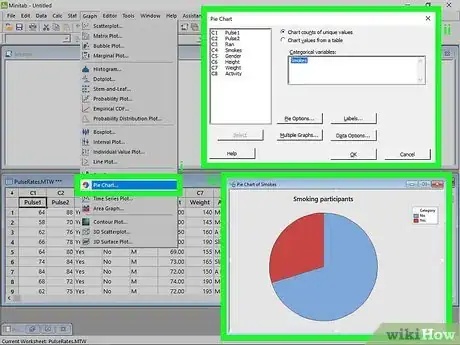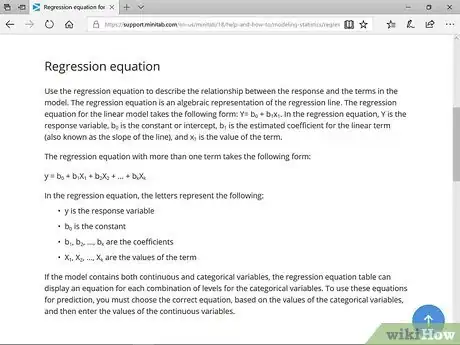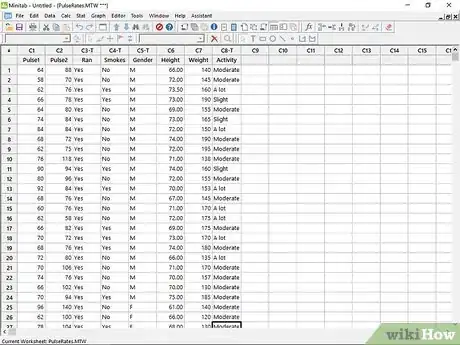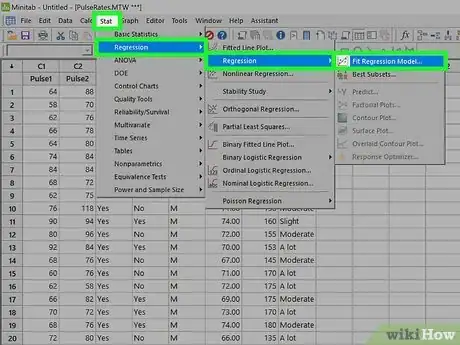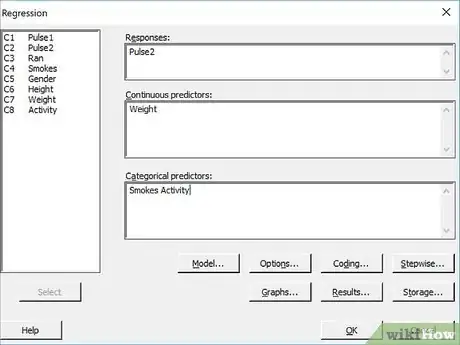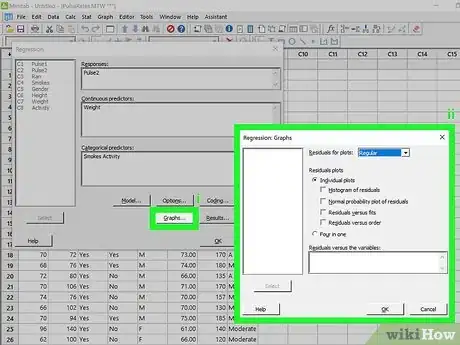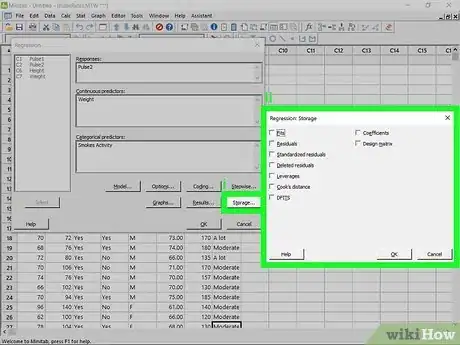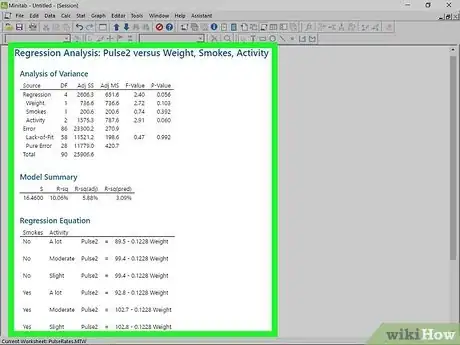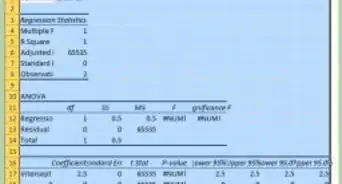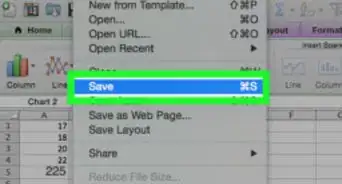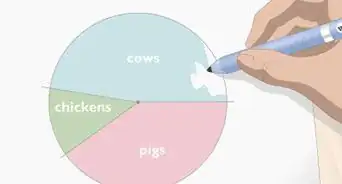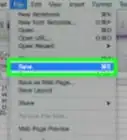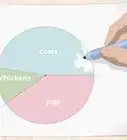X
wikiHow es un "wiki", lo que significa que muchos de nuestros artículos están escritos por varios autores. Para crear este artículo, 17 personas, algunas anónimas, han trabajado para editarlo y mejorarlo con el tiempo.
Este artículo ha sido visto 46 131 veces.
Minitab es un programa de estadísticas que te permite ingresar datos rápidamente y ejecutar una variedad de análisis en ellos. Puedes preparar gráficas y calcular la regresión con rapidez, además el ingreso de datos funciona de manera muy similar a Excel. Minitab puede requerir mucho trabajo en lo que respecta a cálculos estadísticos.
Pasos
Parte 1
Parte 1 de 4:Ingresar datos
Parte 1
-
1Familiarízate con el diseño de Minitab. Cuando inicies Minitab por primera vez, aparecerán dos ventanas: la ventana Sesión y la ventana Hoja de trabajo. La ventana Sesión mostrará el resultado de todos los análisis mientras que la ventana Hoja de trabajo es donde ingresas los datos. Esta última es muy similar a la hoja de cálculo de Excel.
-
2Ingresa las etiquetas de datos en la segunda fila de la hoja de trabajo. La primera fila de la hoja de trabajo está reservada para las etiquetas C1, C2, C3, etc. que Minitab asigna a las columnas. La segunda fila está reservada para las etiquetas de columna, las cuales puedes ingresar manualmente. Solo haz clic en una segunda fila vacía y escribe la etiqueta para esa columna.
-
3Ingresa los datos en las columnas. Una vez que hayas etiquetado las columnas, puedes comenzar a ingresar datos en ellas. Si presionas ↵ Enter, te dirigirás a la celda debajo de la que te encuentras actualmente. Si haces clic en la flecha pequeña ubicada en la esquina superior izquierda de la hoja de trabajo, puedes cambiar la dirección del ingreso de datos, de modo que al presionar ↵ Enter te dirijas a la siguiente columna de la misma fila.
- Si los datos están guardados en una hoja de cálculo de Excel, cópialos y pégalos en Minitab. Selecciona los datos guardados en Excel, haz clic derecho y selecciona copiar. Ve a Minitab y haz clic en la primera celda debajo de C1. Haz clic derecho y selecciona “pegar celdas”.[1]
- Cada columna debe representar un tipo de datos. Por ejemplo, si ingresas información acerca de equipos de béisbol, una columna debe ser las CI (carreras impulsadas), una puede ser para los errores y otra para los jonrones.
Parte 2
Parte 2 de 4:Visualizar la estadística descriptiva
Parte 2
-
1Entiende el concepto de estadística descriptiva. La estadística descriptiva resume un conjunto de datos utilizando varios valores importantes. Algunas estadísticas descriptivas incluyen:
- Media: valor promedio aritmético de los datos en la columna
- Desviación típica: medida de la dispersión de los datos
- Mediana: el valor medio de un conjunto
- Mínimo: el menor número de un conjunto
- Máximo: el mayor número de un conjunto
-
2Haz clic en el menú Estadísticas. Después de ingresar el conjunto de datos, haz clic en el menú Estadísticas en la parte superior de la ventana. Lleva el cursor sobre Estadística básica.
-
3Selecciona "Mostrar estadísticos descriptivos". Esto abrirá la ventana llamada “Mostrar estadísticos descriptivos”, la cual muestra todas las columnas en una lista a la izquierda y una casilla llamada “Variables” a la derecha.
-
4Haz doble clic en la variable que quieres analizar. La variable aparecerá en la casilla Variables al lado derecho de la ventana.
-
5Elige la estadística que quieres ver. Haz clic en el botón Estadísticas... para elegir la estadística que quieres mostrar. Puedes marcar o desmarcar cualquiera de las casillas. Haz clic en Aceptar cuando te hayas decidido.
-
6Lee el resultado. En la ventana “Mostrar estadísticas descriptivas” haz clic en Aceptar una vez que estés satisfecho con el conjunto de datos y las opciones de estadística. La estadística descriptiva que elijas para los datos que seleccionaste aparecerá en la ventana Sesión.
Parte 3
Parte 3 de 4:Crear gráficas
Parte 3
-
1Crea un histograma. Los histogramas grafican frecuencias con respecto a las categorías. Te permiten visualizar la frecuencia del número de veces en las que se produce una variable.[2]
- Haz clic en el menú Gráfica. Después de ingresar todo el conjunto de datos, haz clic en el menú Gráfica en la parte superior de la ventana. Selecciona Histograma...
- Selecciona el tipo de gráfica. Tienes cuatro opciones para crear un histograma: "Simple", "Con ajuste", "Con grupos" y "Con ajuste y grupos". Selecciona "Simple".
- Elige el conjunto de datos. Se te mostrará una lista de conjuntos de datos disponibles. Haz doble clic en el que quieres usar para crear el histograma y luego en Aceptar. El histograma se elaborará y se mostrará en una ventana nueva.
-
2Crea una gráfica de puntos. Una gráfica de puntos es similar a un histograma en el sentido de que muestra qué valores se encuentran dentro de qué categoría. Es la más adecuada para conjuntos de datos pequeños
- Haz clic en el menú Gráfica. Después de ingresar el conjunto de datos, haz clic en el menú Gráfica en la parte superior de la ventana. Selecciona Gráfica de puntos...
- Selecciona el tipo de gráfica. Al crear una gráfica de puntos, tienes siete opciones para elegir. Por ahora selecciona “Simple” para crear una gráfica de puntos a partir de una sola columna de datos.
- Elige el conjunto de datos. Se te mostrará una lista de conjuntos de datos disponibles. Haz doble clic en el que quieres usar para crear la gráfica de puntos y luego haz clic en Aceptar. La gráfica de puntos aparecerá en una ventana nueva.
-
3Crea una gráfica de tallo y hoja. La gráfica de tallo y hoja es similar a un histograma. Muestra la frecuencia a la que se producen los valores, así como los números reales en cada categoría, además no tiene ningún tipo de aspecto visual.
- Haz clic en el menú Gráfica. Luego de ingresar el conjunto de datos, haz clic en el menú Gráfica en la parte superior de la ventana. Selecciona Tallo y hoja...
- Elige el conjunto de datos. Se te mostrará una lista de conjuntos de datos disponibles. Haz doble clic en el que quieres usar para crear la gráfica de tallo y hoja y luego haz clic en Aceptar. La gráfica de tallo y hoja aparecerá en la ventana Sesión.
- Busca en Internet guías que te brinden más detalles acerca de gráficas de tallo y hojas.
-
4Crea una gráfica de probabilidad. Esta gráfica te permite identificar rápidamente los valores atípicos y otras divergencias de una curva normal.
- Haz clic en el menú Gráfica. Luego de ingresar el conjunto de datos, haz clic en el menú Gráfica en la parte superior de la ventana. Selecciona Gráfica de probabilidad...
- Elige el tipo de gráfica. Se te dará dos opciones para crear una gráfica de probabilidad. De momento, elige “Individual”.
- Elige el conjunto de datos. Se te mostrará una lista de conjuntos de datos disponibles. Haz doble clic en el que quieras usar para crear la gráfica de probabilidad y luego haz clic en Aceptar. La gráfica de probabilidad aparecerá en una ventana nueva.
-
5Crea una gráfica de barras. Una gráfica de barras te permite representar los datos visualmente. Se diferencia de un histograma en que cada columna de este último representa una variable cuantitativa, mientras que las columnas en la gráfica de barra representan variables categóricas.
- Haz clic en el menú Gráfica. Luego de ingresar el conjunto de datos, haz clic en el menú Gráfica en la parte superior de la ventana. Selecciona Gráfica de barras...
- Elige lo que quieres que las barras representen. Utiliza el menú desplegable para elegir lo que las barras deben representar: conteo de valores únicos, una función de una variable o valores de una tabla.
- Elige el tipo de gráfica. Por lo general, deberás elegir la gráfica de barras simple.
- Elige el conjunto de datos. Se te mostrará una lista de conjuntos de datos disponibles. Haz doble clic en el que quieras usar para crear la gráfica de barras. Puedes añadir etiquetas a tu gráfica haciendo clic en el botón Etiquetas.... Haz clic en Aceptar para crear la gráfica de barras en una ventana nueva.
-
6Crea una gráfica circular. Una gráfica circular cumple la función de una gráfica de barras en la que las rebanadas del pastel representan variables categóricas.
- Haz clic en el menú Gráfica. Luego de ingresar el conjunto de datos, haz clic en el menú Gráfica en la parte superior de la ventana. Selecciona Gráfica circular...
- Elige el conjunto de datos. Se te mostrará una lista de conjuntos de datos disponibles. Haz doble clic en el que quieras usar para crear la gráfica circular. Puedes añadir etiquetas haciendo clic en el botón Etiquetas.... Haz clic en Aceptar para crear la gráfica circular en una ventana nueva.
Parte 4
Parte 4 de 4:Realizar un análisis de regresión
Parte 4
-
1Entiende la función de un análisis de regresión. Un análisis de regresión modela las relaciones entre variables aleatorias. En el análisis de regresión existen dos tipos de variables: variables de respuesta y de predicción. Los valores de las variables de predicción se eligen para predecir los valores de las variables de respuesta y el análisis de regresión, entre otras cosas, determinará la lo exacta que esta predicción tiende a ser.
- “Y” generalmente representa la variable de respuesta mientras que “X” representa la(s) variable(s) de predicción.
-
2Crea el conjunto de datos. Ingresa las variables de respuesta y de predicción de forma individual en columnas separadas. Asegúrate de que las columnas estén etiquetadas apropiadamente en la segunda fila.
- Variable de respuesta: se mide en un experimento. También se le conoce como variable dependiente.
- Variables de predicción: son aquellas variables cuyos valores determinan el cambio de otras variables. También se conocen como variables independientes.
-
3Abre el Asistente de regresión. Haz clic en el menú Estadísticas, desplázate a la sección Regresión y selecciona Regresión...
-
4Agrega las variables. Haz doble clic en el conjunto de datos que será tu variable de “respuesta” o “dependiente”. Al hacerlo, se agregará al campo “Repuesta”. Luego haz doble clic en el conjunto de datos que será tu variable de “predicción” o “independiente”. Al hacerlo, se agregará al campo “Predictores”. Puedes agregar múltiples variables al campo “Predictores”.
-
5Elige las gráficas. Si quieres generar gráficas junto con el análisis, haz clic en el botón Gráfica.... De esta manera puedes elegir las gráficas de los residuales que quieres crear. Haz clic en Aceptar después de haber seleccionado las gráficas deseadas.
-
6Almacena los resultados. Puedes hacer que Minitab almacene los resultados, tales como los residuales y los valores ajustados. Haz clic en el botón Almacenamiento para elegir los aspectos que quieres almacenar. Estos se agregarán a las columnas nuevas en tu hoja de cálculo.
-
7Ejecuta el análisis de regresión. Después de que termines de configurar tus opciones, haz clic en Aceptar en la ventana de regresión. Minitab calculará la regresión y mostrará las gráficas y valores almacenados que estableciste.[3]
- El resultado del análisis de regresión aparece en la ventana Sesión de Minitab.
- La ecuación de regresión proporciona una aproximación de cómo las X predicen a Y.
- Los valores P determinan la importancia de las variables de predicción.
- El coeficiente de determinación (R2) describe qué tan bien se ajustan los datos al modelo (1 y -1 indican un ajuste perfecto).