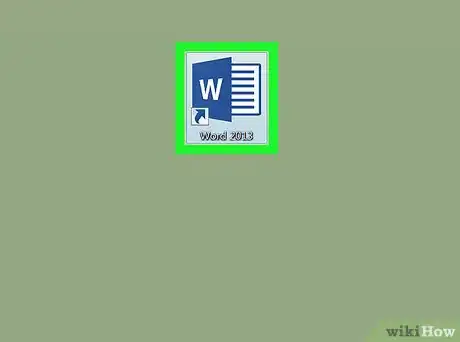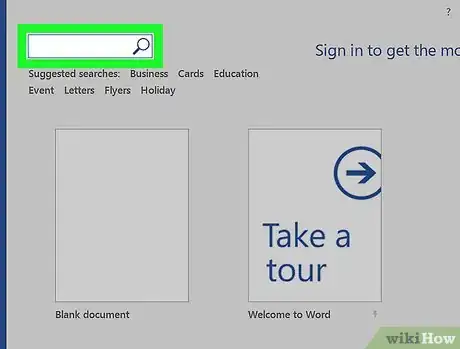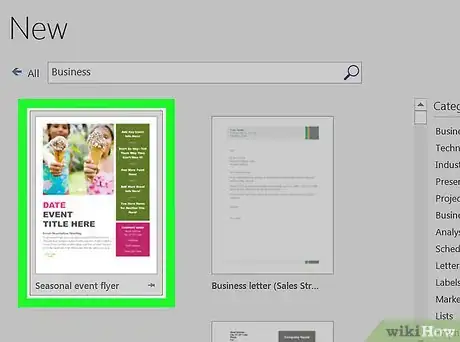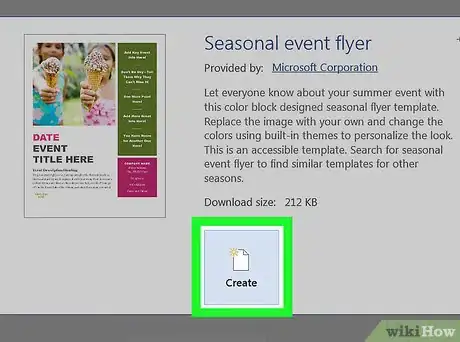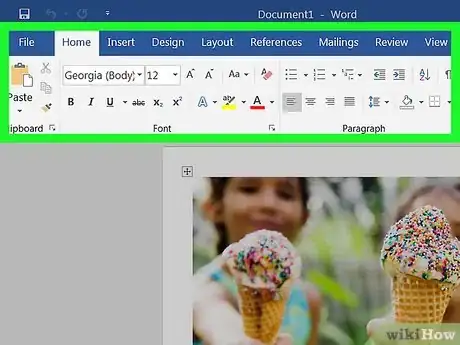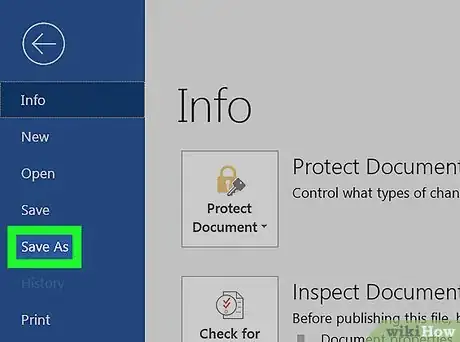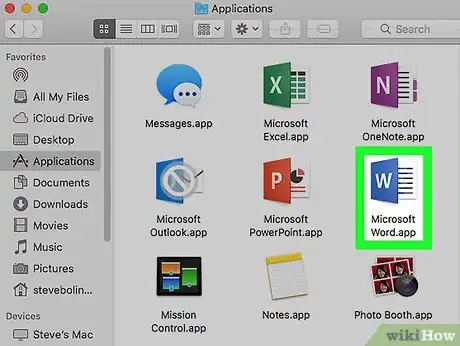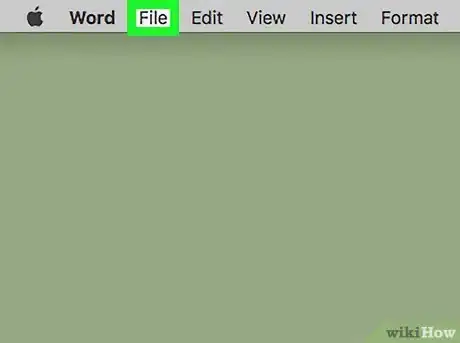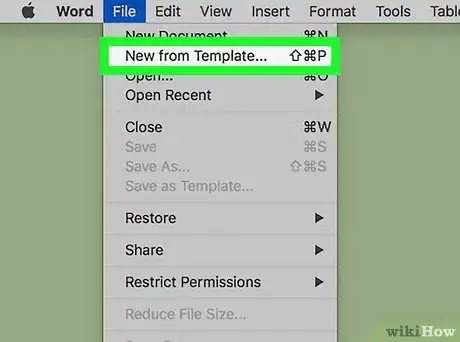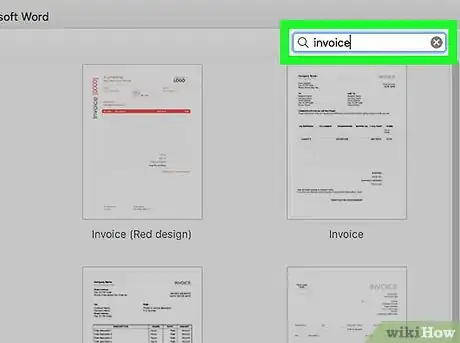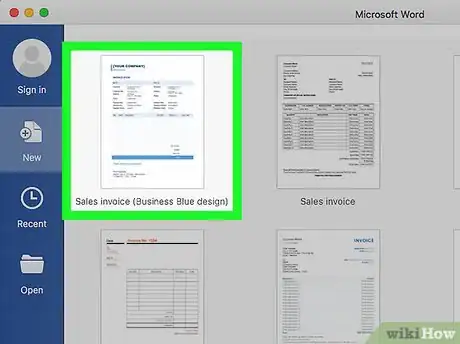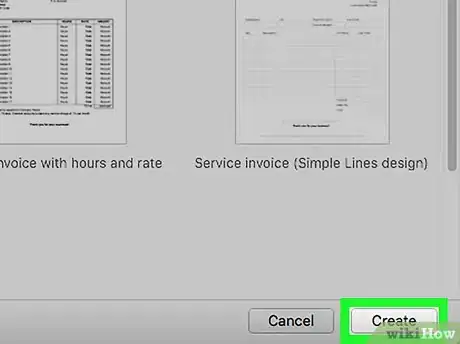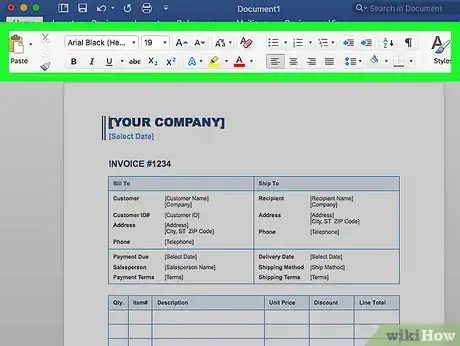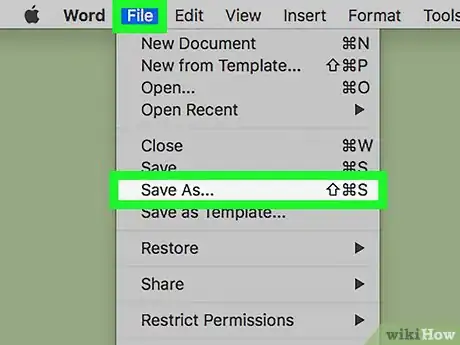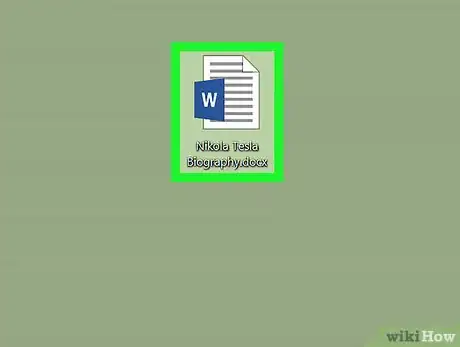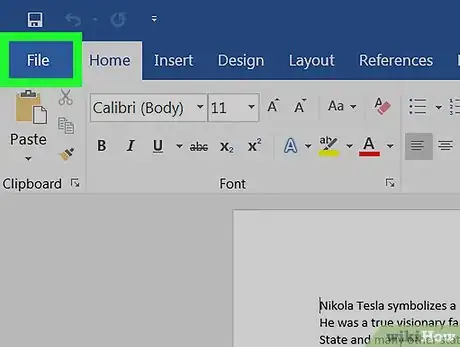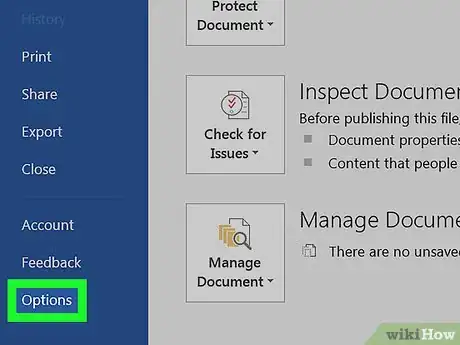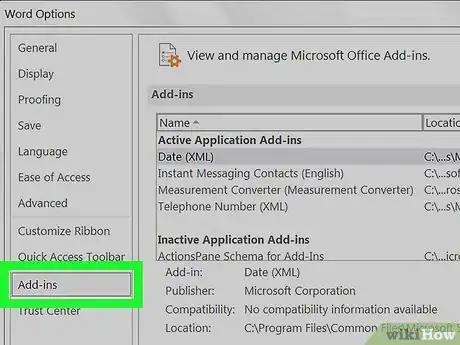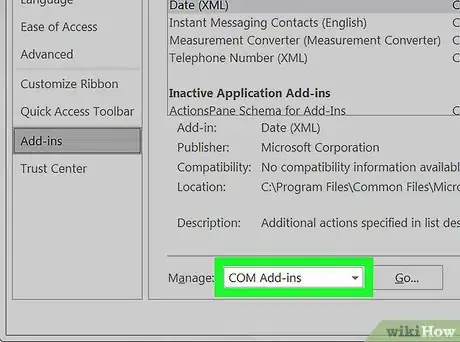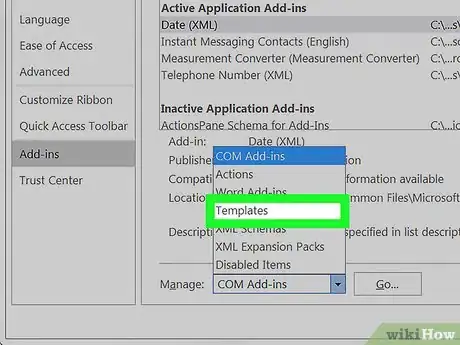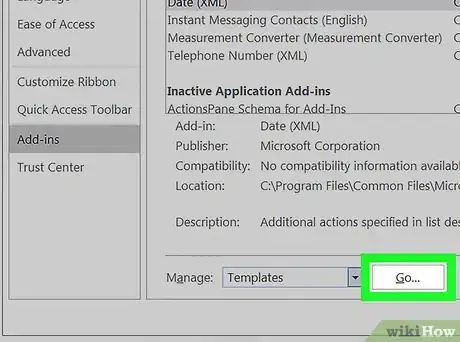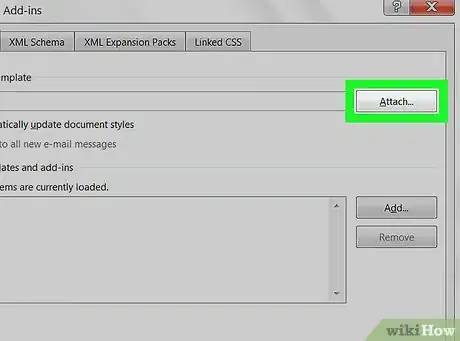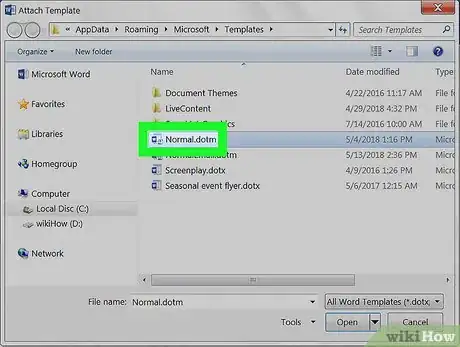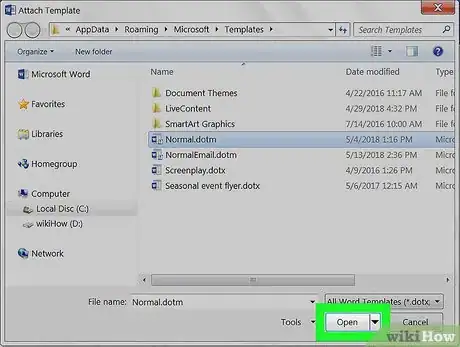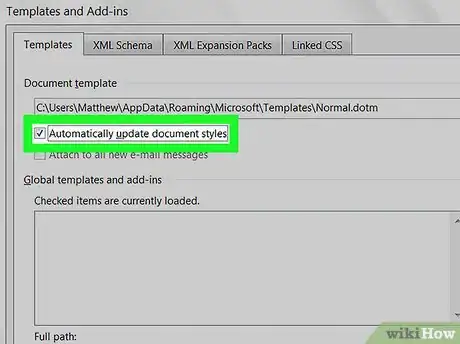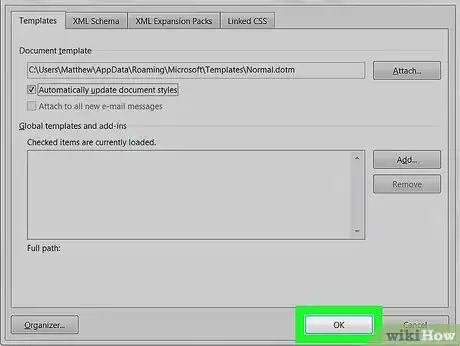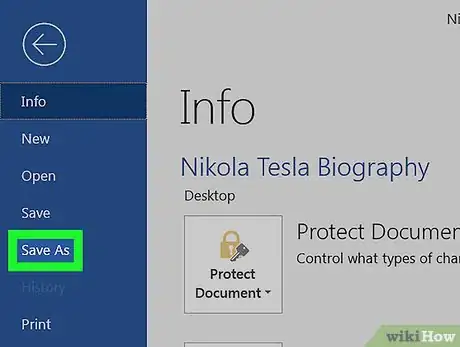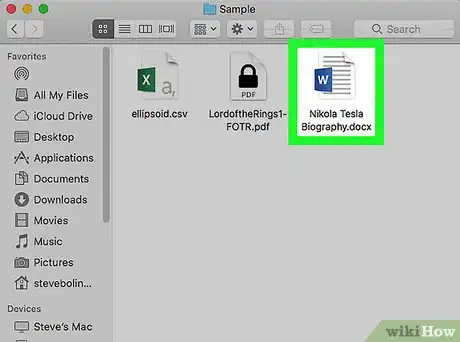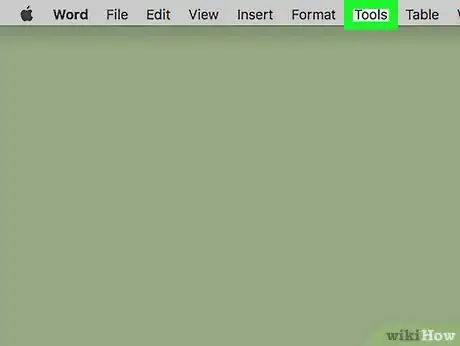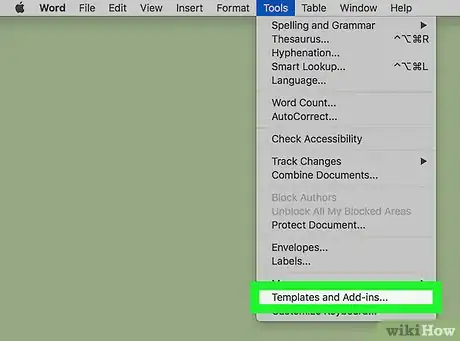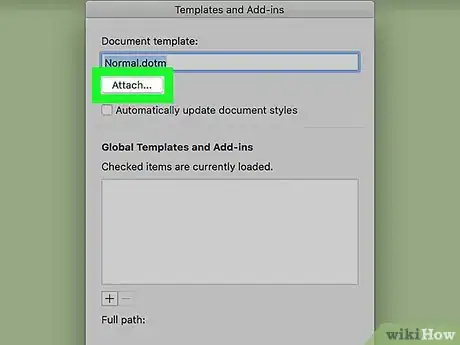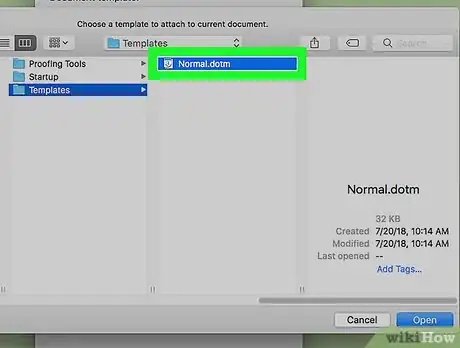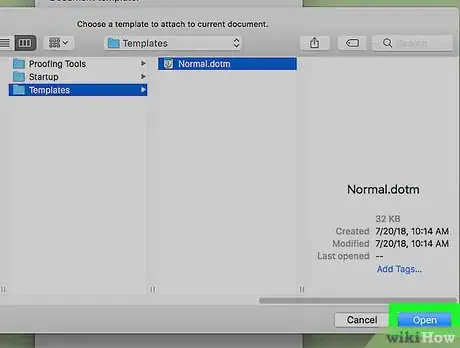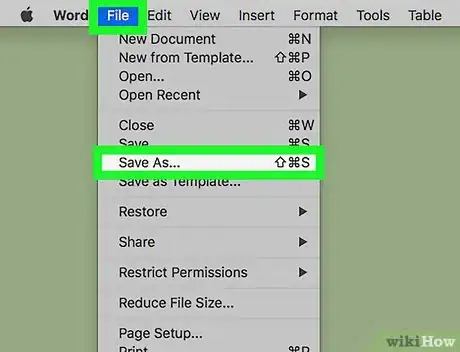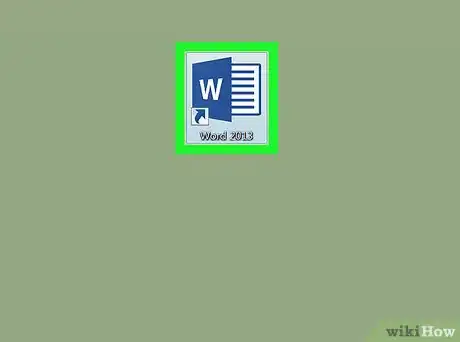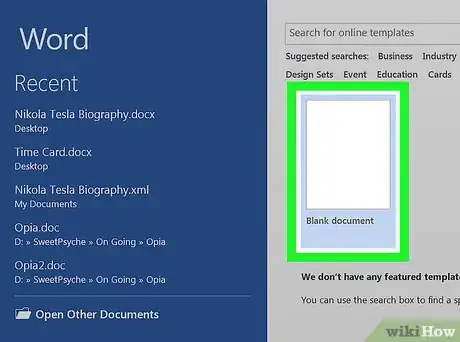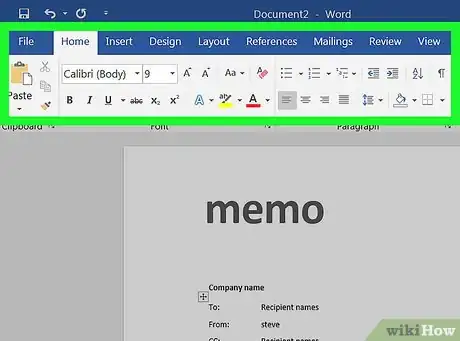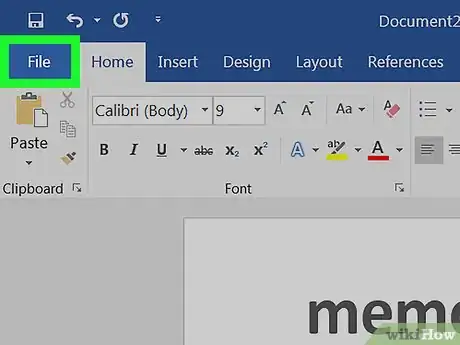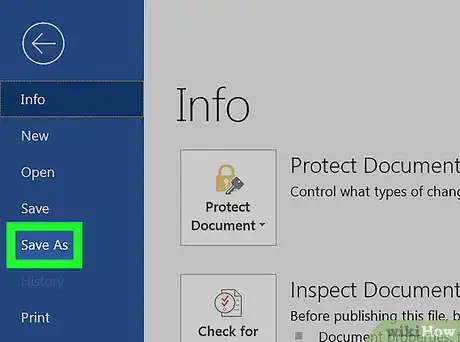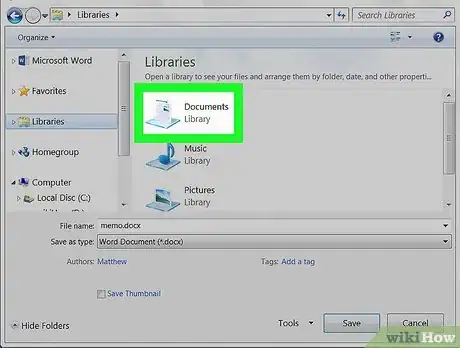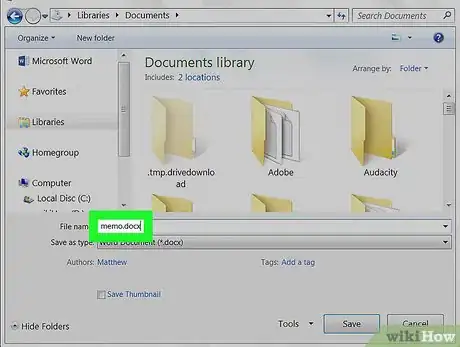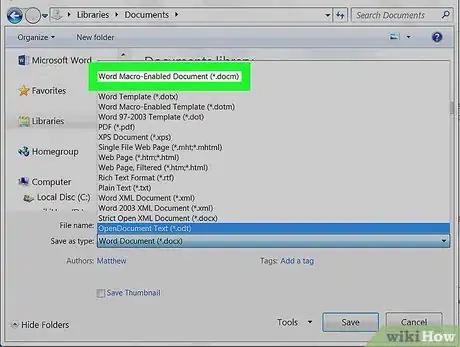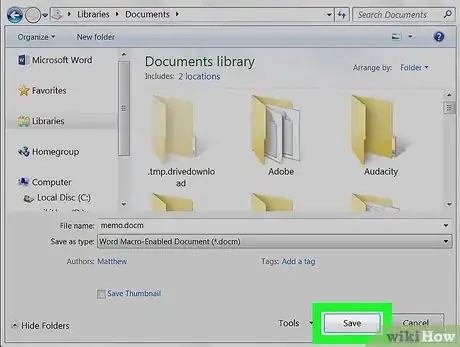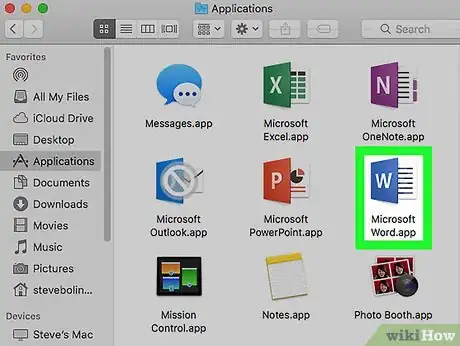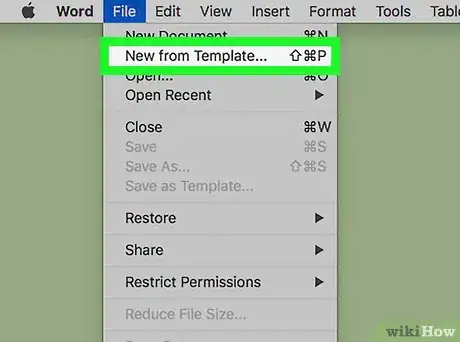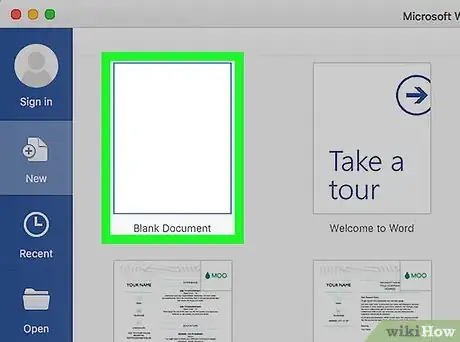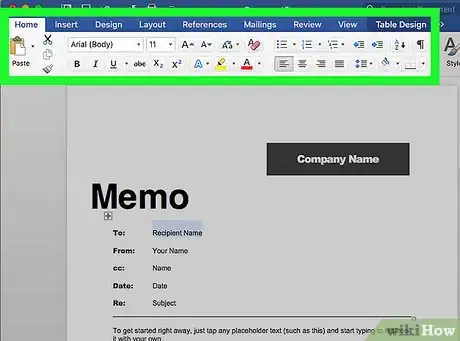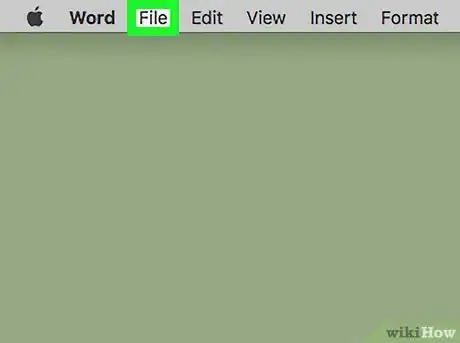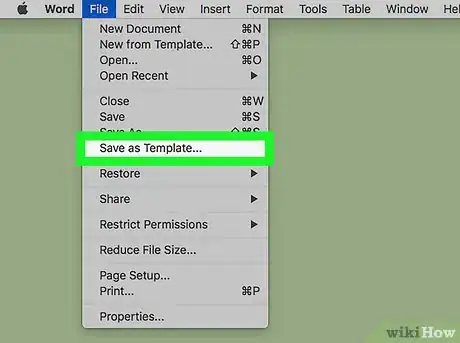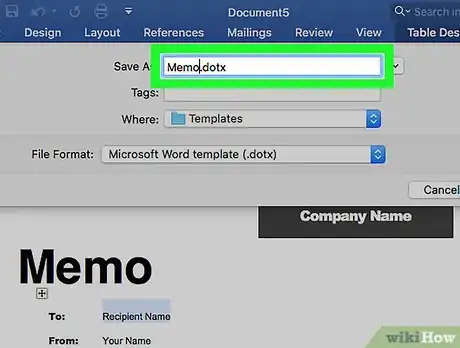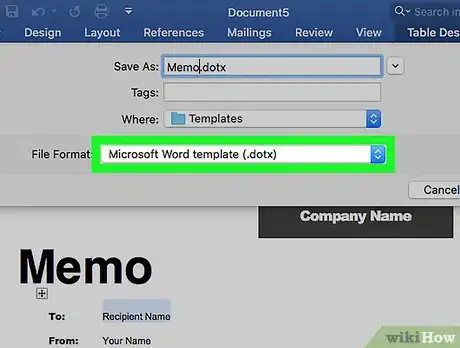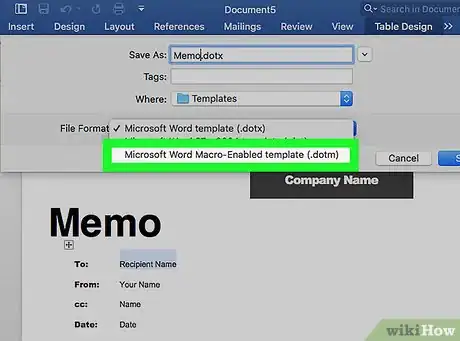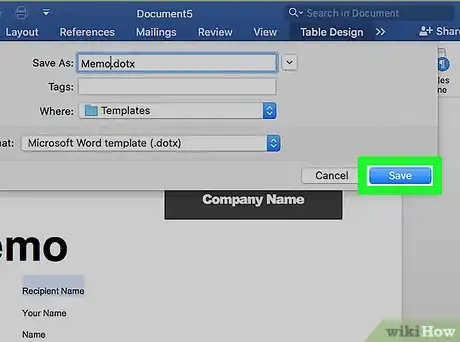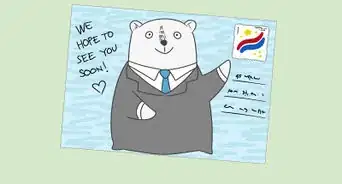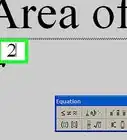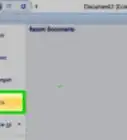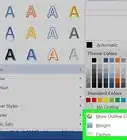X
Este artículo fue coescrito por Jack Lloyd. Jack Lloyd es escritor y editor de tecnología para wikiHow. Tiene más de dos años de experiencia escribiendo y editando artículos relacionados con tecnología. Es entusiasta de la tecnología y profesor de inglés.
Este artículo ha sido visto 56 011 veces.
Este artículo te enseñará cómo seleccionar o crear una plantilla de Microsoft Word en una computadora con Windows y en una Mac. Las plantillas son documentos con un formato predeterminado diseñados para fines específicos, como facturas, calendarios u hojas de vida.
Pasos
Método 1
Método 1 de 6:Seleccionar una plantilla en una computadora con Windows
Método 1
-
1Abre Microsoft Word. Haz doble clic en el ícono de Word, que es una "W" blanca en un fondo azul oscuro.
-
2Busca una plantilla. Desplázate a lo largo de la página de inicio de Microsoft Word para encontrar una plantilla que te guste o escribe una palabra en la barra de búsqueda que está en la parte superior de la página para buscar plantillas que coincidan.
- Por ejemplo, si deseas encontrar plantillas para hacer un presupuesto, debes escribir "presupuesto" en la barra de búsqueda.
- Debes estar conectado a Internet para buscar plantillas.
-
3Selecciona una plantilla. Haz clic en la plantilla que desees usar. Esta acción hará que se abra una ventana en la que podrás apreciar más detalladamente la plantilla.
-
4Haz clic en Crear. Está a la derecha de la vista previa de la plantilla. Hacerlo abrirá la plantilla en un nuevo documento de Word,
-
5Edita la plantilla. La mayoría de las plantillas tienen un texto de muestra. Puedes reemplazar este texto borrándolo y escribiendo lo que desees.
- También puedes editar la mayor parte del formato de la plantilla (por ejemplo, fuente, color y tamaño del texto) sin arruinar la plantilla en sí.
-
6Guarda el documento. Haz clic en Archivo en la parte superior izquierda de la página, haz clic en Guardar como, haz doble clic en la ubicación en la que guardarás el documento, ingresa el nombre del documento y haz clic en Guardar.
- Puedes volver a abrir este documento yendo a la carpeta en la que lo guardaste y haciendo doble clic en él.
Anuncio
Método 2
Método 2 de 6:Seleccionar una plantilla en una Mac
Método 2
-
1Abre Microsoft Word. Haz doble clic en el ícono de Word, que es una "W" blanca en un fondo azul oscuro. Dependiendo de la configuración de Word, esta acción abrirá un nuevo documento o abrirá la página de inicio de Word.
- Si se abre la página de inicio de Word, entonces ve directamente al paso de "buscar una plantilla".
-
2Haz clic en Archivo. Es un elemento del menú que está en la parte superior izquierda de la pantalla. Aparecerá un menú desplegable.
-
3Haz clic en Nuevo desde plantilla. Encontrarás esta opción en la parte superior del menú desplegable Archivo. Hacer clic aquí abrirá la galería de plantillas.
-
4Busca una plantilla. Desplázate a lo largo de las plantillas disponibles para ver las opciones preestablecidas o escribe una palabra en la barra de búsqueda que está en la parte superior derecha de la página.
- Por ejemplo, para buscar plantillas para facturas, puedes escribir "factura" en la barra de búsqueda.
- Debes estar conectado a Internet para buscar plantillas.
-
5Selecciona una plantilla. Haz clic en una plantilla para abrir una ventana de vista previa con una visualización de la plantilla.
-
6Haz clic en Abrir. Está en la ventana de vista previa. Esta acción abrirá la plantilla como un documento nuevo.
-
7Edita la plantilla. La mayoría de las plantillas tienen texto de muestra. Puedes reemplazar este texto borrándolo y escribiendo lo que desees.
- También puedes editar la mayor parte del formato de la plantilla (por ejemplo, fuente, color y tamaño del texto) sin arruinar la plantilla en sí.
-
8Guarda el documento. Haz clic en el elemento del menú Archivo, haz clic en Guardar como, ingresa un nombre para el documento y haz clic en Guardar.Anuncio
Método 3
Método 3 de 6:Aplicar una plantilla a un documento existente en una computadora con Windows
Método 3
-
1Abre el documento de Microsoft Word. Haz doble clic en el documento al que desees aplicar la plantilla.
- Esto solo funcionará para las plantillas recientemente abiertas. Si no has abierto recientemente la plantilla que deseas usar, abre la plantilla y luego ciérrala antes de seguir.
-
2Haz clic en Archivo. Está en la parte superior izquierda de la página.
-
3Haz clic en Opciones. Encontrarás esta opción en la parte inferior izquierda de la página "Archivo".
-
4Haz clic en la pestaña Complementos. Está en la parte izquierda de la ventana Opciones.
-
5Haz clic en la casilla desplegable "Administrar". Esta casilla está en la parte inferior de la página Complementos. Aparecerá un menú desplegable.
-
6Haz clic en Plantillas. Está en el medio del menú desplegable.
-
7Haz clic en Ir…. Este botón está a la derecha de la casilla desplegable "Administrar".
-
8Haz clic en Adjuntar…. Está en la parte superior derecha de la página.
-
9Selecciona una plantilla. Haz clic en la plantilla que desees usar.
-
10Haz clic en Abrir. Está en la parte inferior de la ventana Plantilla. Esta acción abrirá la plantilla.
-
11Marca la casilla "Actualizar los estilos automáticamente". Encontrarás esta casilla debajo del nombre de la plantilla en la parte superior de la página.
-
12Haz clic en Aceptar. Está en la parte inferior de la página. Hacerlo aplicará el formato de la plantilla al documento.
-
13Guarda el documento. Haz clic en Archivo en la parte superior izquierda de la página, haz clic en Guardar como, haz doble clic en la ubicación en la que guardarás el documento, ingresa el nombre del archivo y haz clic en Guardar.Anuncio
Método 4
Método 4 de 6:Aplicar una plantilla a un documento existente en una Mac
Método 4
-
1Abre el documento de Microsoft Word. Haz doble clic en el documento que desees abrir.
- Esto solo funcionará para las plantillas recientemente abiertas. Si no has abierto recientemente la plantilla que deseas usar, abre la plantilla y luego ciérrala antes de seguir.
-
2Haz clic en Herramientas. Este elemento del menú está en la parte izquierda de la barra de menús de la Mac.
- Si no ves Herramientas, haz clic en la ventana Microsoft Word para hacer que aparezca.
-
3Haz clic en Plantillas y complementos…. Es una opción que está en la parte inferior del menú desplegable. Hacerlo abrirá una ventana.
-
4Haz clic en Adjuntar. Encontrarás esta opción en la ventana Plantillas y complementos.
-
5Selecciona una plantilla. Haz clic en la plantilla que desees aplicar al documento.
-
6Haz clic en Abrir. Hacerlo aplicará el formato de la plantilla al documento.
-
7Guarda el documento. Haz clic en el elemento del menú Archivo, haz clic en Guardar como, ingresa un nombre para el documento y haz clic en Guardar.Anuncio
Método 5
Método 5 de 6:Crear una plantilla en una computadora con Windows
Método 5
-
1Abre Microsoft Word. Haz doble clic en el ícono de Word, que es una "W" blanca en un fondo azul oscuro.
- Si deseas crear una plantilla desde un documento existente, haz doble clic en el documento y salta al paso "editar tu documento".
-
2Haz clic en la plantilla "Documento en blanco". Está en la parte superior izquierda de la ventana de Word.
-
3Edita el documento. Cualquier cambio de formato que hagas (por ejemplo, interlineado, tamaño de texto o fuente) será parte de la plantilla.
- Si creas una plantilla desde un documento existente, quizás no necesites editar nada.
-
4Haz clic en Archivo. Es una pestaña que está en la parte superior izquierda de la página.
-
5Haz clic en Guardar como. Esta opción está en la parte superior de la ventana emergente Archivo.
-
6Selecciona una ubicación para guardar el documento. Haz doble clic en una carpeta o en una ubicación aquí para establecerla como el lugar de almacenamiento de la plantilla.
-
7Ingresa un nombre para la plantilla. Escribe el nombre que desees usar para la plantilla.
-
8Haz clic en la casilla desplegable "Guardar como tipo". Está debajo de la casilla de texto del nombre del archivo. Aparecerá un menú desplegable.
-
9Haz clic en Plantilla de Word. Esta opción está en la parte superior del menú desplegable.
- Si deseas poner macros al documento, también puedes hacer clic en Plantilla habilitada con macros de Word.
-
10Haz clic en Guardar. Está en la parte inferior derecha de la ventana. Hacerlo guardará la plantilla.
- Si deseas, podrás aplicar la plantilla a otros documentos.
Anuncio
Método 6
Método 6 de 6:Crear una plantilla en una Mac
Método 6
-
1Abre Microsoft Word. Haz doble clic en el ícono de Word, que es una "W" blanca en un fondo azul oscuro.
- Si deseas crear una plantilla desde un documento existente, haz doble clic en el documento y salta al paso "editar tu documento".
-
2Haz clic en la pestaña Nuevo. Está en la parte superior izquierda de la página de inicio.
- Si no hay una página de inicio, haz clic en la pestaña Archivo y luego haz clic en Nuevo desde plantilla.
-
3Haz clic en la plantilla "Documento en blanco". Es una casilla blanca. Al hacer clic en ella, se creará un nuevo documento de Word.
-
4Edita el documento. Cualquier cambio de formato que hagas (por ejemplo, interlineado, tamaño de texto o fuente) será parte de la plantilla.
- Si creas una plantilla desde un documento existente, tal vez no necesites editar nada.
-
5Haz clic en Archivo. Es un elemento del menú que está en la parte superior izquierda de la página.
-
6Haz clic en Guardar como plantilla. Verás esta opción en el menú desplegable Archivo.
-
7Ingresa un nombre para la plantilla. Escribe el nombre que desees usar para la plantilla.
-
8Haz clic en la casilla desplegable "Formato de archivo". Está en la parte inferior de la ventana. Aparecerá un menú desplegable.
-
9Haz clic en Plantilla de Microsoft Word. Esta opción está en el menú desplegable y tiene la extensión ".dotx" al lado.
- Si deseas poner macros en el documento, también puedes seleccionar Plantilla habilitada con macros de Word.
-
10Haz clic en Guardar. Está en el botón azul que está en la parte inferior de la ventana. Hacerlo guardará la plantilla.
- Si deseas, podrás aplicar la plantilla a otros documentos.
Anuncio
Consejos
- Las plantillas son muy útiles cuando deseas hacer facturas o crear panfletos.
Anuncio
Advertencias
- No es necesario pagar por las plantillas.
Anuncio
Acerca de este wikiHow
Anuncio