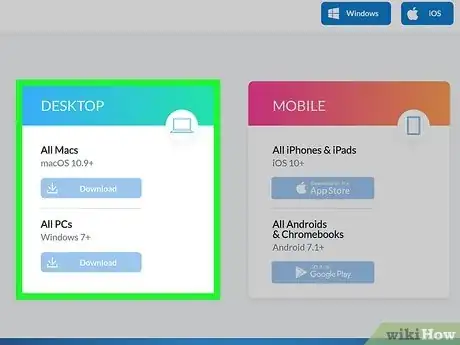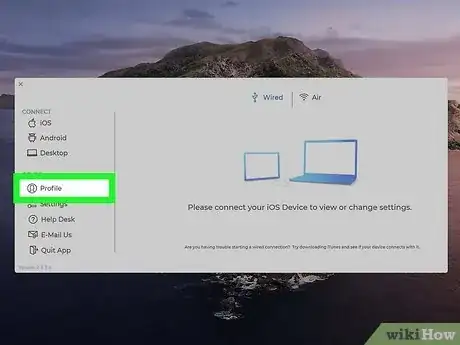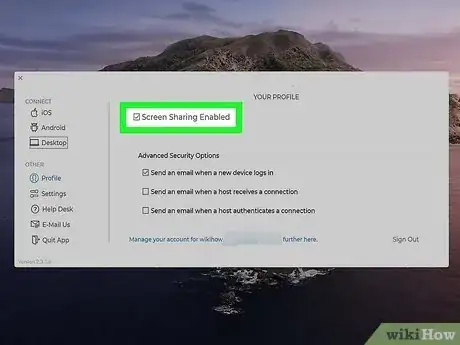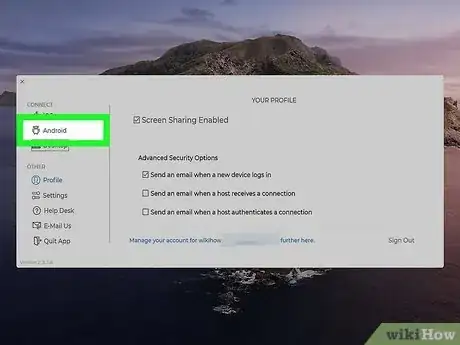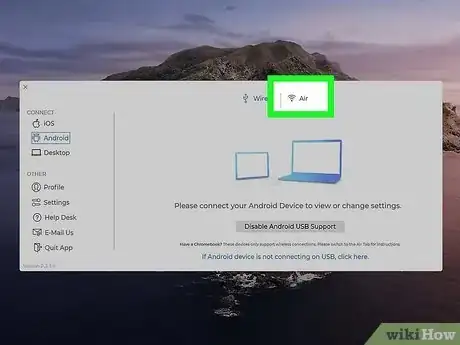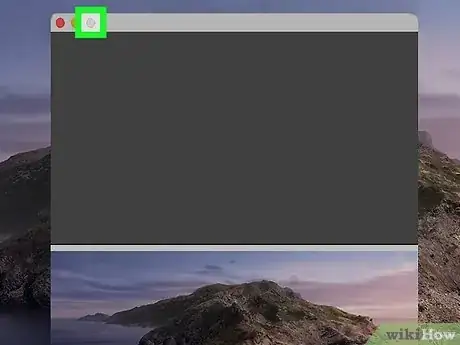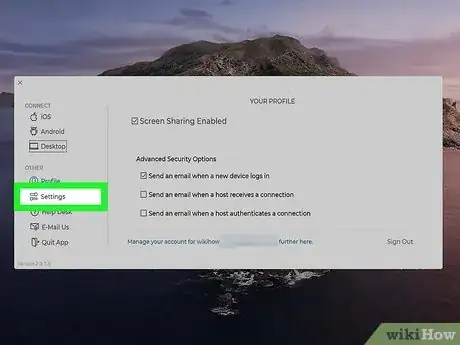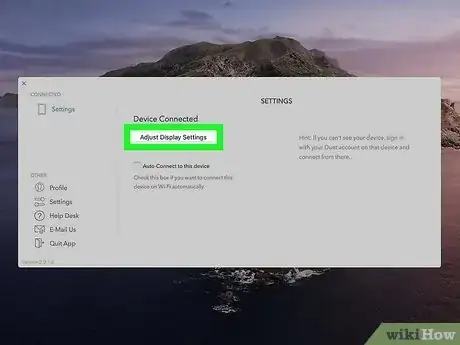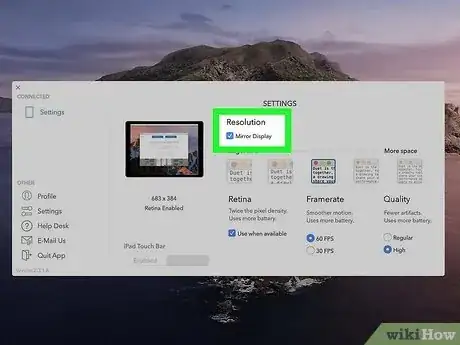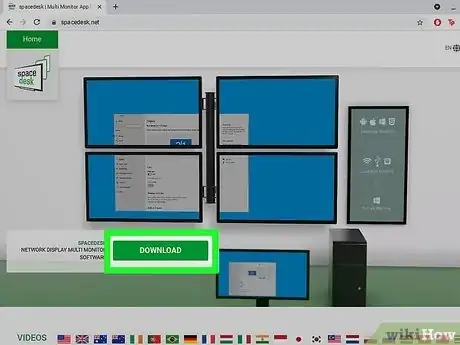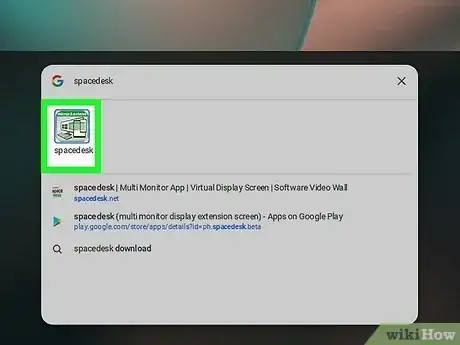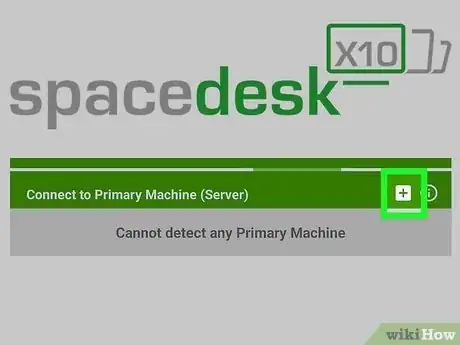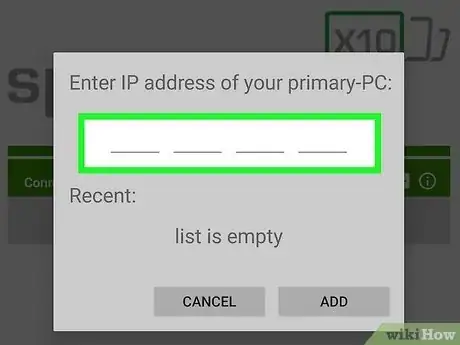Este artículo fue coescrito por Darlene Antonelli, MA. Darlene Antonelli es escritora y editora de tecnología para wikiHow. Darlene tiene experiencia dando cursos universitarios, escribiendo artículos relacionados con la tecnología y trabajando en el campo de la tecnología. Obtuvo una maestría en escritura en la Universidad de Rowan en 2012 y escribió su tesis sobre las comunidades en línea y las personalidades seleccionadas en dichas comunidades.
¿Tienes una Chromebook que quieres usar como un segundo monitor? Debido a que el puerto HDMI en tu Chromebook es únicamente de salida, solo conectarlo no hará que tu Chromebook funcione como monitor. Sin embargo, ¿sabías que hay software que resuelve este problema? En este artículo de wikiHow, aprenderás paso a paso a usar una Chromebook como un monitor con una aplicación pagada (Duet) y software gratuito (spacedesk).
Pasos
Método 1
Método 1 de 2:Usar Duet
-
1Descarga el software Duet para tu computadora y Chromebook. Si usas Windows o Mac, descarga el software Duet de su sitio web.
- En las Chromebook, encontrarás Duet en la Google Play Store si lo buscas. Tendrás que comprar la aplicación para usarla.
- Abre el archivo de instalación descargado y sigue los pasos en la pantalla para instalar el software.
- Al configurar la versión para computadora, tendrás que crear una cuenta y aceptar los términos de servicio. En la Chromebook, asegúrate de iniciar sesión a la misma cuenta que hayas creado en tu computadora.
-
2Haz clic en Perfil en la ventana de Duet en tu computadora. Debes verlo en el panel a la izquierda de la ventana.
-
3Haz clic en el recuadro junto a "Habilitar compartir pantalla" para marcarlo. Después de marcar este recuadro, la aplicación se asegurará de que ambos monitores sean pantallas compartidas.
-
4Haz clic en Android en la ventana de Duet en tu computadora. Tu Chromebook se considera dentro de la categoría "Android" en el menú a la izquierda de la ventana.
-
5Haz clic en Air. Las Chromebooks únicamente pueden conectarse de manera inalámbrica. Por ende, asegúrate de que la pestaña Air esté seleccionada.
- Tu computadora y la Chromebook deben estar conectadas a la misma red. Cuando tu computadora detecte tu Chromebook, aparecerá en la lista de "Dispositivos descubiertos".
- Apenas tu computadora se conecte a tu Chrombeook, verás que la pantalla de tu computadora se muestra a través de una ventana de Android en tu Chromebook.
-
6Haz clic en el cuadrado en la ventana de Duet en tu Chromebook. Este es el ícono para maximizar y hará que la ventana cubra todo el tamaño de la pantalla de forma que ya no veas una vista previa de la pantalla de tu computadora del tamaño de un teléfono sino veas un escritorio completo.
-
7Haz clic en Configuración desde tu computadora Windows o Mac. Se encuentra en el panel a la izquierda de la ventana de Duet.
-
8Haz clic en Ajustar configuración de pantalla. Lo verás a la derecha de la ventana debajo de "Dispositivo conectado".
-
9Edita tu configuración de pantalla. Haz clic en el recuadro junto a "Reflejar pantalla" si quieres reflejar exactamente lo que haya en tu pantalla de Windows o Mac en tu Chromebook. Asimismo, puedes dejarlo en blanco si quieres que tu Chromebook funcione como una extensión del monitor de tu computadora de forma que puedas arrastrar y soltar cosas a la derecha o la izquierda de tu pantalla principal.
- Puedes ajustar la configuración de Retina (solo macOS), la frecuencia de cuadros y la calidad.
- Después de hacer estos ajustes, habrás terminado. Tu Chromebook debe funcionar como un monitor para tu computadora. Al terminar con Duet, cierra la ventana del programa primero desde tu computadora Windows o Mac de forma que puedas visualizar tu Chromebook y cerrar la aplicación.
- Si tienes dificultades para conectar Duet a tu Chromebook, quizás sea necesario que selecciones Conectar a la IP manualmente. Si quieres obtener la dirección IP de tu Chromebook, dirígete a Configuración > Red en Chrome OS y haz clic en la red a la que actualmente estés conectado. Cerca de la parte inferior de la página, verás una serie de números y puntos junto a una sección llamada "Dirección IP". Esa serie de números y puntos es lo que copiarás y pegarás en el campo Conectar a la IP manualmente.
Anuncio
Método 2
Método 2 de 2:Usar spacedesk
-
1Descarga e instala spacedesk en tu computadora Windows y Chromebook. Este programa únicamente está disponible para Windows, Android y Chromebooks.
- Dirígete al sitio web de descarga de spacedesk y descarga el software gratuito. Haz clic en el archivo descargado para ejecutarlo y comenzar a instalar. Sigue las instrucciones en la pantalla para terminar con el proceso.
- En tu Chromebook, puedes encontrar spacedesk en la Google Play Store.
-
2Abre spacedesk en tu Chromebook. También debe estar abierto después de instalarlo en tu computadora de Windows.
-
3Haz clic en + en tu Chromebook. Verás el signo de más centrado en la pantalla junto a "Conectar a la máquina primaria".
-
4Ingresa la dirección IP de tu computadora de Windows. Puedes hacerlo de muchas formas, pero la más simple es tan solo ingresar "¿cuál es mi IP?" en un buscador como Google.
- Haz clic en Añadir para continuar.
- Tu Chromebook reflejará de inmediato tu pantalla de Windows. Sin embargo, si quieres que funcione en cambio como una extensión, debes hacer unas cuantas cosas más.
- Haz clic derecho en tu escritorio de Windows y selecciona Configuración de pantalla. Selecciona Extender estas pantallas debajo del encabezado "Pantalla" y haz clic en Aplicar. Ahora, tu Chromebook será una extensión de tu monitor de Windows.
Anuncio