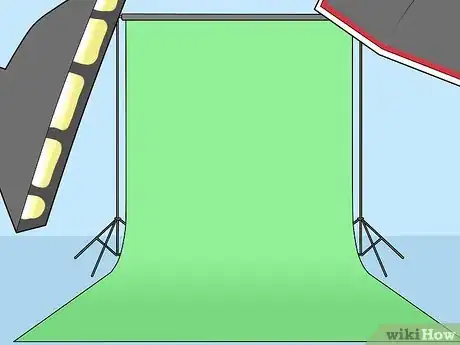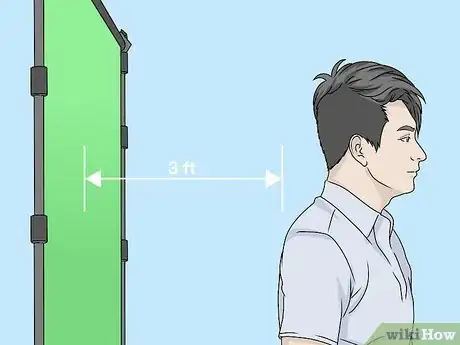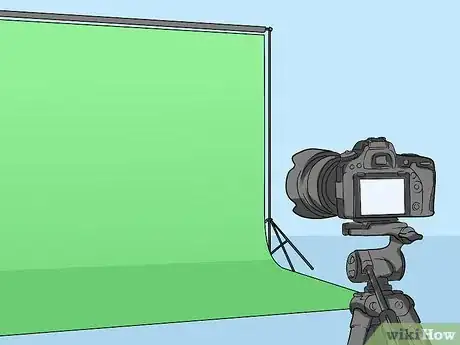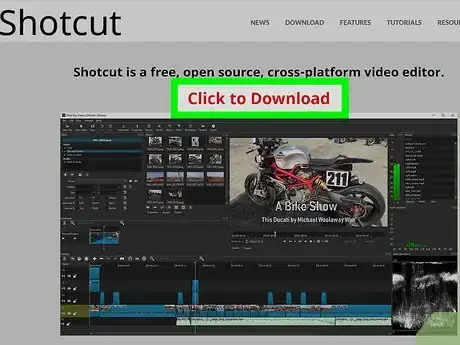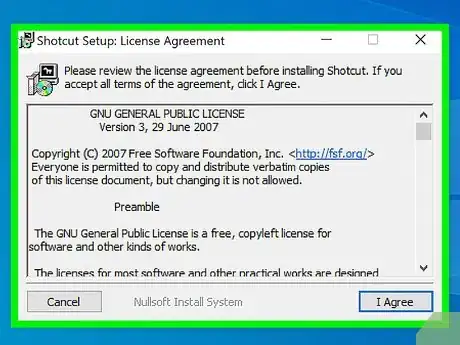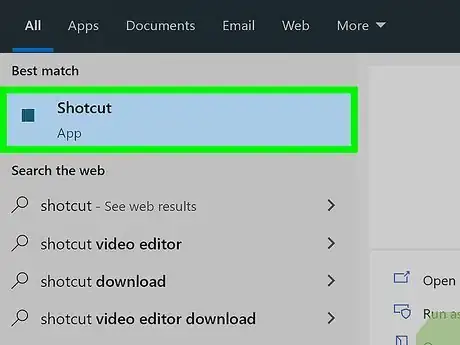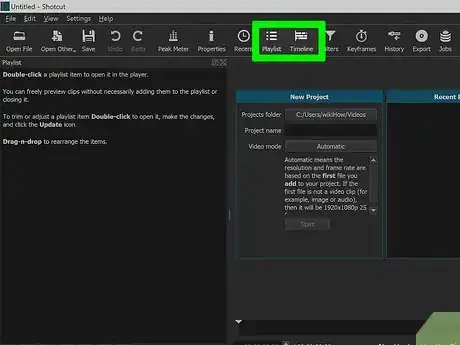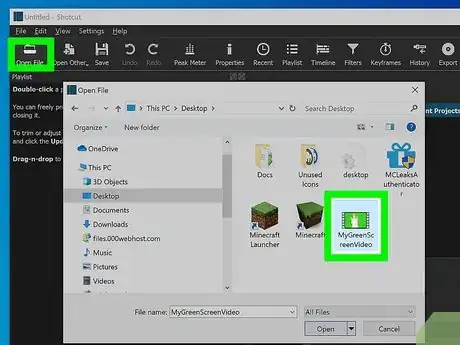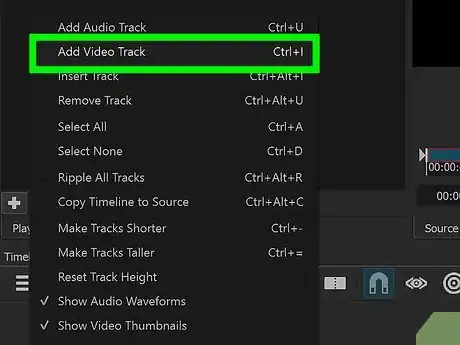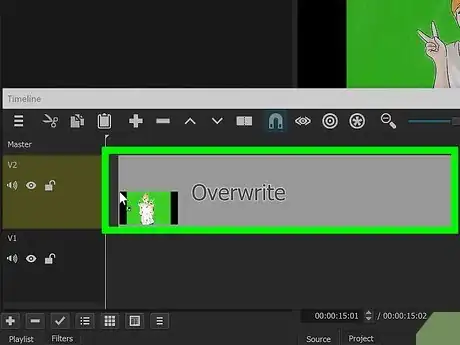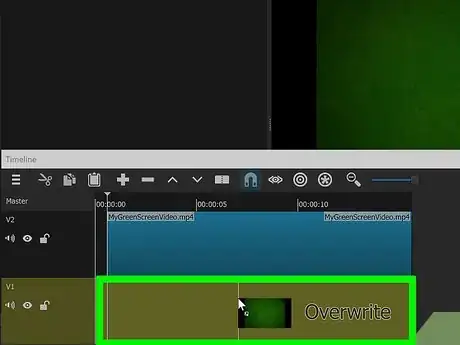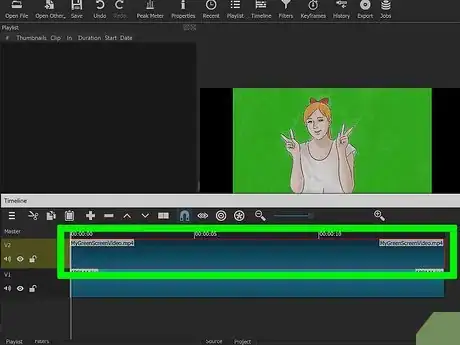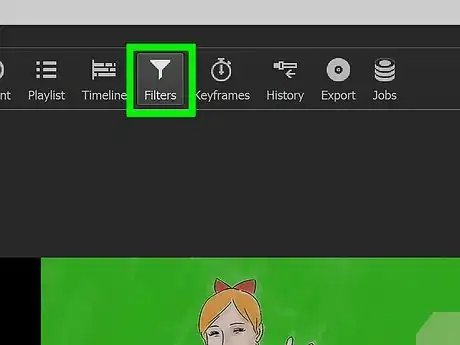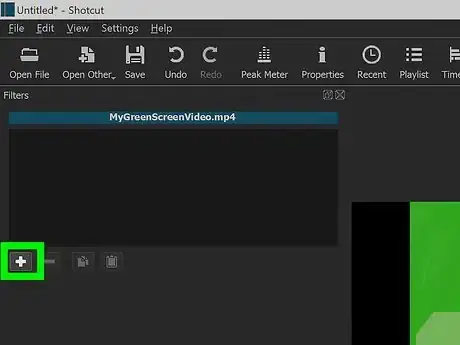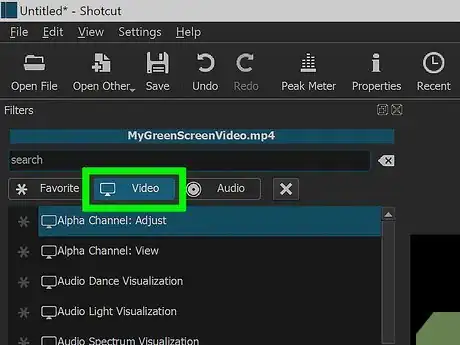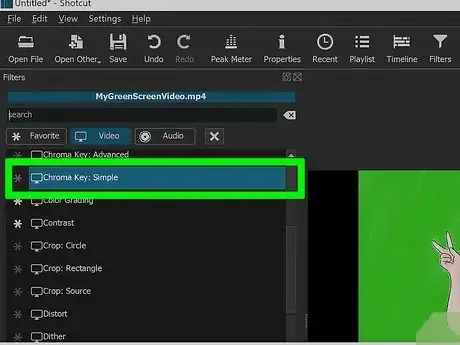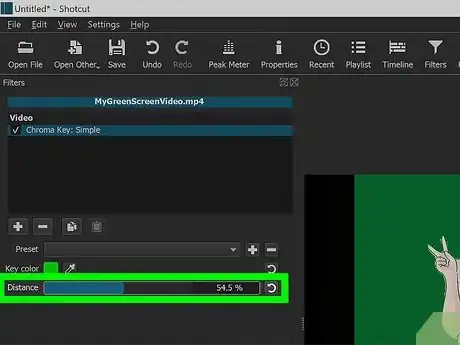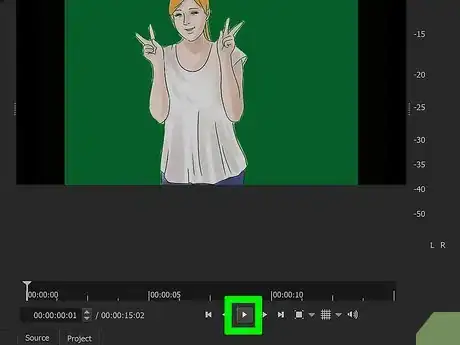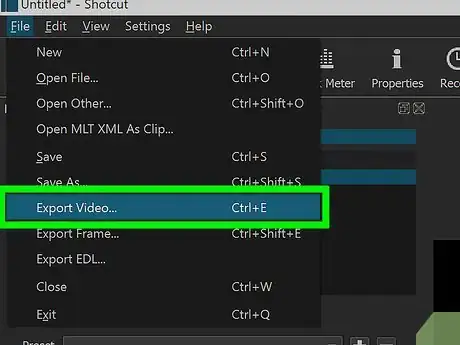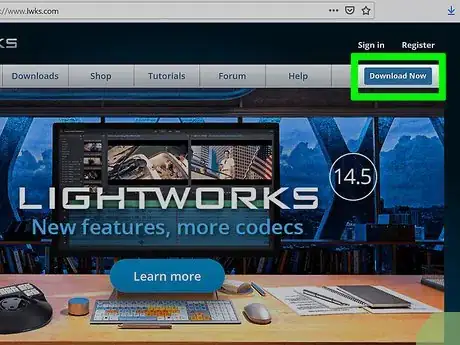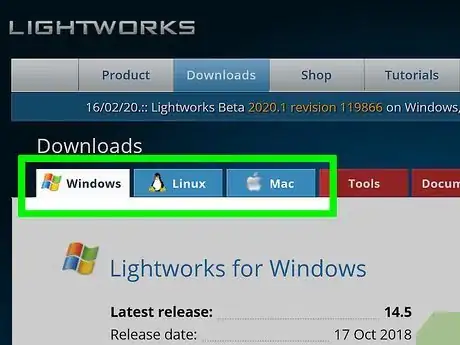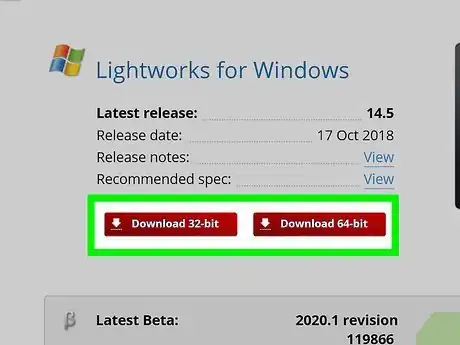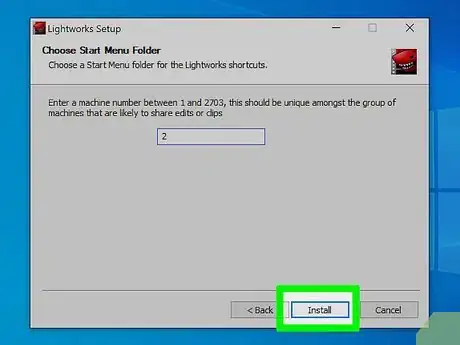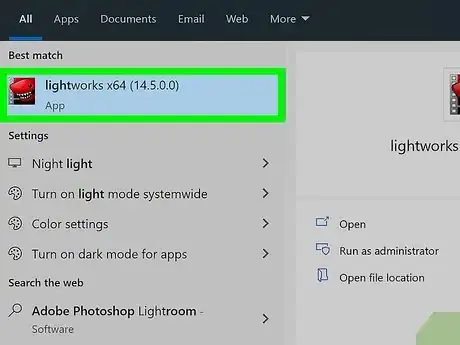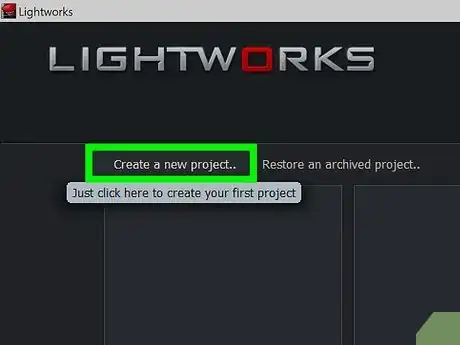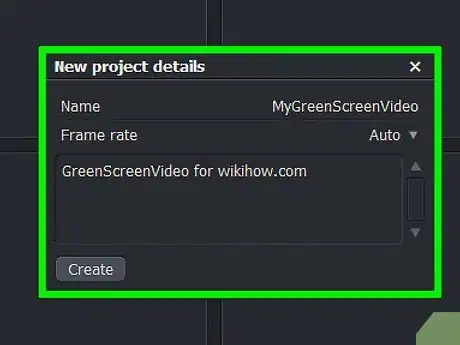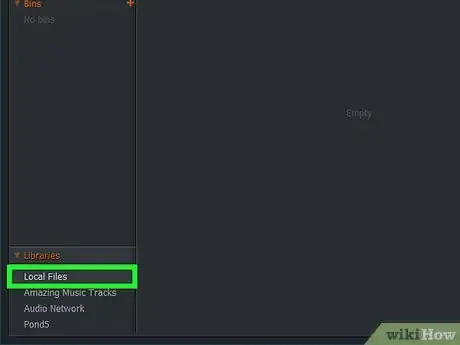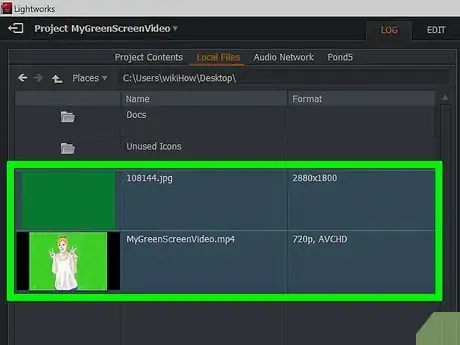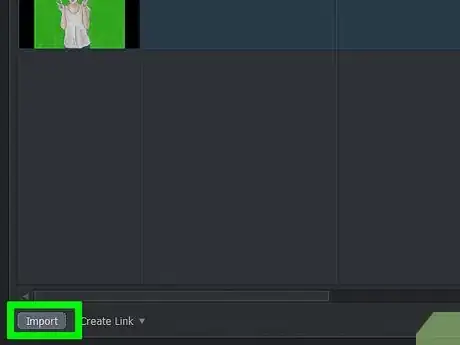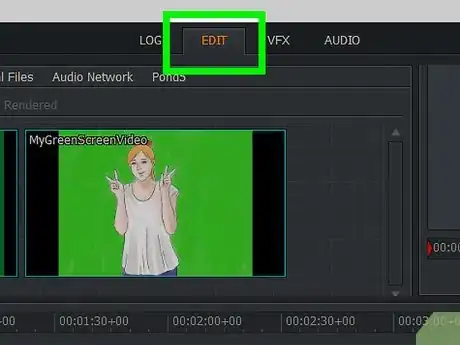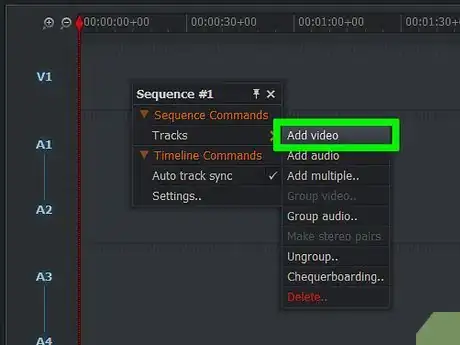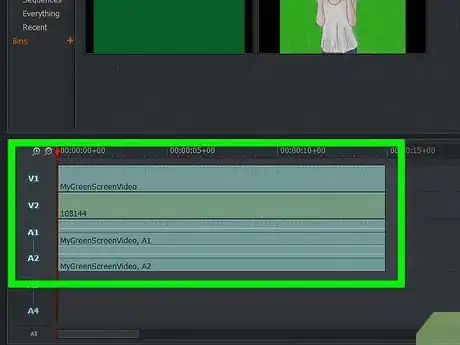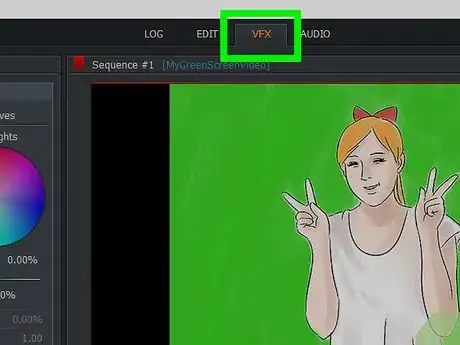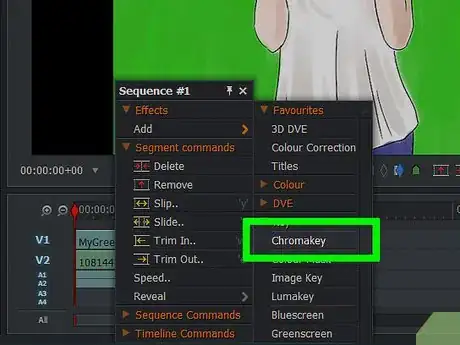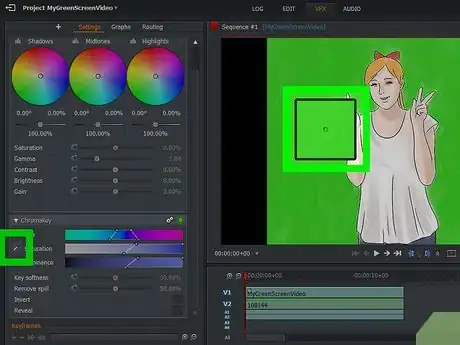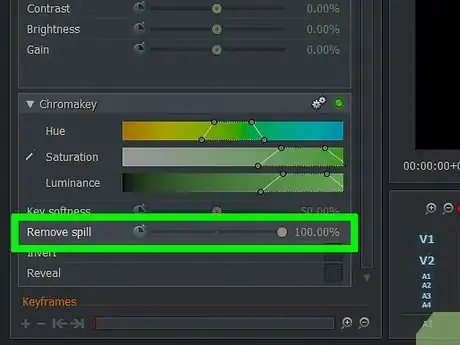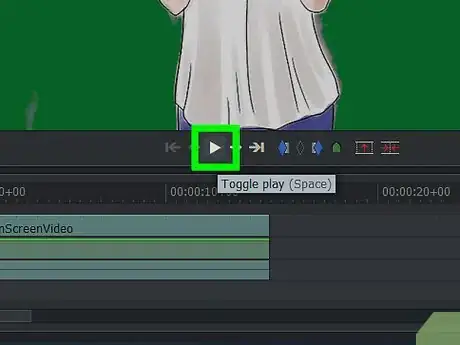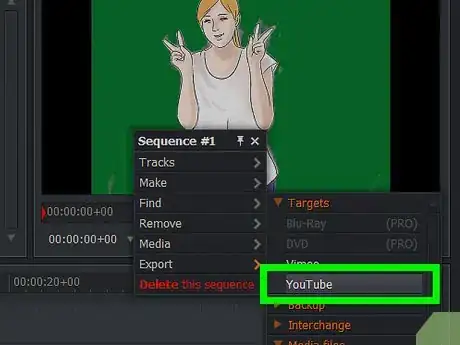Este artículo fue coescrito por Stephen Cardone. Stephen Cardone es el director de operaciones de NY Headshots, un estudio con sede en la ciudad de Nueva York que se especializa en sesiones fotográficas y producir fotos de rostros para personas y empresas. Stephen tiene más de cuatro años de experiencia en fotografía profesional y más de seis años de experiencia en cine documental. Stephen también trabaja extensamente como fotógrafo en NY Headshots. Su trabajo incluye eventos, fotografía ambiental, así como fotografías de rostros de actores, modelos y altos ejecutivos. Tiene una licenciatura en Artes en Escritura de no Ficción de The New School.
Este artículo ha sido visto 17 458 veces.
En este wikiHow, aprenderás a filmar tu video usando una pantalla verde de forma que puedas añadir tu propio fondo personalizado con facilidad. Una vez que hayas filmado con una pantalla verde, puedes usar ya sea Shotcut o LightWorks (ambos son gratuitos y están disponibles en computadoras Windows y Mac) para reemplazar la pantalla verde por la imagen o video de fondo que prefieras.
Pasos
Parte 1
Parte 1 de 3:Crear un video con pantalla verde
-
1Dispón tu pantalla verde. Puedes comprar en línea una pantalla verde de estándar industrial o bien puedes usar una lámina o papelógrafo de color verde limón en un apuro.[1]
- La pantalla verde debe tener la menor cantidad de arrugas posible y ser de un solo color uniforme.
-
2Coloca al sujeto a entre 90 cm y 4,5 m (3 a 15 pies) frente a la pantalla verde. Será necesario que haya como mínimo 90 cm (3 pies) entre la pantalla verde y el sujeto para así minimizar las sombras. Esto es importante al eliminar gradualmente la pantalla verde más adelante. Puedes obtener los mejores resultados si apuntas como mínimo a entre 3 y 4,5 m (10 a 15 pies) entre el sujeto y la pantalla, lo cual ayudará a imitar la iluminación en el clip de fondo para hacer que el sujeto tenga un aspecto natural.[2]
-
3Posiciona la cámara. La cámara debe estar lo suficientemente lejos como para capturar todo tu cuerpo (si aplica) en el cuadro, sin que esté tan lejos que la pantalla verde no esté centrada en el cuadro.[3]
-
4Filma el video. Grábate a ti o al sujeto frente a la pantalla verde. Ten cuidado de que los movimientos u objetos dentro del cuadro, de haberlos, permanezcan frente a la pantalla verde, ya que cualquier cosa que se filme fuera del cuadro de la pantalla verde a la larga se cortará del video final.
-
5Traslada el video a tu computadora. Después de terminar de grabar el video, será necesario que lo coloques en tu computadora para poder editarlo.
- En caso de que el video esté en un teléfono, considera la posibilidad de subirlo a un servicio de la nube (por ejemplo, Google Drive) y luego descargarlo de allí a tu computadora.
- Si es que el video se encuentra en una tarjeta SD, por lo general puedes insertarlo directamente a tu computadora (o a una memoria USB o adaptador de tarjeta SD que esté conectado a tu computadora) para trasladar el video.
Parte 2
Parte 2 de 3:Editar con Shotcut
-
1Descarga Shotcut. Dirígete aquí en tu navegador, haz clic en el enlace Haz clic para descargar en la parte superior y luego haz clic en el enlace de descarga para tu sistema operativo para iniciar la descarga.
- Windows: haz clic ya sea en Instalador para Windows de 64 bits o Instalador para Windows de 32 bits según el número de bits de tu computadora. Revisa el número de bits de tu computadora en caso de que no sepas si tu versión de Windows es de 64 o 32 bits.
- Mac: haz clic en macOS debajo del encabezado "macOS".
-
2Instala Shotcut. Después de que termine de descargarse el archivo de instalación, haz lo siguiente:
- Windows: haz doble clic en el archivo de instalación de Shotcut, haz clic en Sí si se te pide, haz clic en Acepto, haz clic en Siguiente, haz clic en Instalar y haz clic en Cerrar cuando termine la instalación.
- Mac: haz doble clic en el archivo DMG de Shotcut, haz clic y arrastra el ícono de Shotcut al acceso directo de la carpeta "Aplicaciones" y verifica el software si se te pide. Sigue cualquier otra instrucción en la pantalla a medida que aparezca.
-
3Abre Shotcut. Lo encontrarás en el menú de inicio de Windows o en la carpeta "Aplicaciones" de tu Mac.
-
4Habilita las secciones "Lista de reproducción" y "Línea de tiempo". Haz clic en la pestaña Lista de reproducción en la parte superior de la ventana y luego haz clic en la pestaña Línea de tiempo en la parte superior de la ventana. Verás que aparece una sección de "Lista de reproducción" al lado izquierdo de la ventana de Shotcut, en tanto que la sección "Línea de tiempo" aparecerá en la parte inferior de la ventana.[4]
-
5Importa el video con la pantalla verde y el fondo. Haz clic en Abrir archivo en el lado superior izquierdo de la ventana de Shotcut, selecciona el video con la pantalla verde y su fondo haciendo clic en un archivo y luego manteniendo presionado Ctrl (PC) o Comando (Mac) a la vez que haces clic en el segundo archivo. Luego, haz clic en Abrir en la esquina inferior derecha. Los nombres de los archivos aparecerán en la sección "Lista de reproducción".
- Puedes usar un video o una imagen como el fondo del video con la pantalla verde.
-
6Crea dos canales de video. En la sección "Línea de tiempo" en la parte inferior de la ventana, haz clic en el menú de tres líneas en la esquina superior izquierda y luego haz clic en Añadir pista de video. Luego, repite el procedimiento para añadir un segundo canal de video.
-
7Inserta el video en el primer canal. Haz clic y arrastra el video con la pantalla verde de la ventana de "Lista de reproducción" al canal superior en la sección "Línea de tiempo" y luego suéltalo.
-
8Añade el fondo al segundo canal. Haz clic y arrastra la fotografía o video de fondo al segundo canal en la parte inferior de la sección "Línea de tiempo" y luego suéltalo.
- En caso de que vayas a usar un video de fondo, este debe tener la misma longitud que el video con la pantalla verde.
- En caso de que vayas a usar una imagen de fondo, será necesario que hagas clic y arrastres el borde izquierdo o derecho de la imagen en la línea de tiempo para extenderla a la longitud del video.
-
9Selecciona el canal de video con la pantalla verde. Debe encontrarse en la parte superior de la sección "Línea de tiempo".
-
10Haz clic en el menú Filtros. Esta opción se encuentra en la parte superior de la ventana. Aparecerá un menú "Filtros" en la sección "Lista de reproducción".
-
11Haz clic en +. Lo encontrarás debajo del menú "Filtros". Al hacerlo, se abrirá una lista de filtros disponibles en la sección "Lista de reproducción".
-
12Haz clic en el ícono "Video". Este es un ícono con forma de monitor de computadora que está debajo de la sección "Lista de reproducción". Con esto se mostrarán todos los filtros de video disponibles.
-
13Haz clic en Chromakey (Simple). Lo encontrarás en el centro de la ventana "Lista de reproducción. Al hacerlo, se abre la configuración de la pantalla verde.
-
14Haz ajustes a la distancia de la pantalla verde. Haz clic y arrastra la barra deslizadora "Distancia" hacia la derecha hasta que aparezca la imagen o video de reemplazo en lugar de la pantalla verde al lado derecho de la ventana.
- Como regla general, no debes mover esta barra deslizadora a la marca del 100 %.
-
15Haz una vista previa de tu video. Haz clic en el triángulo de "Reproducir" debajo de la ventana del video al lado derecho y luego haz ajustes a la pantalla verde según sea necesario. En caso de que puedas ver una gran cantidad de la pantalla verde, arrastra la barra deslizadora "Distancia" hacia la derecha. En caso de que no puedas ver suficiente del fondo, arrastra la barra deslizadora hacia la izquierda.
-
16Exporta el video. Haz clic en el menú Archivo, selecciona Exportar video... y luego haz clic en Exportar archivo en la parte inferior del menú. Escribe el nombre de archivo que desees en el campo "Nombre de archivo" (PC) o "Nombre" (Mac) y luego haz clic en Guardar.
- Es posible que exportar tome entre varios minutos y varias horas según el tamaño y la resolución del video.
Parte 3
Parte 3 de 3:Editar con LightWorks
-
1Abre la página de descarga de LightWorks. Dirígete aquí en tu navegador y haz clic en el botón azul Descargar ahora en la esquina superior derecha de la página.
-
2Selecciona tu sistema operativo. Haz clic en la pestaña Windows o Mac según el tipo de computadora que uses.
-
3Haz clic en el enlace Descargar para tu sistema operativo. En el caso de una computadora de Windows, haz clic en Descargar de 32 bits para un sistema operativo de 32 bits o en Descargar de 64 bits para un sistema operativo de 64 bits.
- En una Mac, haz clic en Descargar DMG en su lugar.
- Revisa el número de bits de tu computadora en caso de que no sepas si tu versión de Windows es de 64 o de 32 bits.
-
4Instala LightWorks. Después de que el archivo de instalación de LightWorks termine de descargarse, haz lo siguiente:
- Windows: haz doble clic en el archivo de instalación, haz clic en Sí cuando se te pida, selecciona un idioma y haz clic en Aceptar, haz clic en Siguiente, marca "Acepto" y haz clic en Siguiente, haz clic en Siguiente tres veces más, ingresa un número aleatorio y haz clic en Instalar. Haz clic en Siguiente y luego en Finalizar cuando termine la instalación.
- Mac: abre el archivo DMG de LightWorks, haz clic y arrastra el ícono de LightWorks al acceso directo de la carpeta "Aplicaciones" y verifica el software si se te pide. Sigue cualquier otra instrucción en la pantalla a medida que aparezca.
-
5
-
6Haz clic en Crear un nuevo proyecto…. Este es un enlace en la esquina superior izquierda de la ventana.
-
7Dispón tu proyecto. Haz lo siguiente en la ventana emergente que aparezca:[5]
- Ingresa un nombre en el campo de texto "Nombre".
- Selecciona Frecuencias mixtas del menú desplegable "Frecuencia de fotogramas".
- Haz clic en Crear.
-
8Haz clic en la pestaña Archivos locales. Esta se encuentra cerca de la esquina inferior izquierda de la ventana.
-
9Selecciona tus archivos con la pantalla verde y del video. Haz clic en el video con la pantalla verde que quieras usar y luego mantén presionado Ctrl (PC) o Comando (Mac) mientras haces clic en la imagen o video que quieras usar como fondo.
- En caso de que no veas los archivos que quieras usar, haz clic en el botón Lugares en la parte superior y luego selecciona la carpeta en la que estén guardados tus archivos.
-
10Haz clic en Importar. Se encuentra en la esquina inferior izquierda de la ventana. Esto importará tus archivos a LightWorks.
-
11Haz clic en el menú EDITAR. Esta opción se encuentra en la parte superior de la ventana de LightWorks, justo a la derecha de la pestaña LOG.
-
12Crea una segunda pista de video. Haz clic derecho en la sección de la pista horizontal en la parte inferior de la ventana, haz clic en Pistas en el menú desplegable y luego haz clic en Añadir video en el menú emergente. Verás que aparece una categoría de pista "V2" al lado izquierdo de la ventana.
-
13Añade los archivos a la zona de la pista. Arrastra el video con la pantalla verde a la sección "V1" de la zona de la pista y suéltalo allí. Luego, arrastra el archivo de la imagen o el video de fondo a la sección "V2".
- En caso de que vayas a usar un video de fondo, este debe tener la misma longitud que el video con la pantalla verde.
- En caso de que vayas a usar una imagen de fondo, será necesario que hagas clic y arrastres el borde izquierdo o derecho de la imagen para extenderla de forma que tenga la misma longitud que el video.
-
14Haz clic en la pestaña VFX. Esta se encuentra en la parte superior de la ventana de LightWorks.
-
15Añade el efecto de pantalla verde Chromakey. Haz clic derecho sobre la pista "V1" en la parte inferior de la ventana, haz clic en Añadir, haz clic en la categoría Clave y luego haz clic en Chromakey en el menú.
-
16Haz clic en la herramienta de cuentagotas. Se encuentra en el panel de Chromakey junto a la palabra "Saturación".
-
17Haz clic en la parte verde de la pantalla verde. Esto selecciona cualquier color que combine como el objeto que reemplazarás por la imagen o video de fondo.
-
18Haz ajustes a la pantalla verde. Haz clic y arrastra la barra deslizadora "Quitar derrame" que se encuentra al lado izquierdo de la página hacia la derecha. Al hacerlo, minimizas la cantidad de verde que verás debido al color inconsistente en la pantalla verde.
-
19Haz clic en el botón de reproducir para hacer una vista previa del video. Es el botón de triángulo que se encuentra debajo del video.
- En caso de que debas ajustar un poco más la pantalla verde, hazlo al lado izquierdo de la ventana.
-
20Exporta tu video. Para ello, vuelve a hacer clic en la pestaña EDITAR, haz clic derecho en la sección de la pista y luego selecciona Exportar. Haz clic en YouTube, desmarca el cuadro "Subir a YouTube.com" en caso de que esté marcado y luego haz clic en Iniciar en la esquina inferior izquierda. Esto convertirá el proyecto en un archivo de video que pueda reproducirse.
- Es posible que exportar tome entre varios minutos y varias horas según el tamaño y la resolución del video.
Consejos
- Nunca debes usar ningún tono de verde frente a una pantalla verde. Si lo haces, esto hará que tu ropa se mimetice con el fondo.
- Al grabar frente a una pantalla verde, es importante que separes por completo el sujeto del fondo. Puedes usar herramientas de edición de fotos o videos para ayudar con la separación y la mezcla.
Advertencias
- Si bien LightWorks es de uso gratuito, hay varios elementos (por ejemplo, la capacidad para exportar a un tipo de archivo, como MP4) que están bloqueados si no tienes la versión pagada Pro.
Referencias
- ↑ https://www.livescience.com/55814-how-do-green-screens-work.html
- ↑ https://www.adobe.com/creativecloud/video/discover/how-to-use-green-screen.html
- ↑ https://www.videomaker.com/article/c10/17026-how-does-green-screen-work
- ↑ https://www.youtube.com/watch?v=bpYBj9dByqU
- ↑ https://www.lwks.com/index.php?option=com_lwks&view=download&Itemid=206