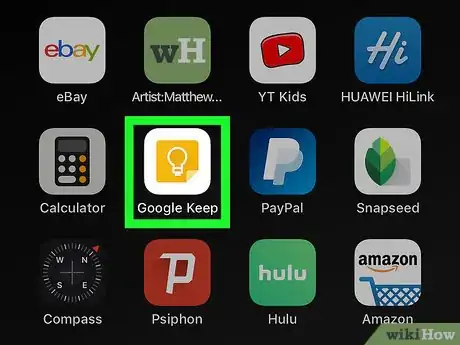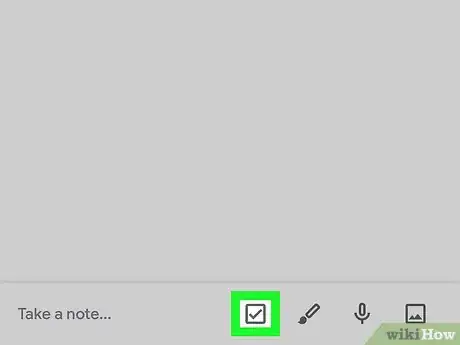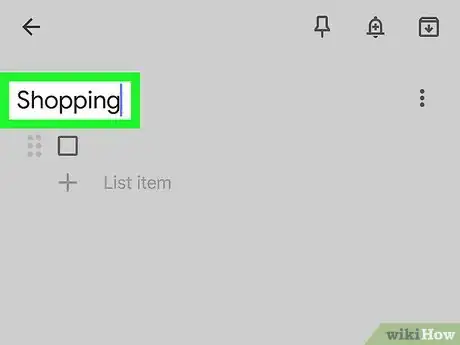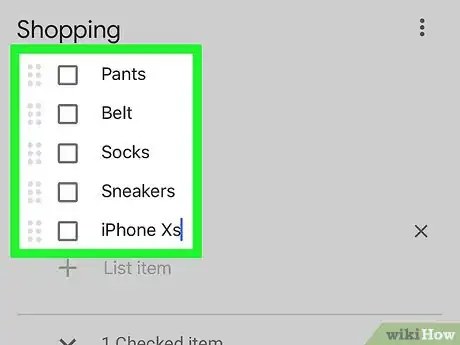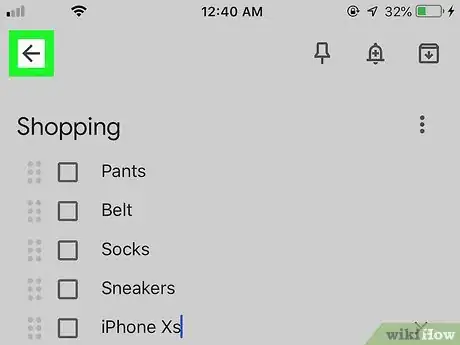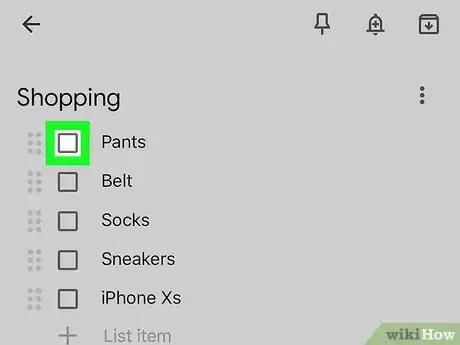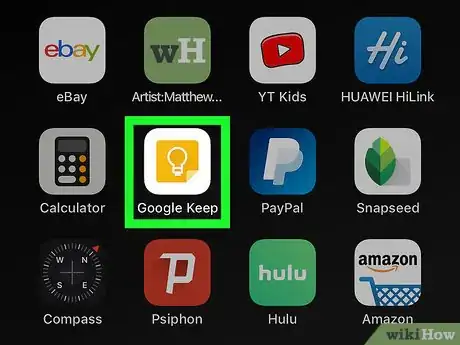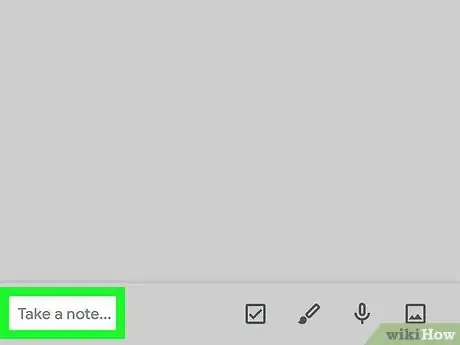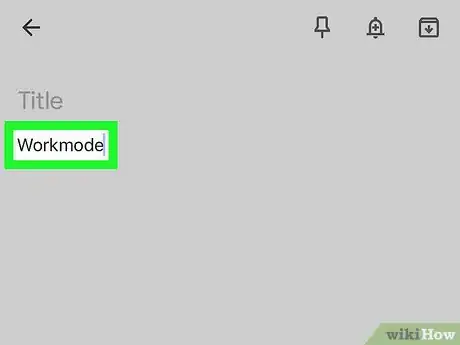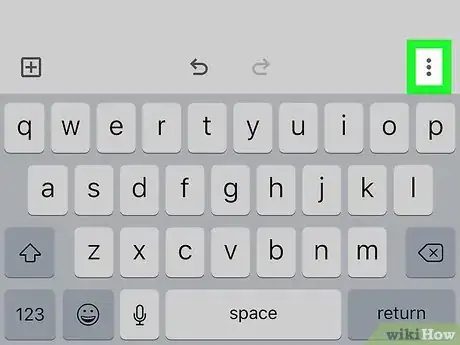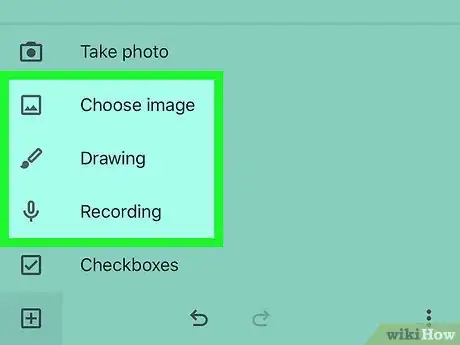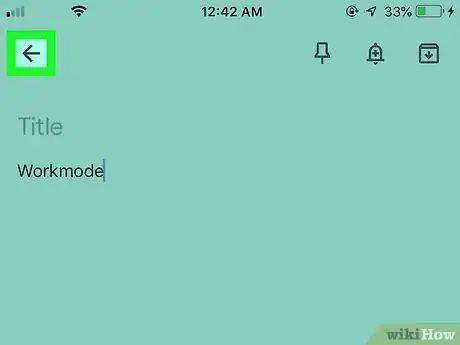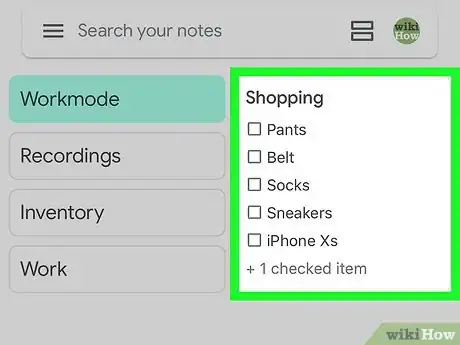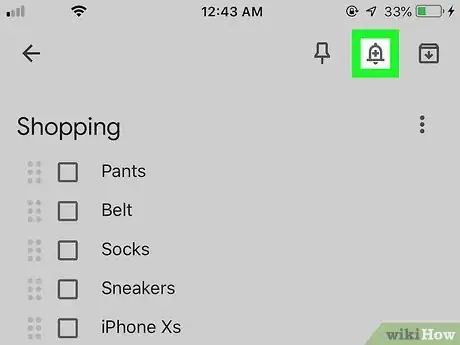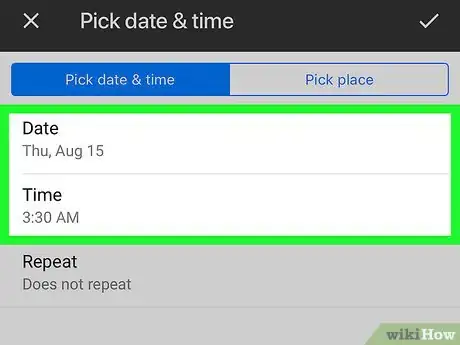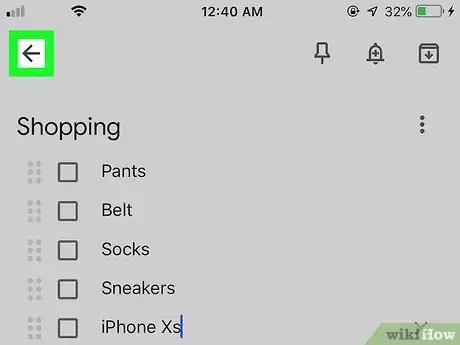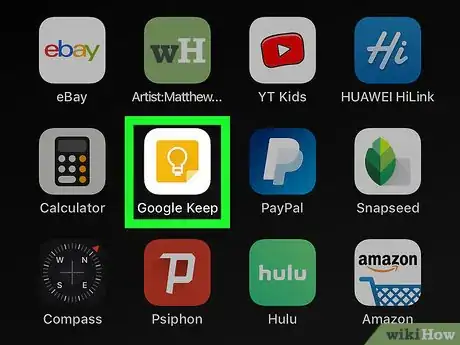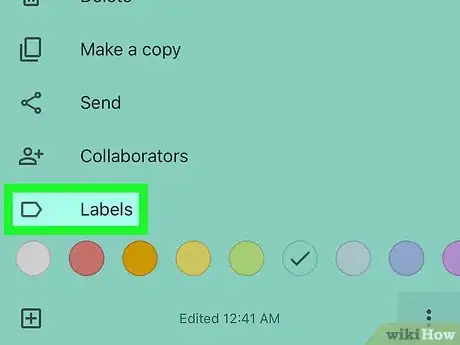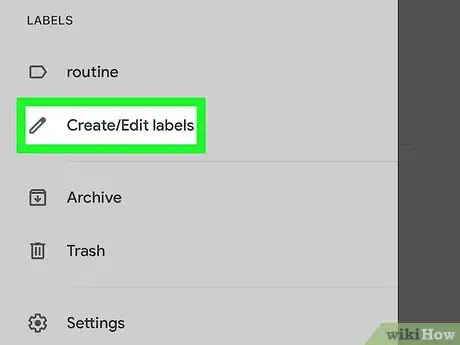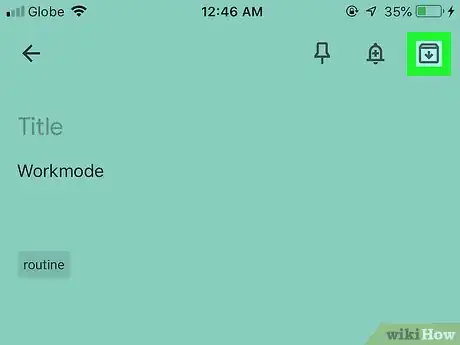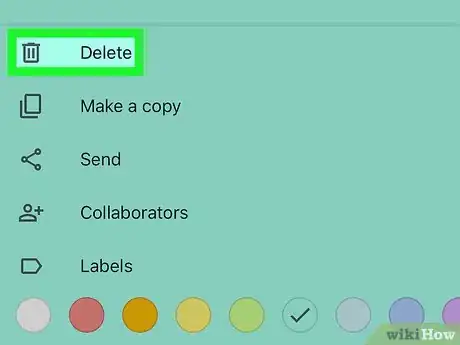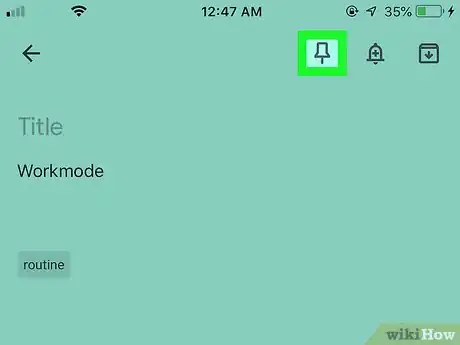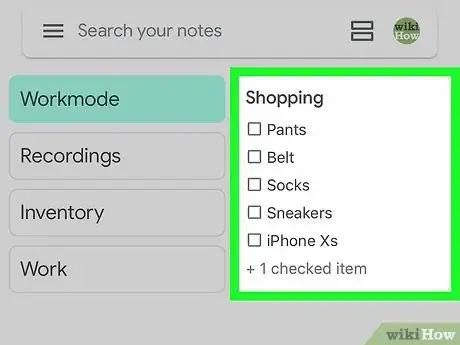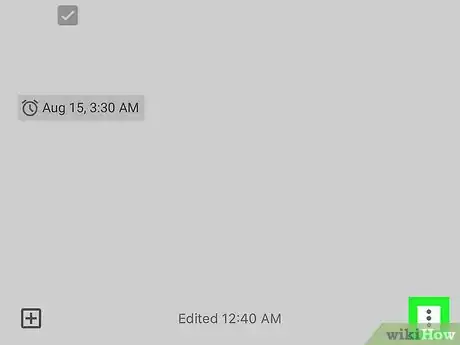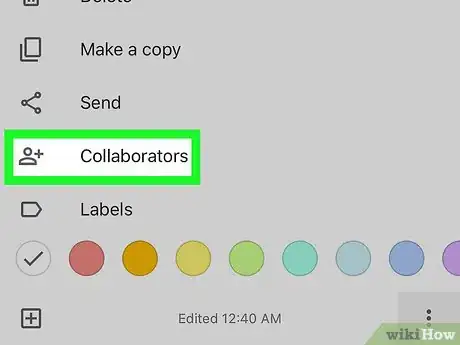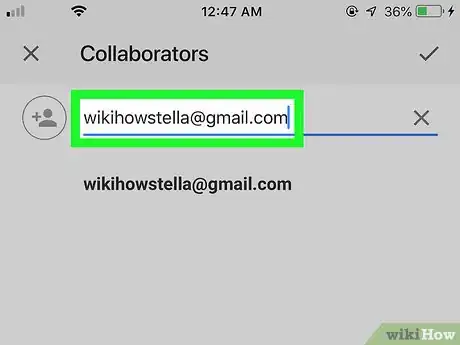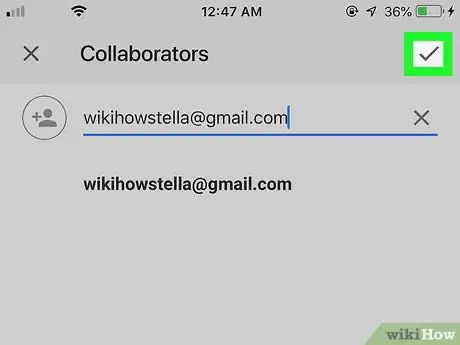Este artículo fue coescrito por Nicole Levine, MFA. Nicole Levine es una escritora y editora de tecnología en wikiHow. Tiene más de 20 años de experiencia creando documentación técnica y liderando equipos de soporte en las principales empresas de alojamiento web y software. Asimismo, Nicole tiene una maestría en Escritura Creativa de la Universidad Estatal de Portland, y da clases de composición, escritura de ficción y creación de revistas en varias instituciones.
Este artículo ha sido visto 18 751 veces.
Google Keep facilita compartir las mismas notas sin importar dónde hayas iniciado sesión en tu cuenta de Google. Incluso puedes usar la aplicación para establecer recordatorios y colaborar en notas y listas con otros. Este wikiHow te enseñará cómo usar Google Keep, la herramienta gratuita de Google para tomar notas y crear listas en una computadora, teléfono o tablet.
Pasos
Parte 1
Parte 1 de 5:Crear listas
-
1Abre Google Keep. Puedes iniciar sesión en Google Keep en una computadora, teléfono o tablet usando la misma cuenta de Google. Esto te da acceso a las mismas notas, listas y recordatorios sin importar donde hayas iniciado sesión.
- Android: descarga Google Keep de la Play Store . Una vez instalado, encontrarás el icono amarillo y blanco de la bombilla que tiene en el cajón de aplicaciones.
- iPhone o iPad: descarga Google Keep de la App Store . Una vez instalado, encontrarás el icono amarillo y blanco de la bombilla que tiene en la pantalla de inicio.
- Computadora: visita https://keep.google.com e inicia sesión con tu cuenta de Google.
-
2Pulsa el icono de "Nueva lista" . Está a la derecha de "Crear una nota". Puedes usar Google Keep para crear listas de compras, tareas o cualquier otra cosa que quieras mantener organizada:[1]
-
3Ingresa un nombre para la lista. Esto debe ser algo que describa la lista, como Compras o Libros para leer. Puedes escribirlo en el campo "Título" de la parte superior de la lista.
-
4Ingresa los elementos de la lista. Puedes hacerlo haciendo clic o pulsando el campo "Elemento de la lista" e ingresando el primer elemento.
- Luego de escribir el nombre de un elemento, pulsa + o presiona ↵ Enter para guardar y pasar a la siguiente línea.
- Para reordenar los elementos de la lista, mantén pulsadas las dos filas de puntos verticales a la izquierda del nombre del elemento y luego arrástralo hacia arriba o abajo.
-
5
-
6Pulsa la casilla de verificación para marcar el elemento de una lista como "Listo" . Cada elemento de la lista cuenta con una casilla de verificación al lado izquierdo. Marcar esta casilla es similar a tachar un elemento de una lista escrita a mano. Puedes hacerlo dondequiera que hayas iniciado sesión en Google Keep.
Parte 2
Parte 2 de 5:Crear notas
-
1Abre Google Keep. Puedes iniciar sesión en Google Keep en una computadora, teléfono o tablet usando la misma cuenta de Google. Esto te da acceso a las mismas notas, listas y recordatorios sin importar donde hayas iniciado sesión.
- Android: descarga Google Keep de la Play Store . Una vez instalado, encontrarás el icono amarillo y blanco de la bombilla que tiene en el cajón de aplicaciones.
- iPhone o iPad: descarga Google Keep de la App Store . Una vez instalado, encontrarás el icono amarillo y blanco de la bombilla que tiene en la pantalla de inicio.
- Computadora: visita https://keep.google.com e inicia sesión con tu cuenta de Google.
-
2Pulsa Crear una nota. Está en la parte inferior de la pantalla en la aplicación móvil, y en la parte superior en la aplicación web.[2]
-
3Escribe tu nota. La nota puede contener cualquier texto que desees. Si te gustaría ingresar un título, puedes hacerlo en el espacio en blanco "Título" de la parte superior de la nota.
-
4Cambia el color de la nota. Si no quieres un fondo blanco, no temas:
- Móvil: pulsa el menú ⁝ de la esquina inferior derecha y luego selecciona un color.
- Web: pulsa el icono de la paleta de la parte inferior del área de escritura y luego selecciona un color.
-
5Añade otros medios a la nota. Puedes añadir fotos, grabaciones, dibujos y etiquetas de colores a las notas.
- Imágenes: pulsa el icono de la foto de la parte inferior de la nota (si no lo ves, pulsa + en la parte inferior para ver iconos adicionales), selecciona Agregar imagen y luego selecciona una imagen para la nota.
- Dibujos: pulsa el icono de la brocha o paleta para cambiar al modo de dibujo, selecciona una herramienta de dibujo en la parte inferior y luego selecciona un color para dibujar. Puedes usar el dedo o el ratón para dibujar lo que desees.
- Grabaciones de voz (solo móvil): pulsa el micrófono para abrir el grabador y luego sigue las instrucciones en pantalla para añadir tu propia nota de voz.
-
6
Parte 3
Parte 3 de 5:Establecer recordatorios
-
1Pulsa una nota o lista en Google Keep. Puedes establecer recordatorios para cualquier nota o lista sin importar donde inicies sesión en Google Keep.[3]
-
2Pulsa el icono de la campana. Está en la parte superior de la nota en la aplicación móvil, y en la parte inferior en la aplicación web.
-
3Selecciona una fecha y hora para un recordatorio. Dependiendo de la naturaleza del recordatorio, quizás también quieras seleccionar una ubicación.
-
4Pulsa el icono "Atrás" para guardar (solo móvil). Esto añadirá un recordatorio a la nota.
- Dependiendo de la configuración, quizás también se te pida permitir que Google Keep te envíe notificaciones y acceda a la aplicación de calendario.
- Puedes editar el recordatorio en cualquier momento pulsándolo en la parte inferior de la nota o lista.
Parte 4
Parte 4 de 5:Organizar las notas y listas
-
1Abre Google Keep. Ahora que has aprendido lo básico, así es como puedes mantener las nuevas notas organizadas. Puedes completar estos pasos en la aplicación móvil o en la web en https://keep.google.com.
-
2Añade una etiqueta a una nota. Si quieres agrupar ciertas notas, puedes hacerlo añadiendo etiquetas. Aplicar la misma etiqueta a múltiples notas te permite encontrar ciertos tipos de notas fácilmente con una búsqueda rápida. Así es como se añade una etiqueta:[4]
- Selecciona la nota que quieras etiquetar. Para seleccionar más de una nota a la vez, mantén pulsada una nota hasta que esté resaltada con un color diferente y luego pulsa más notas.
- Pulsa el menú ⁝.
- Pulsa Etiquetas o Agregar etiqueta.
- Escribe una palabra o dos que describan la etiqueta (por ejemplo, Trabajo, Listas de compras).
- Pulsa + Crear (nombre de etiqueta). Esto aparece debajo del área de escritura. Esto creará la nueva etiqueta y la adjuntará a la nota(s) actual.
- Todas las etiquetas aparecerán en el menú principal de Google Keep que está a lo largo del lado izquierdo de la pantalla. Si usas una pantalla más pequeña como un teléfono o tablet, tendrás que pulsar el menú de la esquina superior izquierda para ver la lista de etiquetas.
- Pulsar el nombre de una etiqueta mostrará todas las notas que tengan esa etiqueta asignada.
-
3Edita una etiqueta. Así es como puedes cambiar el texto de cada etiqueta:
- Pulsa el menú ≡ de la esquina superior izquierda para expandir el menú.
- Pulsa EDITAR al lado de "Etiquetas" (móvil) o Editar etiquetas (web).
- Pulsa el icono del lápiz al lado de la etiqueta que quieras editar.
- Escribe el nuevo texto y pulsa .
- Si quieres añadir más etiquetas, pulsa Crear etiqueta nueva en la parte superior para hacerlo.
-
4Archiva una nota. Si no quieres ver una nota en la pantalla principal pero quieres que aún aparezca cuando busques en Google Keep, puedes archivar la nota. Simplemente haz clic o pulsa el cuadrado con una flecha hacia abajo que está en la nota para hacerlo.
- Puedes ver todas las notas archivadas pulsando el menú ≡ y seleccionando Archivar.
-
5Elimina una nota. Si decides que no quieres mantener una nota, así es como puedes eliminarla:
- Abre la nota.
- Pulsa ⁝ en la parte inferior.
- Pulsa Borrar.
-
6Fija una nota en la parte superior de Keep. Puedes hacerlo si quieres garantizar que una nota sea siempre lo primero que veas al abrir la aplicación. Para fijar una nota, simplemente abre la nota y pulsa el icono de la chincheta de la parte superior.
Parte 5
Parte 5 de 5:Colaborar con otros
-
1Abre una lista o nota en Google Keep. Si quieres poder compartir una nota o lista con otra persona, puedes añadirla como un colaborador. Los colaboradores pueden compartir notas y listas específicas y hacer cambios al mismo tiempo.[5]
- Si eliminas una nota a la que has añadido colaboradores, los colaboradores ya no la verán.
-
2Pulsa el menú ⁝. Está en la parte inferior de la nota en la aplicación móvil. Si usas la aplicación web, pulsa el contorno de una persona con un símbolo + y luego salta al paso 4.
-
3Pulsa Colaboradores.
-
4Ingresa el nombre o dirección del colaborador que desees. A medida que comiences a escribir, Google Keep buscará tus contactos y tu buzón para encontrar resultados que coincidan. Selecciona la persona correcta si su nombre aparece, o sigue escribiendo toda la dirección para añadir a alguien nuevo.
-
5
Referencias
- ↑ https://support.google.com/keep/answer/6395451?co=GENIE.Platform%3DAndroid&oco=1
- ↑ https://support.google.com/keep/answer/2888246
- ↑ https://support.google.com/keep/answer/3187168
- ↑ https://support.google.com/keep/answer/6191044?hl=en&ref_topic=6262784&co=GENIE.Platform%3DiOS&oco=1
- ↑ https://support.google.com/keep/answer/6101196?co=GENIE.Platform%3DiOS&oco=1