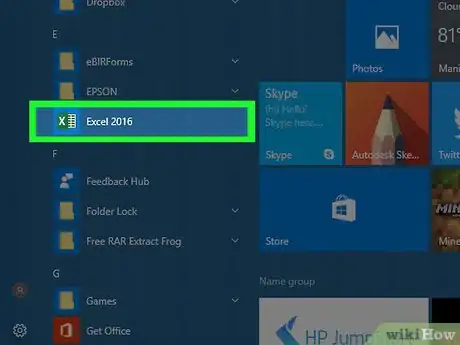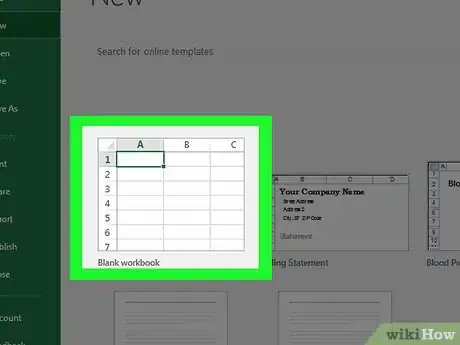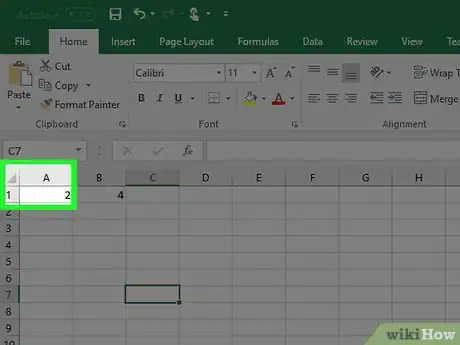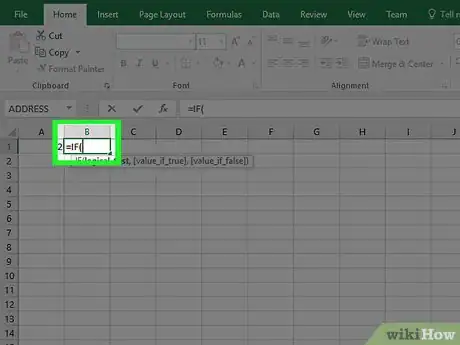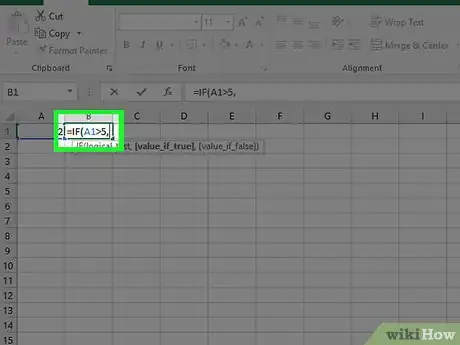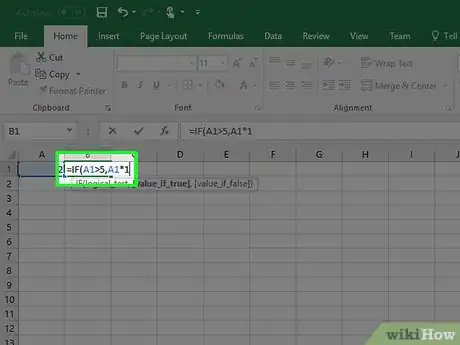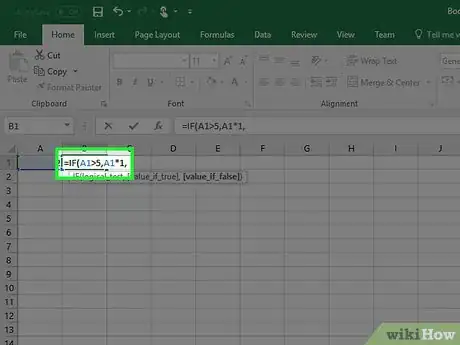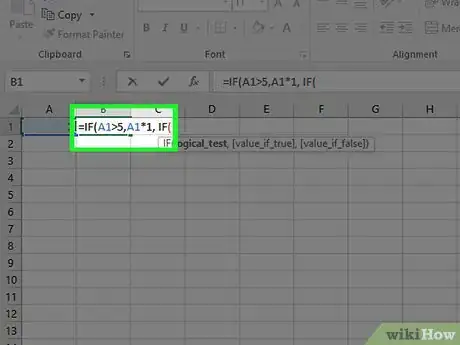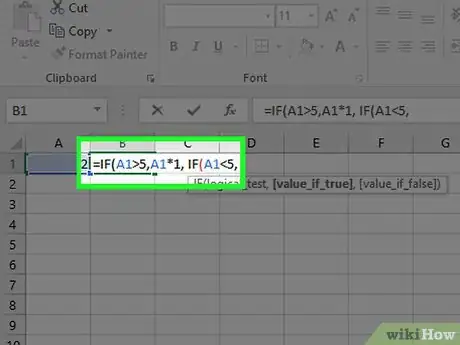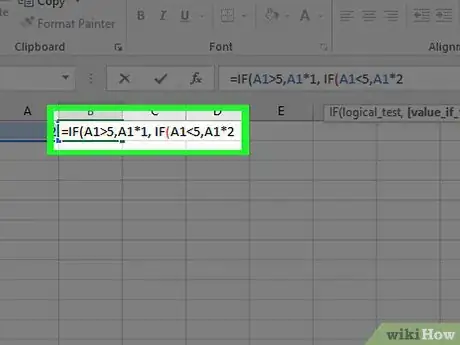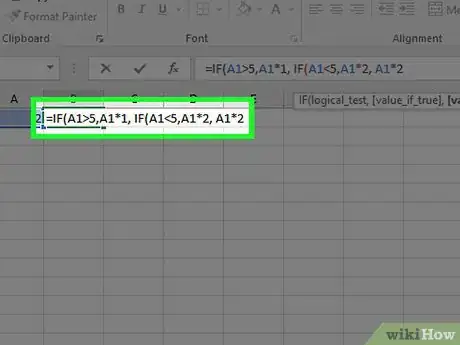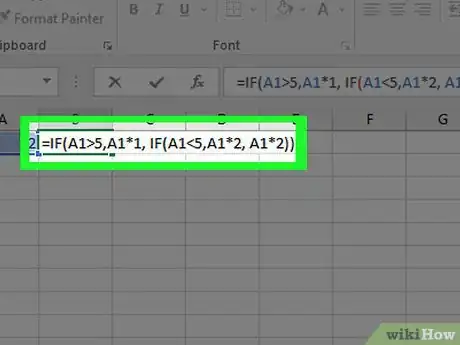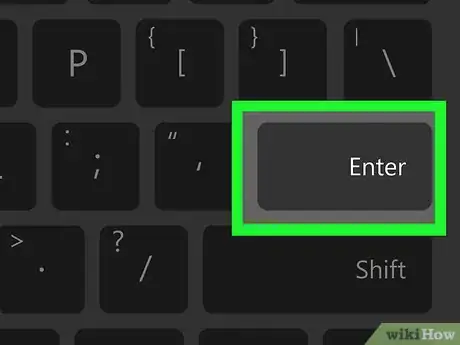Este artículo fue coescrito por Nicole Levine, MFA. Nicole Levine es una escritora y editora de tecnología en wikiHow. Tiene más de 20 años de experiencia creando documentación técnica y liderando equipos de soporte en las principales empresas de alojamiento web y software. Asimismo, Nicole tiene una maestría en Escritura Creativa de la Universidad Estatal de Portland, y da clases de composición, escritura de ficción y creación de revistas en varias instituciones.
Este artículo ha sido visto 1868 veces.
En este wikiHow, aprenderás a crear una fórmula lógica utilizando las sentencias IF anidadas en Microsoft Excel. La fórmula que crees empleará la siguiente sintaxis: =IF(condition1, value_if_true1, IF(condition2 value_if_true2, value_if_false2)
Pasos
-
1Abre Microsoft Excel. Lo encontrarás en la carpeta Aplicaciones en una Mac o en el menú Inicio o Windows en una PC.
-
2Haz clic en Documento en blanco. Si Excel ya se abrió en una hoja de cálculo en blanco, puedes omitir este paso. Para este artículo, se trabajará con un documento en blanco para crear una fórmula de ejemplo.
- Para propósitos de esta fórmula de ejemplo, si el valor de A1 es mayor que 5, se multiplicará por 1. Si, por el contrario, el valor es menor o igual a 5, se multiplicará por 2.
- El resultado final de esta fórmula se verá de la siguiente forma: =IF(A1>5, A1*1, IF (A1<5, A1*2, A1*2))
-
3Escribe 2 en A1 y presiona ↵ Enter.
-
4Haz doble clic en la celda B1. Aquí es donde escribirás la ´formula de ejemplo.
-
5Escribe =IF( en la celda. Esto iniciará la fórmula.
-
6Escribe la primera condición seguida de una coma. Esta es la primera prueba que realizarás.
- En el ejemplo de este artículo, queremos que ocurra una determinada acción si el valor de A1 es mayor que 5. Escribe A1>5,.
- La fórmula ahora debe verse =IF(A1>5,, lo que significa que “si el número dentro de A1 es mayor que 5”.
-
7Escribe la salida deseada si es verdadero. Esta es la acción que queremos que ocurra si el resultado de la primera condición es verdadero.
- En el ejemplo de este artículo, se quiere que el valor se mulitplique por 1 si es mayor que 5. Por consiguiente, escribe A1*1.
- Ahora la fórmula se verá de la siguiente manera: =IF(A1>5, A1*1. Esto significa que “si el valor de A1 es mayor que 5, multiplícalo por 1”.
-
8Escribe una , (coma) y presiona la barra espaciadora. Ahora la fórmula se verá de la siguiente manera: =IF(A1>5, A1*1,
-
9Escribe IF( después del espacio. Ahora puedes incluir la segunda parte de la fórmula.
-
10Escribe la segunda condición, seguida de una coma. Esta es la segunda prueba que deberás realizar con el valor de A1.
- En el ejemplo de este artículo, queremos especificar que ocurra una acción si A1 es menor que 5. Por consiguiente, escribe A1<5.
- La fórmula ahora debe verse: =IF(A1>5, A1*1, IF(A1<5,.
-
11Escribe el resultado deseado si es verdadero, seguido de una coma. Esta es la acción que queremos que ocurra si A1 es menor que 5.
- En este ejemplo, queremos que el valor se multiplique por 2 si es menor que 5. Por consiguiente, escribe A1*2,.
- Ahora la fórmula se verá de la siguiente manera: =IF(A1>5, A1*1, IF(A1<5, A1*2,.
-
12Escribe el resultado deseado si es falso. Debido a que realizamos una operación mayor/menor que, el único valor que podría ser falso es 5, ya que estamos verificando números mayores o menores que ese.
- En nuestro ejemplo, queremos que el valor igual se multiplique por 2. Por consiguiente, escribe A1*2.
- Ahora la fórmula se verá de la siguiente manera: =IF(A1>5, A1*1, IF(A1<5, A1*2, A1*2. Esto significa que si el valor de A1 es igual a 5, se multiplicará por 2.
-
13Escribe )). Esto finalizará las sentencias IF anidadas, ya que cada una necesita su propia marca “)”.
- Ahora la fórmula se verá de la siguiente manera: =IF(A1>5, A1*1, IF(A1<5, A1*2, A1*2)).
-
14Presiona ↵ Enter. Esto ejecutará la fórmula y mostrará el resultado en la celda B1. El resultado del ejemplo debe ser 4 porque debido a que el valor de A1 (el cual es 2) es menor que 5, entonces se ha multiplicado por 2.