Nuestro equipo de editores e investigadores capacitados han sido autores de este artículo y lo han validado por su precisión y amplitud.
wikiHow's Content Management Team revisa cuidadosamente el trabajo de nuestro personal editorial para asegurar que cada artículo cumpla con nuestros altos estándares de calidad.
Este artículo ha sido visto 68 252 veces.
En este artículo, aprenderás a utilizar una tablet Android, comenzando desde el uso de los botones y la terminología, la conexión a Internet hasta la descarga de programas. Ten en cuenta que este sistema operativo puede variar ligeramente dependiendo del fabricante de la tablet, lo que significa que, cuando utilices tu dispositivo, probablemente veas opciones un poco distintas a las señaladas en este artículo.
Pasos
Parte 1
Parte 1 de 8:Aprender los aspectos básicos
-
1Familiarízate con la terminología común de Android. A continuación, estos son algunos términos que te serán de utilidad:
- Pantalla de inicio: es la pantalla en la que se abre la table al desbloquearla.
- Pantalla de bloqueo: la pantalla en la que se abre la table cuando la pantalla está encendida pero bloqueada.
- Aplicación o app: es un programa que viene a ser la versión para móvil de los programas de computadora, sitios web y servicios.
- Cajón de aplicación: es el área en la que se almacenan todas las aplicaciones de la tablet. Su ícono se asemeja a una cuadrícula de puntos y generalmente se encuentra en la parte inferior de la pantalla de inicio.
- Pulsación prolongada: se trata de una acción que se emplea para mover aplicaciones o abrir un menú de accesos directos. Para realizarla, simplemente mantén pulsado algo.
- Dock: es la fila de aplicaciones en la parte inferior de la pantalla de inicio. Puedes personalizarlo para que albergue aplicaciones que utilices con regularidad.
- Sombra: es una ventana notificación que puedes desplegar desde la parte superior de la pantalla. Por lo general, contiene accesos directos a configuraciones utilizadas con frecuencia, tales como el wifi y Bluetooth.
- OK Google: es la versión de Siri para Android. Puedes decir “Ok, Google” para abrir este asistente de voz en el que podrás formular preguntas (p.ej., “¿Dónde se encuentra el Starbucks más cercano?”) o dar indicaciones (p.ej., “Enviar un correo a Samanta”).
- Configuración: esta aplicación (por lo general, con forma de engranaje) contiene todas las preferencias, opciones y detalles de configuración de la tablet. Si quieres cambiar alguna característica de tu dispositivo, probablemente debas hacerlo desde esta aplicación.
-
2Revisa los botones de tu tablet Android. Si bien para la mayoría de las cosas que haces con la tablet solo necesitas la pantalla táctil, existen algunos botones que debes tener en cuenta:
- Volumen: son los dos botones ubicados a la izquierda de la tablet. El botón superior generalmente sirve para subir el volumen mientras que el inferior tiene el efecto opuesto.
- Bloqueo: por lo general, este botón se ubica en la parte superior o a la derecha de la tablet. Al presionarlo, apagarás la pantalla y “bloquearás” el dispositivo, lo que significa que deberás deslizar el dedo sobre la pantalla de inicio (e ingresar una contraseña en caso de que esté preestablecida) para volver a desbloquearlo.
- Volver: este botón suele ubicarse en la esquina inferior izquierda o derecha de la tablet. Al pulsarlo, regresarás a la página anterior.
- Inicio: el botón de inicio generalmente se encuentra en la parte central inferior de la tablet. Al presionarlo, volverás a la pantalla de inicio, lo que te permitirá salir de las aplicaciones y los menús.
- Multitareas: este botón normalmente se encuentra en la esquina inferior izquierda o derecha de la tablet. Al presionarlo, aparecerá una lista de aplicaciones que están abiertas actualmente, lo que te permitirá cerrarlas en caso de que sea necesario
-
3Apaga tu dispositivo Android. Para hacerlo, mantén presionado el botón de bloqueo ubicado en la parte superior o al lado del dispositivo y luego pulsa la opción Apagar en el menú emergente que aparezca. De esta manera, la tablet comenzará a apagarse.
- Es posible que dabas pulsar la opción APAGAR cuando aparezca para confirmar tu decisión.
-
4Vuelve a encender tu dispositivo Android. Para encender nuevamente la tablet, presiona el botón de bloqueo.
- Ten en cuenta que, en algunos modelos de tablets, probablemente debas mantener presionado el botón de bloqueo.
-
5Desbloquea la tablet. Para hacerlo, desliza el dedo de izquierda a derecha en la pantalla de inicio. De esta manera, podrás desbloquearla para así comenzar a usarla.
-
6Configura la tablet si es necesario. Si se te indica que debes completar el proceso de configuración (en especial en el caso de una tablet nueva), hazlo. Por lo general, esto implica establecer un idioma y ubicación, crear una contraseña, ingresar la información de tu cuenta de Google, etc.
Parte 2
Parte 2 de 8:Conectarte a Internet
-
1Desliza el dedo desde la parte superior de la pantalla. Al hacerlo, abrirás el cuadro de notificaciones, el cual también tiene una lista de accesos directos a las configuraciones comunes tales como Bluetooth y wifi.
-
2
-
3
-
4Pulsa en el nombre de una red. Busca el nombre de la red wifi a la que quieres conectarte.
-
5Ingresa la contraseña de la red en caso de que se te indique. Si utilizas una red doméstica y no fuiste tú quien estableció una contraseña, probablemente encontrarás la contraseña del Wi-Fi en la parte posterior o inferior del router.
- Si la red no cuenta con una contraseña, te conectarás automáticamente después de pulsar en el nombre de la red.
-
6Pulsa en Conectar. Esta opción se encuentra en la esquina inferior derecha de la pantalla. Si la contraseña que ingresaste es la correcta, el dispositivo Android se conectará a la red.
-
7Vuelve a la pantalla de inicio. Para hacerlo, presiona el botón de inicio. Ahora que estás conectado a una red wifi, puedes iniciar sesión con tu cuenta de Google.
- Si ya lo has ingresado tu cuenta de Google en la tablet durante el proceso de configuración, puedes pasar directamente a la siguiente sección de este artículo.
Parte 3
Parte 3 de 8:Iniciar sesión con una cuenta de Google
-
1Asegúrate de contar con una cuenta de Google. Esta es una cuenta en la que inicias sesión utilizando una dirección de correo electrónico de Google (por lo general, Gmail).
- Si no tienes una cuenta de Google, créala antes de continuar.
-
2Abre el cajón de aplicaciones. Para hacerlo, pulsa la cuadrícula de puntos en la parte inferior de la pantalla de inicio. Aparecerá una lista de aplicaciones actualmente en uso en la tablet
- Ten en cuenta que todos los dispositivos Android nuevos vienen con varias aplicaciones instaladas.
- En algunas tablets Samsung Galaxy, puedes abrir el cajón de aplicaciones deslizando el dedo hacia arriba desde la parte inferior de la pantalla.
-
3
-
4Desplázate hacia abajo y pulsa Cuentas. Esta opción se encuentra casi al final de la ventana Configuración.
-
5Busca tu cuenta de Google. En la ventana Cuentas, busca tu cuenta de Google, pues es posible que ya hayas iniciado sesión sin recordarlo. Si no ves tu cuenta en ese lugar, ve al siguiente paso.
- Si tu cuenta de Google ya se encuentra allí, ve directamente a la siguiente sección de este artículo.
-
6Pulsa la opción Agregar cuenta. Esta se encuentra casi en la parte superior de la ventana.
-
7Pulsa Google. Esta opción debe estar casi en la parte superior de la ventana. Al pulsarla, se abrirá un cuadro de texto en el que deberás ingresar tu dirección de correo electrónico y contraseña.
-
8Ingresa la información de tu cuenta de Google. Escribe tu correo electrónico y la contraseña respectiva, y luego pulsa INICIAR SESIÓN (o algo similar).
- Probablemente primero debas pulsar la opción Cuenta existente antes de que puedas ingresar tu información.
-
9Sigue las instrucciones adicionales que aparezcan en la pantalla. Dependiendo de tu dispositivo Android, es posible que se e pida que ingreses una información de pago o que inicies sesión con Google+. En ese caso, puedes seguir las indicaciones en la pantalla o pulsar SALTAR o DECLINAR en la pantalla para pasar esta sección.
-
10Revisa tu cuenta de Google. Después de haber iniciado sesión, verás una ventana donde se muestre la información que la tablet utiliza de tu cuenta de Google. Esto incluirá elementos tales como contactos, fotos y archivos.
-
11Vuelve a la pantalla de inicio. Después de iniciar sesión en tu cuenta de Google, podrás comenzar a descargar aplicaciones en la tablet.
Parte 4
Parte 4 de 8:Descargar aplicaciones
-
1Abre el cajón de aplicaciones. Este se encuentra en la parte inferior de la pantalla de inicio.
-
2
-
3Pulsa la barra de búsqueda. Esta se encuentra en la parte superior de la pantalla.
-
4Ingresa el nombre de la aplicación. Escribe el nombre de una aplicación (p.ej., “Facebook”) que quieres buscar.
- También puedes escribir un término de búsqueda (p.ej., “mapa”) en caso de que no tengas en mente una aplicación específica.
-
5Pulsa Buscar o ↵ Enter. Encontrarás uno de estos botones (o ambos) en el teclado de la tablet. Al pulsar uno de ellos, se iniciará la búsqueda de aplicaciones en la Play Store de acuerdo a lo que escribiste en la barra de búsqueda.
- También puedes pulsar el nombre de la aplicación en el menú desplegable ubicado debajo de la barra de búsqueda.
- Si ves el nombre de una aplicación con el ícono de esta a la izquierda, púlsalo para ir directamente a su página.
-
6Selecciona una aplicación. Pulsa una aplicación que quieras descargar y así se abrirá su página.
- Si fuiste directamente a la página de la aplicación en cuestión, omite este paso.
-
7Pulsa INSTALAR. Este es un botón de color verde ubicado a la derecha del nombre de la aplicación.
- Si la aplicación tiene un costo, deberás pulsar el botón con el precio (p.ej., $2,49).
-
8Pulsa ACEPTAR cuando se te indique. Esto hará que la aplicación comience a descargarse.
-
9Espera a que se descargue la aplicación. Cuando la descarga finalice, verás un botón verde de ABRIR en lugar del botón INSTALAR.
- Puedes pulsar el botón ABRIR para abrir la aplicación de inmediato, o pulsar el ícono de esta en una de las páginas de la pantalla de inicio.
-
10Vuelve a la pantalla de inicio. Si hay una o dos aplicaciones que no quieres tener en la tablet, revisa la siguiente sección de este artículo.
- Si no quieres desinstalar ninguna de ellas, ve directamente a la sección seis.
Parte 5
Parte 5 de 8:Desinstalar aplicaciones
-
1Abre el cajón de aplicaciones. Este se encuentra en la parte inferior de la pantalla.
-
2
-
3Pulsa Aplicaciones y notificaciones. En la mayoría de las tablets, esta opción se encuentra en la parte superior del menú. Al pulsarla, se abrirá una lista de las aplicaciones instaladas actualmente.
-
4Busca la aplicación que quieras eliminar. Desplázate a lo largo de la lista de aplicaciones instaladas hasta que encuentres la que quieres eliminar de la tablet.
- Para encontrar la aplicación que deseas eliminar, quizás tengas que pulsar la opción Ver todas las aplicaciones o Información de aplicaciones.
-
5Pulsa la aplicación. Al hacerlo, se abrirá su página respectiva.
-
6Pulsa DESINSTALAR. Esa se encuentra en la parte superior de la página de la aplicación.
- Si la aplicación que quieras eliminar es una propia del fabricante, no podrás borrarla. En ese caso, pulsa DESHABILITAR para ocultarla.
-
7Pulsa ACEPTAR o DESINSTALAR cuando se te indique. Esta acción confirmará tu decisión y eliminará la aplicación de la tablet.
-
8Vuelve a la pantalla de inicio. Si la aplicación que eliminaste se encontraba en la página de inicio, ahora ya no estará.
Parte 6
Parte 6 de 8:Organizar aplicaciones
-
1Asegúrate de estar en la pantalla de inicio. Si quieres organizar las aplicaciones, primero deberás estar en la pantalla de inicio de la tablet.
-
2Mueve una aplicación. Mantén presionado el ícono de una aplicación hasta que se agrande ligeramente, arrástralo hacia un lugar distinto en la pantalla de inicio y finalmente suéltalo.
- Puedes colocar una aplicación entre otras dos al arrastrarla y mantenerla sobre la línea que divide a las dos, esperar a que se aparten y soltar el dedo de ella.
-
3Agrega una página en la pantalla de inicio. Mantén presionada una aplicación para comenzar a moverla, luego arrástrala hacia la derecha de la pantalla hasta que se abra una página nueva. Ahora podrás soltarla sobre dicha página nueva.
- Para acceder a más páginas adicionales desde la página principal de la pantalla de inicio, desliza de derecha a izquierda. Para dirigirte nuevamente a la página anterior, desliza el dedo en la dirección opuesta.
-
4Crea una carpeta. Mantén presionada una aplicación para moverla, arrástrala hacia otra, espera a que esta última se expanda ligeramente y suelta el dedo. Después de hacerlo, es probable que se te pida ingresar un nombre para la carpeta.
- Si quieres añadir aplicaciones a la carpeta, mantenlas presionadas por un largo tiempo, y luego arrástralas y suéltalas sobre ella.
- En algunas tablets, aparecerá un área de carpeta cuando coloques una aplicación encima.
-
5Agrega una aplicación al Dock. Mantén presionada por un largo tiempo una aplicación hasta que puedas moverla, arrástrala hacia el Dock, espera a que las demás se muevan para hacerle espacio y suéltala.
- La mayoría de las tablets pueden albergan unas 7 aplicaciones en el Dock.
- Para quitar una aplicación del Dock, presiónala por un largo tiempo y luego muévela a la pantalla de inicio.
Parte 7
Parte 7 de 8:Tomar fotos
-
1Abre el cajón de aplicaciones. Este se encuentra en la parte inferior de la pantalla de inicio.
-
2Abre la aplicación de la cámara. Pulsa el ícono de la cámara, el cual generalmente se parece a una cámara o tiene el contorno de una.
- Esta aplicación puede tener un nombre distinto, así que lo mejor será que busques el ícono con forma de cámara.
-
3Selecciona un modo de captura. Por lo general, la aplicación de la cámara se abrirá en el modo “Foto”, pero la mayoría de las tablets te permitirán grabar videos si deslizas hacia la izquierda o derecha el botón “Captura”, el cual se ubica en la parte inferior de la pantalla.
-
4Apunta la cámara hacia un objetivo. Apúntala hacia algo que quieras fotografiar (o grabar en video).
- También puedes pulsar el ícono de la flecha circular para cambiar la vista de la tablet para usar la cámara frontal (p.ej., la cámara en la pantalla del dispositivo) en caso de que cuente con una.
-
5Toma una foto. Pulsa el botón circular blanco “Captura” ubicado en la parte inferior de la pantalla. Al hacerlo, se tomará una foto y se guardará automáticamente en la aplicación Fotos de la tablet.
- Si quieres grabar un video, pulsa el círculo rojo de “Grabar”. Vuelve a pulsarlo cuando quieras detener la grabación y guardar el video.
-
6Mira las fotos y los videos. Todas las tablets Android vienen con una aplicación Fotos en la que se almacenan las fotos y videos tomados. Esta se encuentra en el cajón de aplicaciones y puedes abrirla para así ver todos los videos y fotos que hayas tomado o guardado.
-
7Vuelve a la pantalla de inicio. ¡Ahora casi conoces todas las funciones de tu tablet! Lo último que deberás hacer es crear una contraseña de seguridad.
- Si la tablet ya tiene una, ya has aprendido todo lo necesario para usarla
Parte 8
Parte 8 de 8:Crear una contraseña
-
1Abre el cajón de aplicaciones. Este se encuentra en la parte inferior de la pantalla de inicio.
-
2
-
3Dirígete hacia abajo y pulsa Bloqueo de pantalla y seguridad. Esta opción se encuentra casi en el medio de la página de Configuración.
- En algunas tablets, simplemente deberás pulsar la opción Seguridad.
-
4Pulsa Bloqueo de pantalla o Tipo de bloqueo de pantalla. Esta opción debe estar casi en la parte superior de la página de Seguridad.
-
5Selecciona una tipo de contraseña. Encontrarás hasta cuatro tipos distintos de contraseñas, así que pulsa en una de ellas:
- Deslizar: no es una contraseña, sino más bien deberás deslizar el dedo de izquierda a derecha en la pantalla de bloqueo para desbloquear la tablet.
- Patrones: es un patrón que deberás trazar con el dedo.
- PIN: un código de varios dígitos.
- Contraseña: un código alfanumérico (letras, números o símbolos).
-
6Ingresa el código, PIN o patrón. Esto variará dependiendo de la tablet. Es posible que también debas seguir algunas indicaciones en la pantalla antes de ingresar la contraseña que elegiste.
-
7Confirma la contraseña cuando se te indique. De esta manera, te asegurarás de haberla ingresado correctamente más de una vez.
-
8Prueba la contraseña. Presiona el botón de bloqueo para bloquear la tablet y luego vuelve a hacerlo para encender la pantalla. Ahora desliza el dedo de izquierda a derecha e ingresa la contraseña, el PIN o el patrón.
Consejos
- Una de las aplicaciones que los usuarios suelen considerar útil es un administrador de archivos. Busca en Google Play Store un administrador de archivos y descárgalo para así poder buscar archivos (p.ej. documentos) en tu tablet.
- Si apagas completamente la tablet, borrarás los datos temporales, lo que le permitirá funcionar más rápidamente.
Advertencias
- No todos los dispositivos Android son iguales. Si no puedes encontrar una función específica o las aplicaciones de tu tablet lucen diferentes a las de tus amigos, lo más probable es que se deba a una característica de fábrica en lugar de a un error.








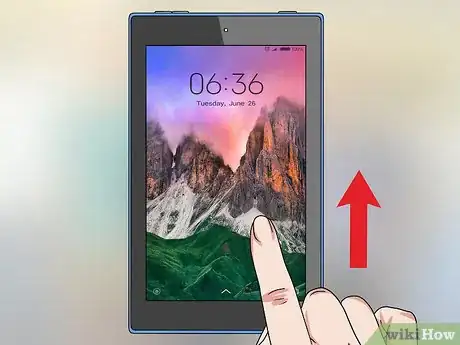
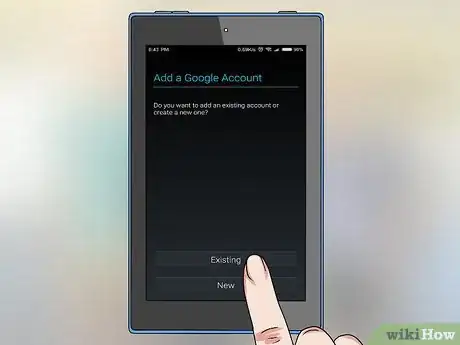
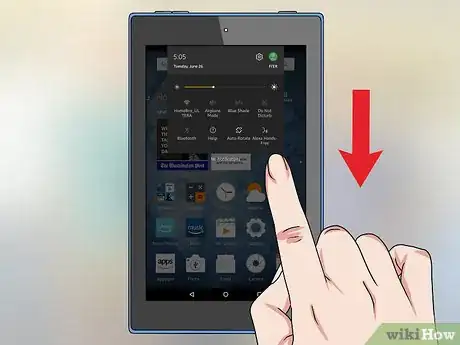
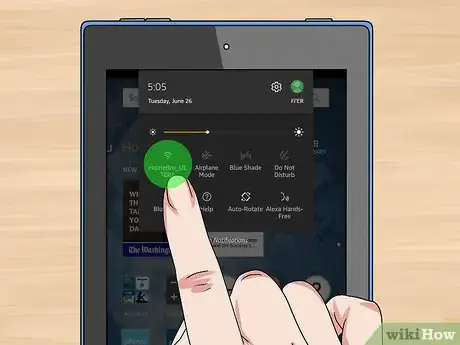

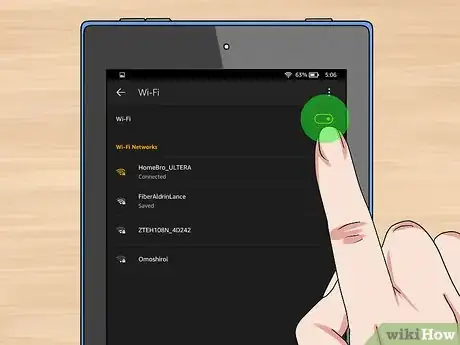


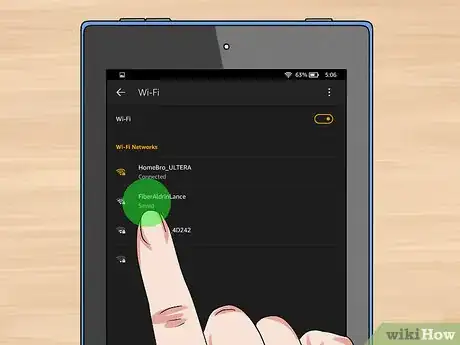
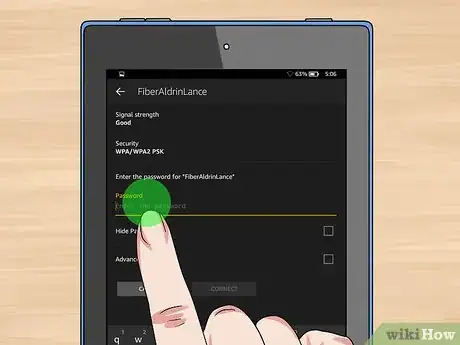
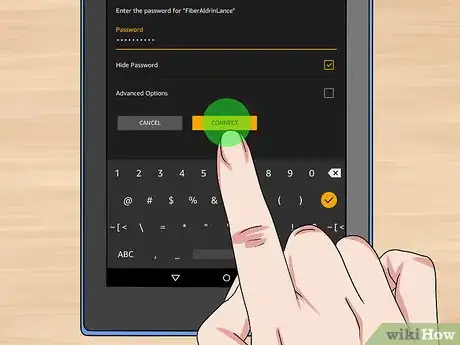
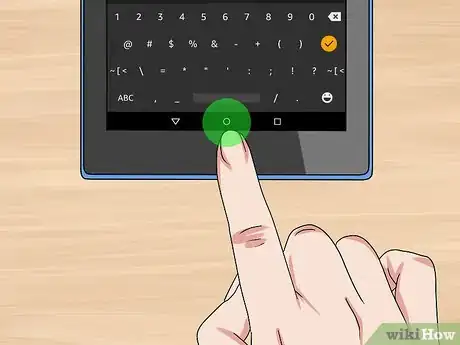
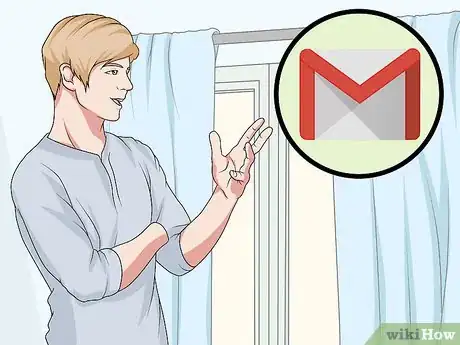

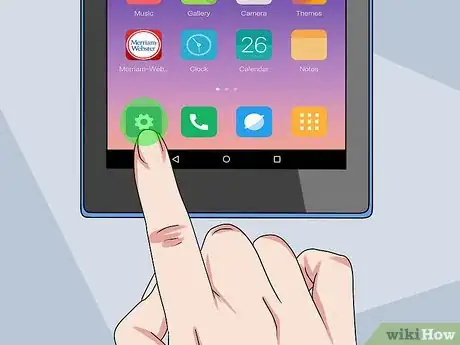
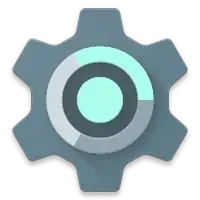
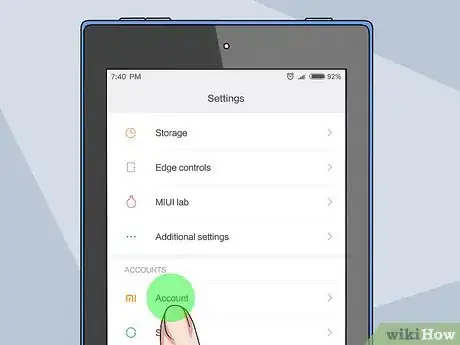
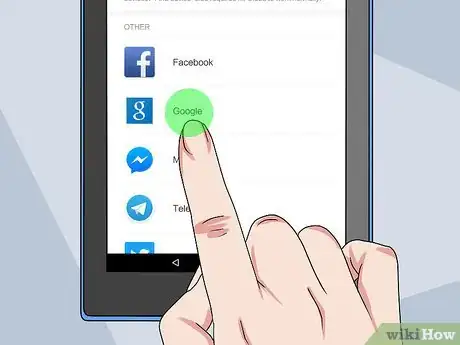
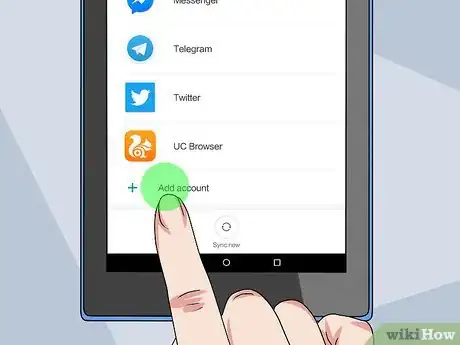
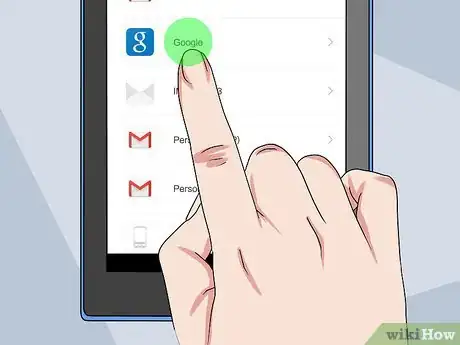
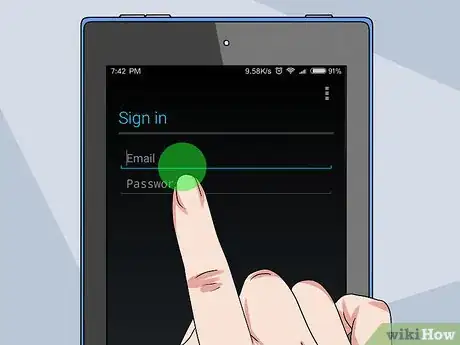
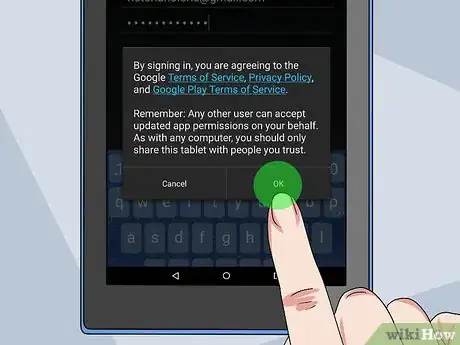
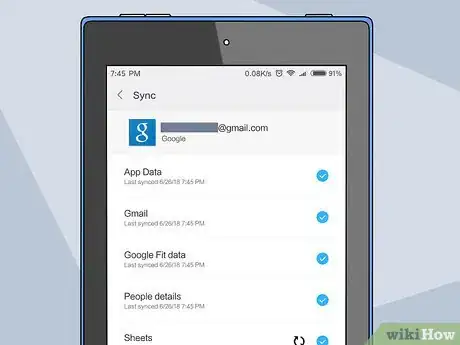
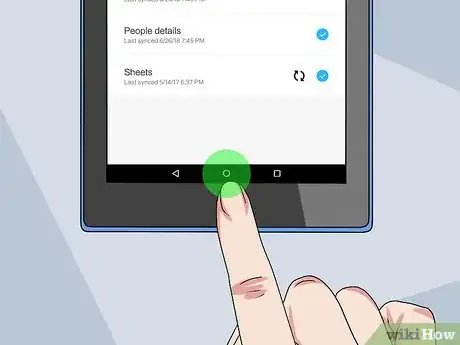
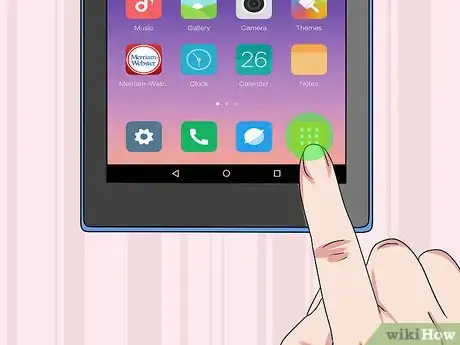


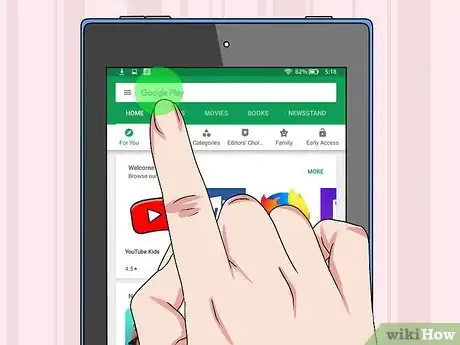
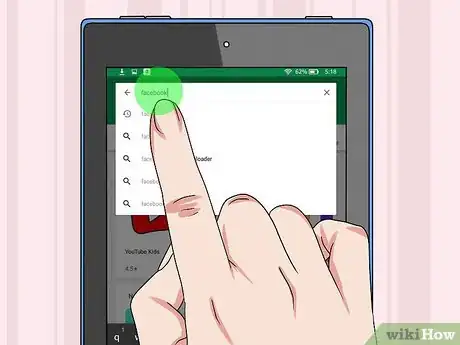
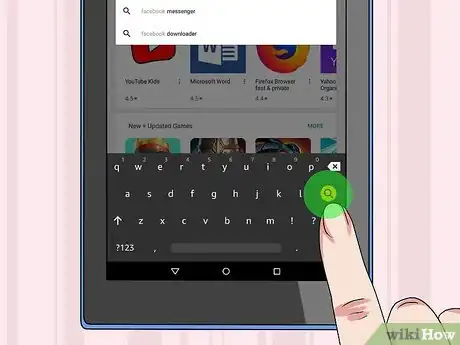
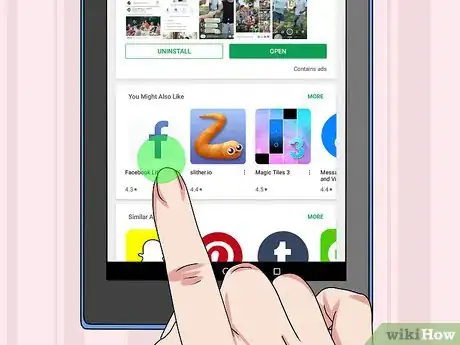
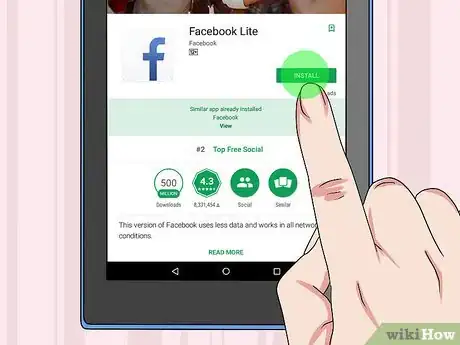
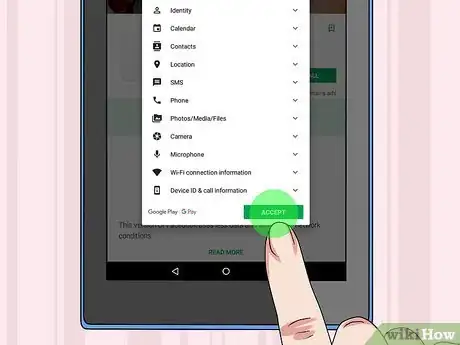
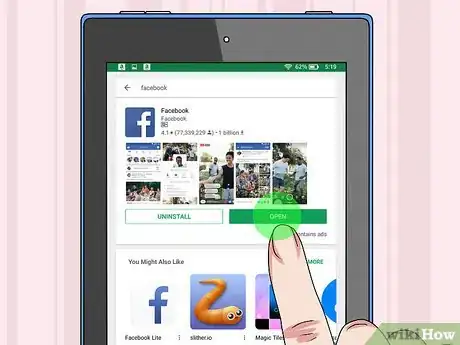
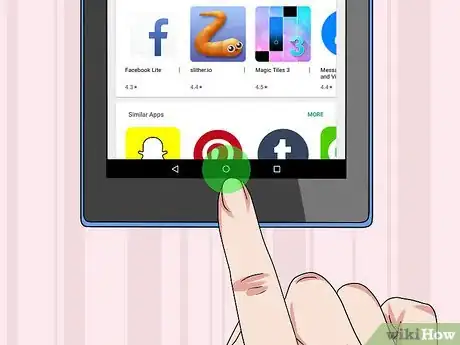
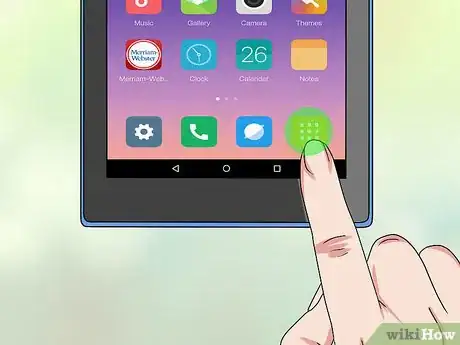
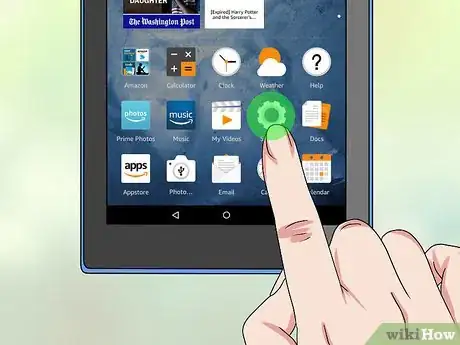
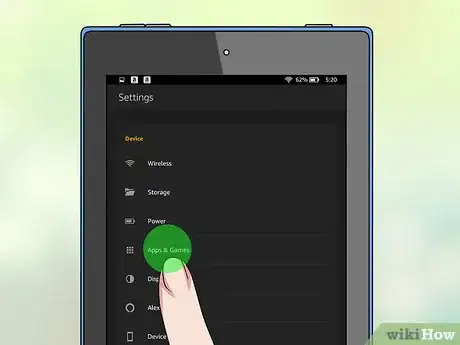
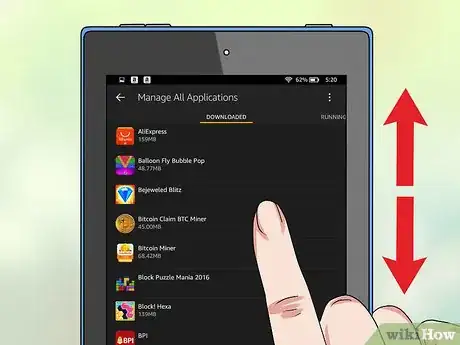
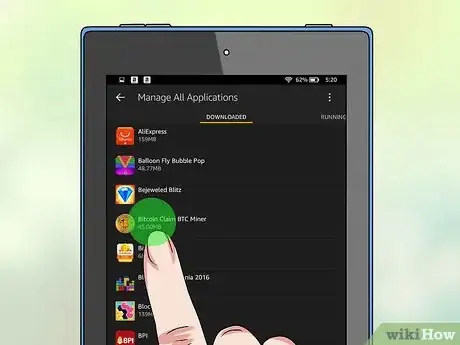
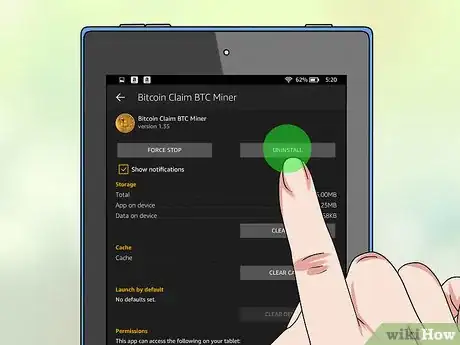
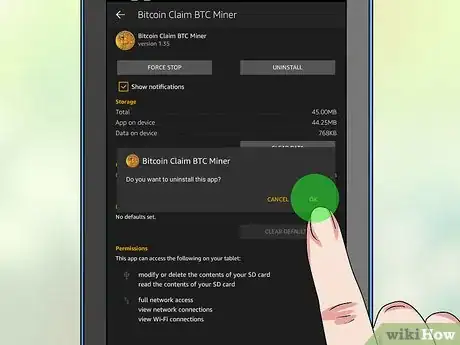
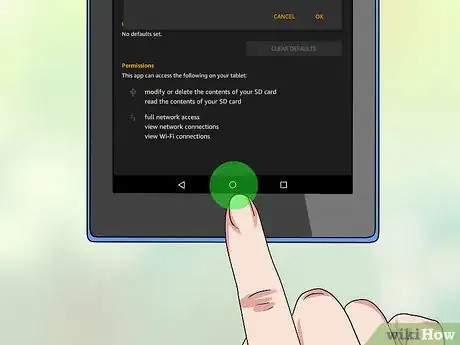


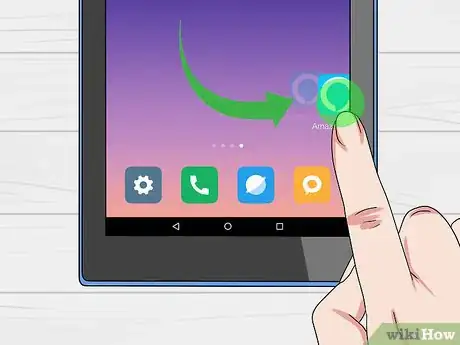
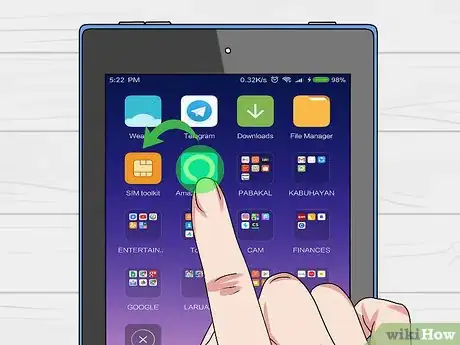
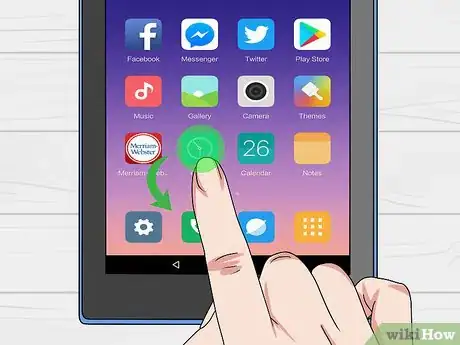
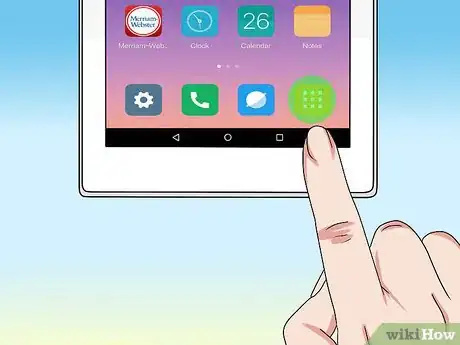
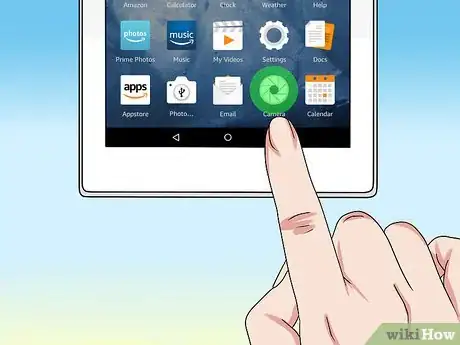
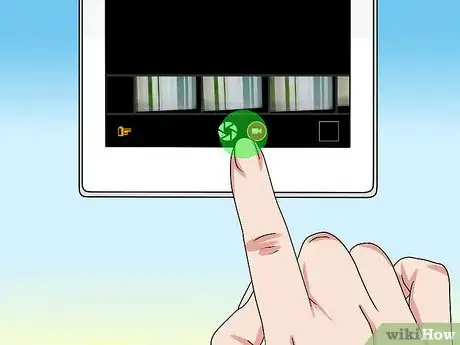
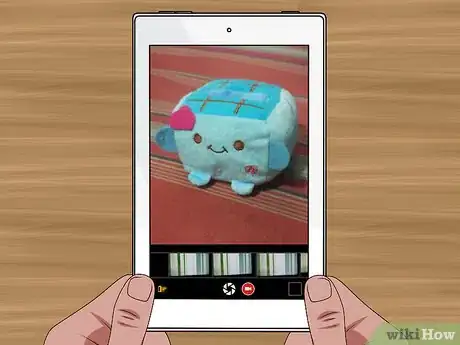
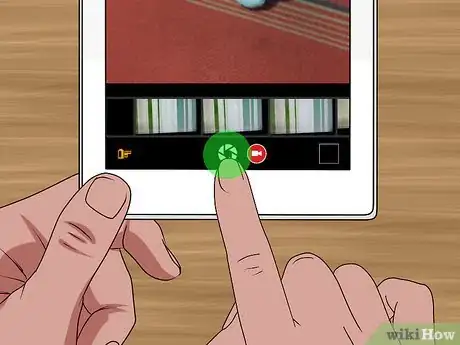
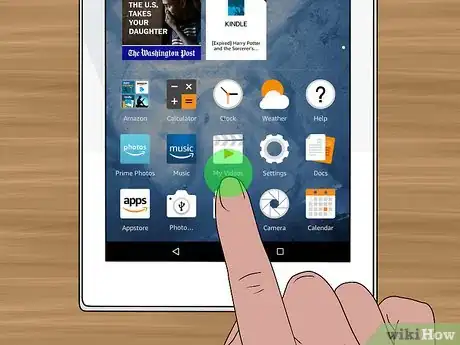
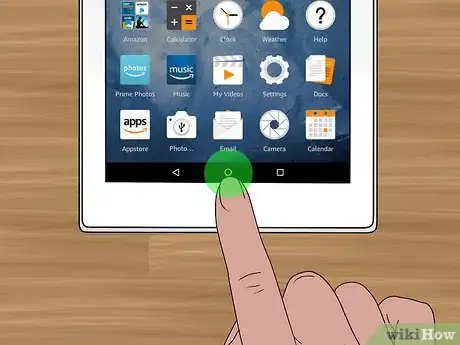
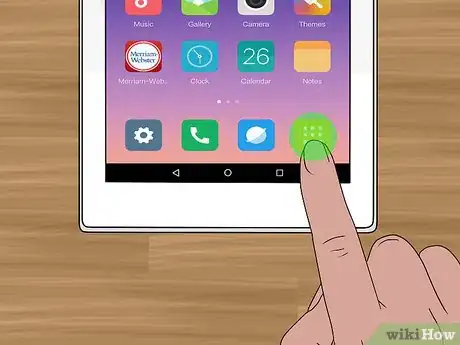
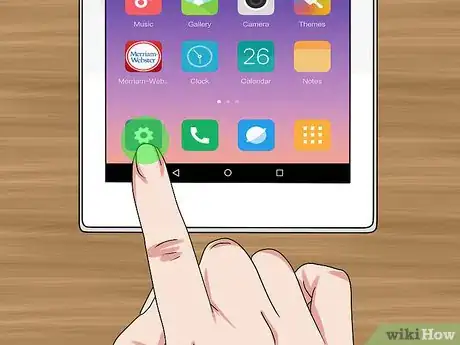
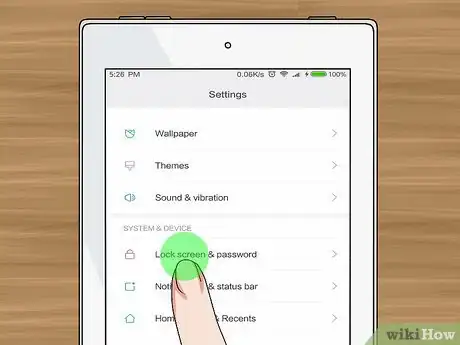
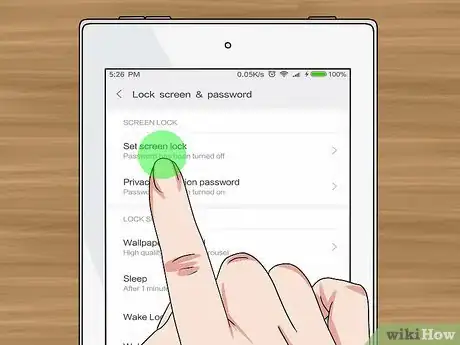
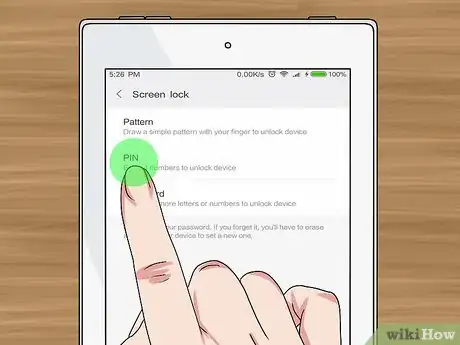
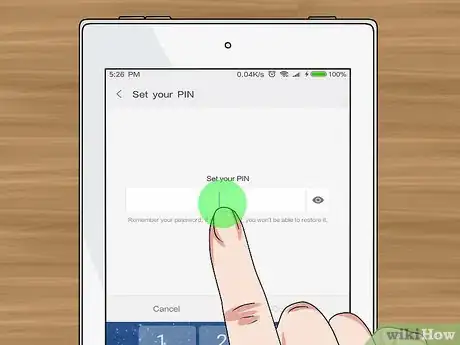
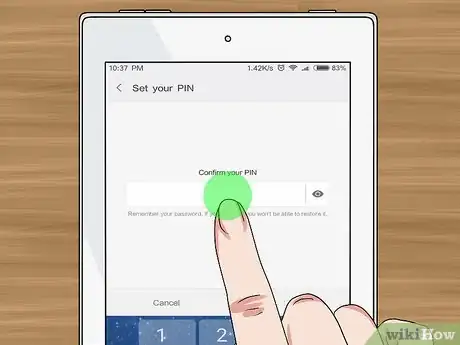
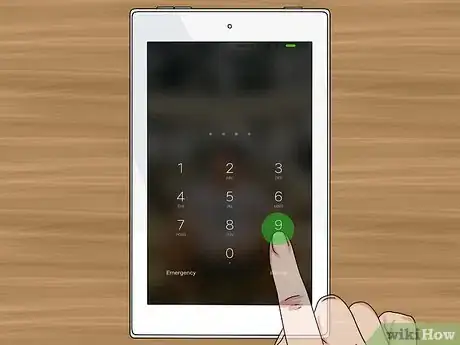

















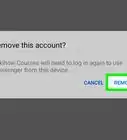

wikiHow's Content Management Team revisa cuidadosamente el trabajo de nuestro personal editorial para asegurar que cada artículo cumpla con nuestros altos estándares de calidad. Este artículo ha sido visto 68 252 veces.