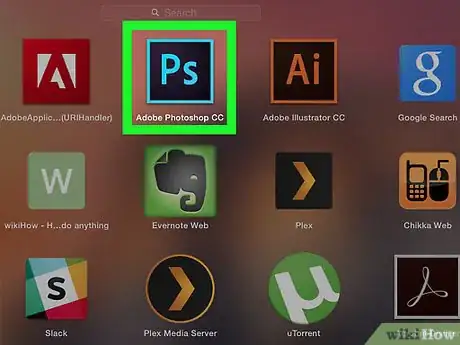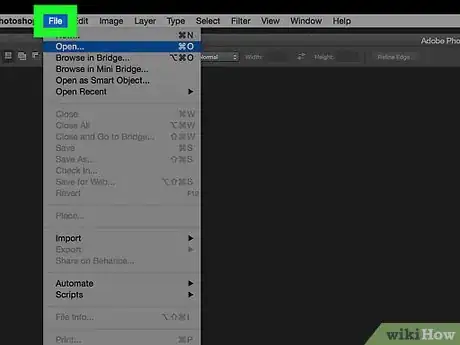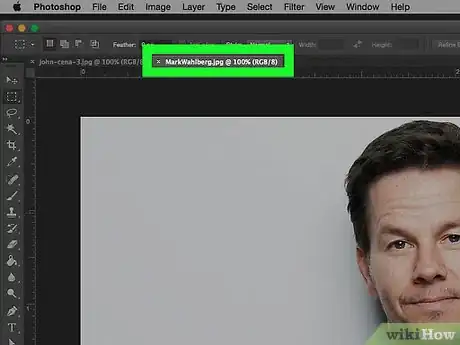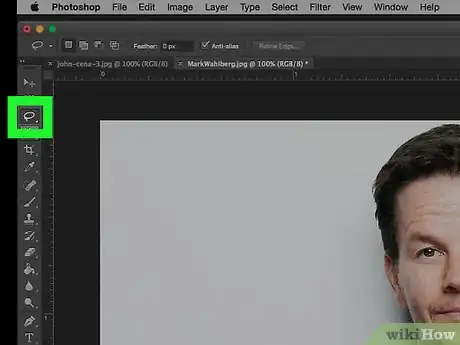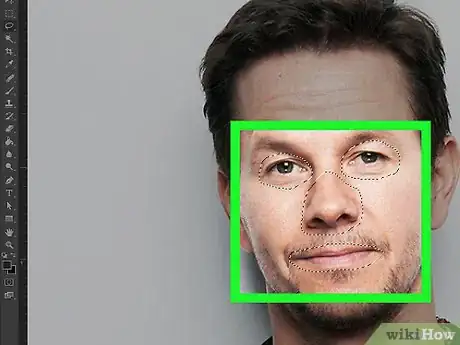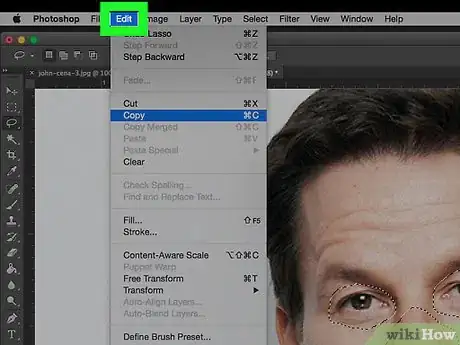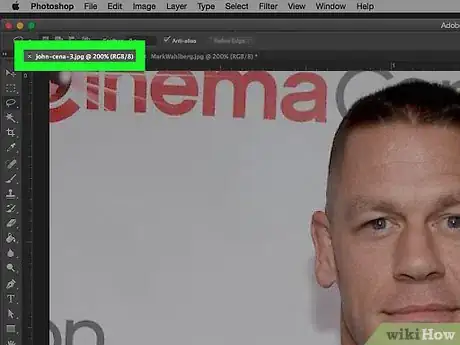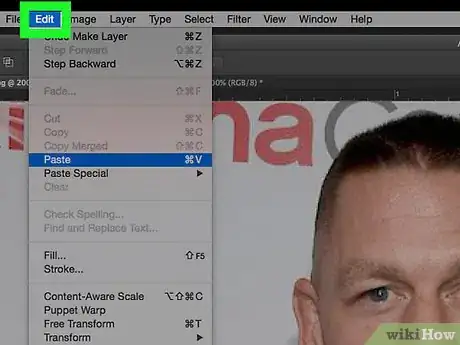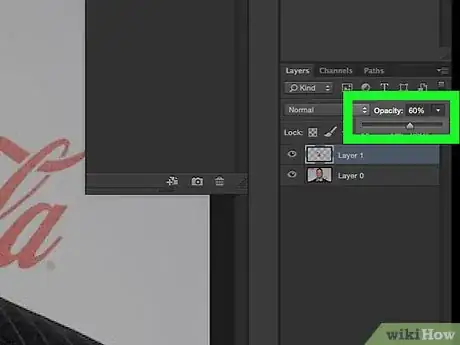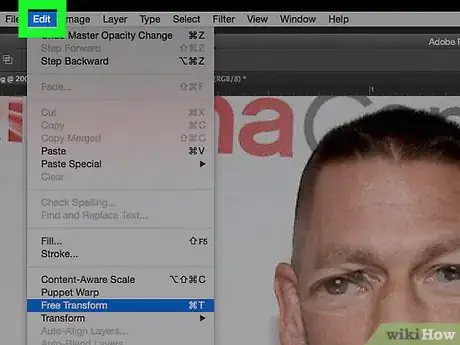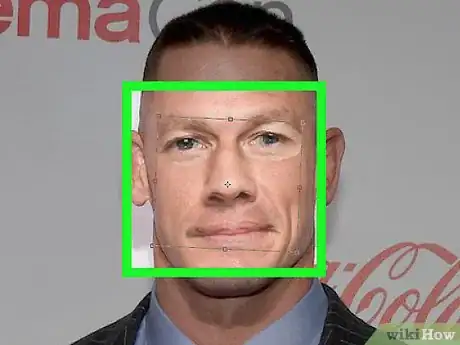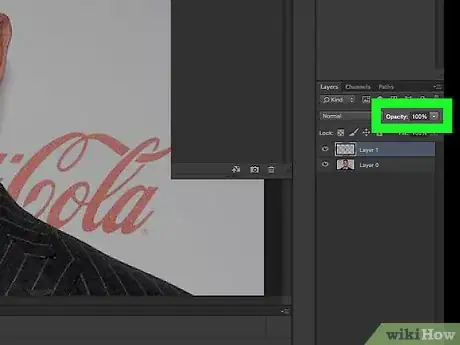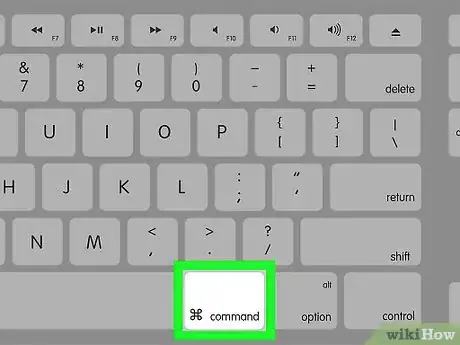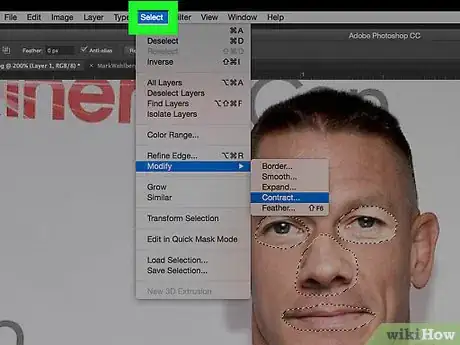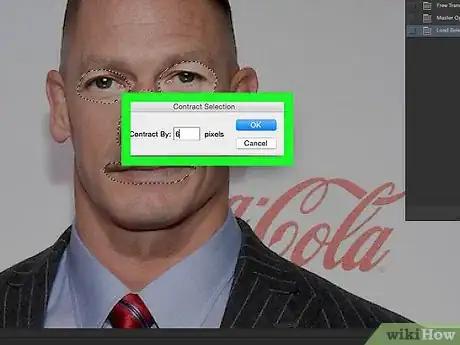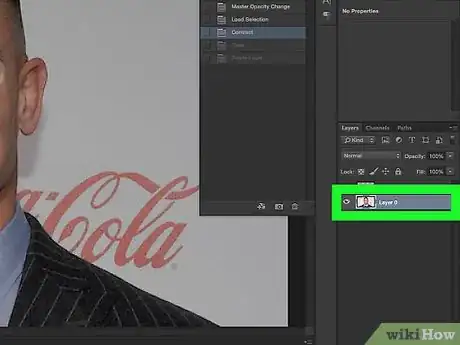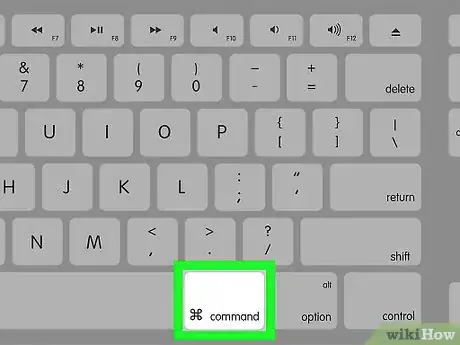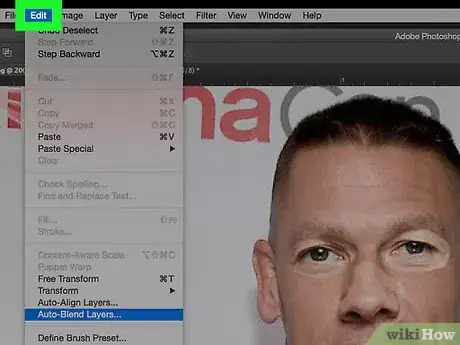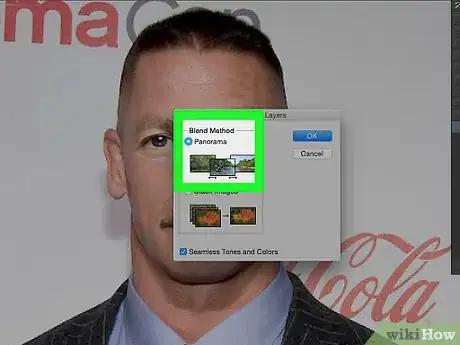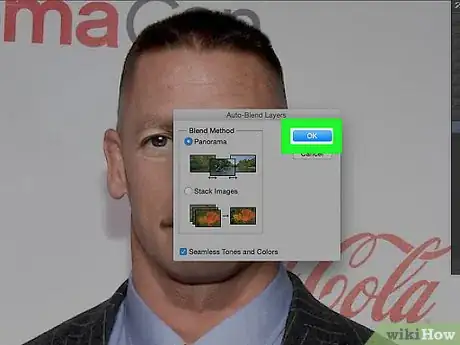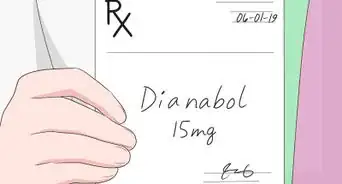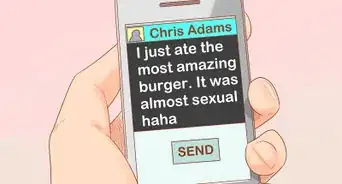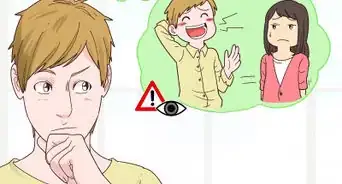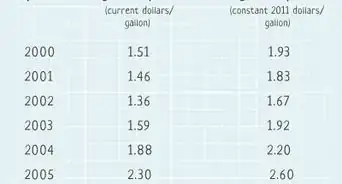X
wikiHow est un wiki, ce qui veut dire que de nombreux articles sont rédigés par plusieurs auteurs(es). Pour créer cet article, 35 personnes, certaines anonymes, ont participé à son édition et à son amélioration au fil du temps.
Cet article a été consulté 21 975 fois.
Photoshop vous permet d’échanger les visages de deux personnes en récupérant les détails du visage d’une personne et en les fusionnant avec le visage d’une autre personne. Pour ce tutoriel, vous aurez besoin de deux images différentes de personnes ayant un visage sensiblement de même taille et qui regardent dans la même direction. Vous devrez utiliser Photoshop CS6 ou supérieur.
Étapes
Partie 1
Partie 1 sur 3:Détourer le visage
Partie 1
-
1Ouvrez Photoshop. Le programme est représenté par une icône comportant les lettres Ps en bleu clair sur un fond bleu foncé.
-
2Ouvrez deux images. Vous devrez ouvrir les deux images des visages que vous souhaitez échanger.
- Cliquez sur Fichier.
- Sélectionnez Ouvrir.
- Appuyez sur Ctrl (sur PC) ou ⌘ Command (sur Mac) et gardez la touche enfoncée.
- Cliquez sur chacune des images.
-
3Sélectionnez la première image. Cliquez sur l’onglet de l’image avec laquelle vous voulez commencer. C’est-à-dire l’image de la personne dont vous voulez utiliser les détails du visage.
-
4Sélectionnez l’outil Lasso. Cliquez sur l’icône du lasso dans la barre d’outils qui se trouve à gauche de l’écran. Il se peut que vous deviez d’abord cliquer puis maintenir le clic sur le Lasso polygonal et ensuite sélectionner l’outil Lasso.
- Vous pouvez aussi appuyer sur la touche L pour basculer sur l’outil Lasso.
-
5Détourez les détails du visage. Cliquez et faites glisser l’outil Lasso autour des sourcils, des yeux, du nez, de la bouche et de toutes les rides connexes. Veillez à ce que la sélection rejoigne le point de départ. Une fois finie, celle-ci devrait apparaitre sous forme de pointillés qui scintilleront.
-
6Copiez votre sélection. Vous devez maintenant faire une copie de la zone sélectionnée.
- Vous pouvez cliquer sur Édition, puis sur Copier.
- Ou appuyer sur les touches Ctrl+C (sur PC) ou ⌘ Command+C (sur Mac).
Publicité
Partie 2
Partie 2 sur 3:Fusionner les visages
Partie 2
-
1Sélectionnez la seconde image. Cliquez sur l’onglet de la seconde image qui contient le visage avec lequel vous voulez fusionner le premier.
-
2Déverrouillez le calque d’arrière-plan. Afin de pouvoir travailler dessus, vous devez d’abord déverrouiller le calque.
- Vous pouvez cliquer sur l’icône du cadenas.
- Ou faire un clic droit sur le calque et sélectionner Calque d’après l’arrière-plan….
-
3Collez votre sélection. Vous pouvez maintenant coller la sélection, que vous avez copiée à l’étape précédente, dans un nouveau calque sur la seconde image.
- Cliquez sur Édition, puis sélectionnez Coller.
- Ou appuyez sur les touches Ctrl+V (sur PC) ou ⌘ Command+V (sur Mac).
-
4Réduisez l’opacité. Cliquez sur le bouton situé à côté du pourcentage d’opacité (par défaut, celui-ci est à 100 %), dans la fenêtre des calques en bas à droite de l’écran. Faites glisser le curseur vers la gauche jusqu’à ce que vous puissiez voir, à la fois, le visage détouré et l’image qui se trouve en dessous.
- L’opacité idéale devrait se situer aux alentours de 60 %.
-
5Activez la transformation. Cliquez sur Édition, puis sélectionnez Transformation manuelle. Le calque passera en mode transformation, ce qui vous donnera la possibilité de le manipuler.
- Vous pouvez aussi appuyer sur les touches Ctrl+T (sur PC) ou ⌘ Command+T (sur Mac).
-
6Faites correspondre le visage. Transformez le visage de façon qu’il corresponde au visage en arrière-plan. Réduisez ou étirez l’image pour aligner les yeux et la bouche avec les détails du visage en arrière-plan. Différentes options sont disponibles pour transformer l’image.
- Agrandir ou rétrécir l’image en manipulant les coins.
- Étirer ou compacter l’image en manipulant sur les côtés.
- Faire pivoter l’image en maintenant le curseur de la souris à l’extérieur de l’image et en le faisant glisser.
- Déplacer l’image en cliquant à l’intérieur et en la faisant glisser.
-
7Validez les modifications. Lorsque vous aurez effectué les modifications souhaitées, appuyez sur Entrée, cela appliquera et enregistrera les modifications faites sur l’image.
-
8
-
9Sélectionnez les pixels visibles. Pour cela, appuyez sur Ctrl (sur PC) ou ⌘ Command (sur Mac) et cliquez sur la miniature du calque du visage.
-
10Ouvrez la fenêtre de sélection. Cliquez sur Sélection, puis sur Modifier et enfin sur Contracter.
-
11Contractez la sélection. Tapez 6 dans la case pixels, puis cliquez sur OK. La sélection chevauchera légèrement les bords du visage.
-
12Effacez l’arrière-plan. Sélectionnez le calque d’arrière-plan et pressez Suppr. Cela supprimera le visage sur le calque inférieur tout en laissant une marge de 6 pixels.Publicité
Partie 3
Partie 3 sur 3:Fondre les visages
Partie 3
-
1Sélectionnez les deux calques. Gardez la touche Ctrl (sur PC) ou ⌘ Command (sur Mac), puis cliquez sur les noms de chacun des calques.
- Lorsqu’un calque est sélectionné, il est mis en surbrillance.
-
2Ouvrez la fenêtre des réglages. Cliquez sur édition, puis sur Fusion automatique des calques…. Cela ouvrira une nouvelle fenêtre.
-
3Sélectionnez les options. Sélectionnez Panorama et vérifiez que la case Tons et couleurs continus est cochée.
-
4Cliquez sur OK. Les visages sont maintenant fusionnés.Publicité
Conseils
- Utilisez des images haute définition pour de meilleurs résultats.
- Vous pouvez échanger les visages en répétant ce processus en choisissant l’autre visage comme visage de départ.
Publicité
Éléments nécessaires
- Adobe Photoshop Cs6 ou supérieur.
- Des photos de deux visages regardant dans la même direction.
À propos de ce wikiHow
Publicité