Cet article a été rédigé avec la collaboration de nos éditeurs(trices) et chercheurs(euses) qualifiés(es) pour garantir l'exactitude et l'exhaustivité du contenu.
L'équipe de gestion du contenu de wikiHow examine soigneusement le travail de l'équipe éditoriale afin de s'assurer que chaque article est en conformité avec nos standards de haute qualité.
Cet article a été consulté 22 545 fois.
Si vous souhaitez consulter la liste des fichiers que vous avez téléchargés à partir de Chrome, il existe un moyen très simple de le faire. Cependant, comme les téléchargements ne sont pas stockés localement sur les appareils mobiles, cet historique n’est consultable qu’à partir du navigateur Chrome de votre ordinateur.
Étapes
-
1Ouvrez le navigateur Google Chrome. C’est une icône en forme de rond rouge, vert, jaune et bleu.
-
2Cliquez sur ⋮. Cette option se situe dans l’angle supérieur droit du navigateur.
- Vous pouvez aussi utiliser le raccourci suivant pour ouvrir la page Téléchargements : Ctrl+J (PC) ou ⇧ Shift+⌘ Command+J (Mac).
-
3Sélectionnez Téléchargements. Cette option se trouve environ au milieu de la partie supérieure du menu déroulant.
-
4Examinez vos téléchargements. Cette page contient la liste de tous les téléchargements effectués entre la date actuelle et la dernière fois où vous avez effacé l’historique des téléchargements Chrome.
- Vous pouvez cliquer sur le X situé tout en haut à droite de chaque fichier téléchargé afin de supprimer celui-ci de votre historique.
Publicité
Conseils
- Le dossier par défaut pour les éléments téléchargés à partir de Chrome se nomme « Téléchargements ».
Avertissements
- Les éléments téléchargés en mode Incognito n’apparaissent pas dans le dossier des téléchargements Chrome.
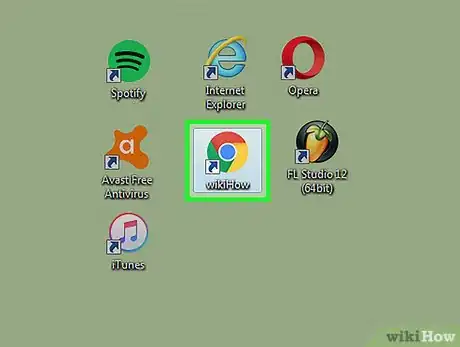
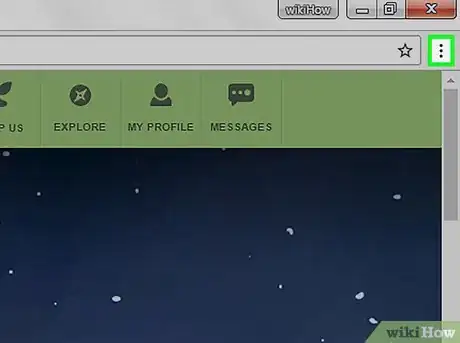
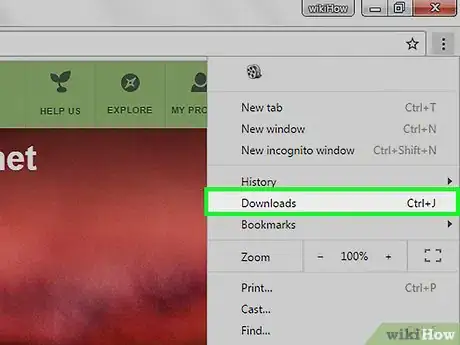
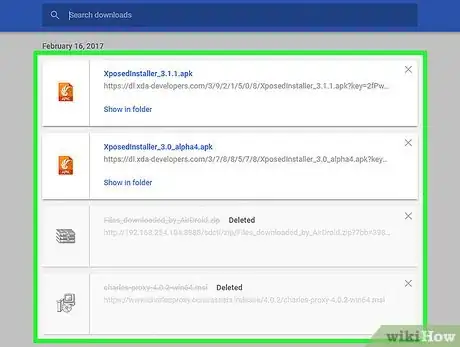

















L'équipe de gestion du contenu de wikiHow examine soigneusement le travail de l'équipe éditoriale afin de s'assurer que chaque article est en conformité avec nos standards de haute qualité. Cet article a été consulté 22 545 fois.