Cet article a été rédigé avec la collaboration de nos éditeurs(trices) et chercheurs(euses) qualifiés(es) pour garantir l'exactitude et l'exhaustivité du contenu.
L'équipe de gestion du contenu de wikiHow examine soigneusement le travail de l'équipe éditoriale afin de s'assurer que chaque article est en conformité avec nos standards de haute qualité.
Cet article a été consulté 9 011 fois.
Les smartphones tels que les Samsung Galaxy S sont livrés avec une application nommée My Files qui vous permet de rechercher des fichiers dans l'appareil. Si vous ne trouvez pas cette application ou si vous préférez explorer vos fichiers avec un ordinateur, vous pourrez connecter votre appareil à un ordinateur au moyen de son câble USB. Vous devrez peut-être mettre votre Samsung Galaxy à jour avant de continuer.
Étapes
Méthode 1
Méthode 1 sur 2:Utiliser l'application My Files
-
1Ouvrez le tiroir des applications. Pour cela, tapez sur l'icône représentant une grille de points que vous trouverez au bas de votre écran.
-
2Ouvrez My Files. Tapez sur l'icône orange et blanche de l'application My Files. Vous la trouverez habituellement dans le dossier intitulé Samsung.
-
3Sélectionnez un répertoire de stockage. Si vous avez une carte SD installée dans votre appareil, vous pourrez sélectionner Carte SD pour visualiser les documents qu'elle contient ou bien taper sur Stockage interne pour afficher les dossiers et fichiers stockés dans le disque dur de votre appareil.
- Vous pouvez aussi ne sélectionner qu'un type de fichiers, comme Images en haut de la page pour n'afficher que les documents correspondant à cette description.
-
4Révisez les options applicables au dossier actuel. Les dossiers que vous pourrez voir dépendront du modèle de votre appareil Samsung, mais vous pourrez afficher les contenus des répertoires suivants :
- le répertoire DCIM où sont stockés vos photos et vos vidéos ;
- le répertoire intitulé Téléchargements où sont stockés les attachements joints aux messages que vous avez reçus ;
- le répertoire nommé Android où sont stockés les fichiers de paramétrage du système d'exploitation.
-
5Sélectionnez un dossier. Tapez sur le dossier contenant le genre de fichiers que vous voulez examiner pour naviguer avec l'application My Files parmi les documents que contient votre Samsung Galaxy.
- Vous pourriez par exemple taper sur le dossier DCIM pour aller examiner vos dernières photos.
Publicité
Méthode 2
Méthode 2 sur 2:Utiliser un ordinateur sous Windows
-
1Ouvrez les réglages de votre Samsung Galaxy . Vous trouverez cette icône en forme de roue dentée dans le tiroir des applications de votre appareil.
- Vous pouvez aussi faire glisser votre doigt depuis la partie supérieure de l'écran et taper sur l'icône en forme de roue dentée en haut et à droite de la fenêtre.
-
2Tapez sur à propos de cet appareil. Vous devrez dérouler la page des réglages vers le bas pour atteindre cette icône.
-
3Tapez sur Information sur le logiciel. Cette icône se situe au milieu de la page.
-
4Tapez sept fois sur Version du logiciel. Cette option se trouve au centre de la page d'informations du logiciel. Vous pourrez cesser de taper sur cette option lorsque vous verrez s'afficher Vous voici devenu un développeur !
-
5Revenez à la page des réglages. Pour cela, tapez sur le bouton Retour qui se trouve en haut et à gauche de l'écran. Vous obtiendrez le même résultat en tapant deux fois sur le coin inférieur droit de l'écran du smartphone.
-
6Tapez sur Options de développement. Ce bouton se trouve au bas de la page des réglages de l'appareil.
-
7
-
8Tapez sur Sélectionner la configuration USB. Vous devrez faire dérouler l'écran de l'appareil vers le bas pour atteindre cette option qui se trouve à mi-hauteur du bas de la page.
-
9Tapez sur Protocole de transfert de données. Ce bouton se trouve dans la partie supérieure de la fenêtre de sélection de la configuration USB. Cela vous permettra de naviguer dans les fichiers systèmes d'Android pendant que votre appareil sera connecté à un ordinateur.
-
10Connectez votre smartphone à votre ordinateur. Branchez une extrémité de votre câble de chargement dans une fente USB de l'ordinateur. Connectez ensuite l'autre extrémité du même câble dans la prise de chargement de votre smartphone pour qu'il commence à se synchroniser avec votre ordinateur.
- Il se peut que vous voyiez s'afficher une fenêtre vous demandant ce que vous voulez faire avec votre smartphone. Si c'est le cas, fermez simplement cette fenêtre.
-
11
-
12
-
13Cliquez sur Ce PC. Cette icône se trouve dans la partie gauche de la fenêtre de l'explorateur de fichiers.
-
14Faites un doubleclic sur l'icône représentant votre appareil. Vous devriez la voir s'afficher au-dessous de l'intitulé Disques et périphériques de stockage au milieu de la page du navigateur de fichiers. Faire un doubleclic sur cette icône ouvrira le dossier de stockage de fichiers de votre smartphone.
-
15Faites un doubleclic sur Stockage interne. Vous verrez s'afficher une fenêtre contenant les dossiers du disque dur de votre smartphone, y compris ceux qui contiennent les fichiers système de l'appareil.
-
16Recherchez les fichiers qui vous intéressent. Vous pourrez trouver dans plusieurs répertoires les fichiers auxquels vous voulez accéder :
- le répertoire intitulé Téléchargements où sont stockés tous les fichiers et attachements que vous avez pu télécharger avec votre navigateur Internet ou votre logiciel de messagerie ;
- le dossier DCIM où sont stockées les photos que vous avez prises avec votre smartphone ;
- Le répertoire Musique où sont stockés les fichiers contenant les morceaux de musique que vous avez chargés avec Samsung Kies.
- Le dossier Images où sont conservées les images comme les copies d'écran ainsi que les graphiques qui sont liés au système.
Publicité
Conseils
- Éjectez toujours votre smartphone de votre ordinateur avant de l'en déconnecter physiquement.
Avertissements
- Lorsque vous accèderez aux fichiers de votre Samsung Galaxy S, vous en verrez beaucoup faisant partie du système, dont la modification pourrait avoir de sérieuses conséquences sur le fonctionnement de votre appareil. Ne manipulez que les fichiers que vous connaissez, comme les documents contenant des images, de la musique ou des vidéos.
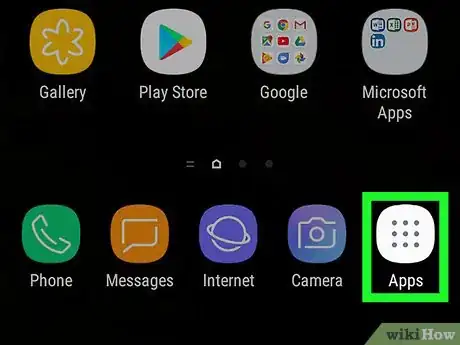
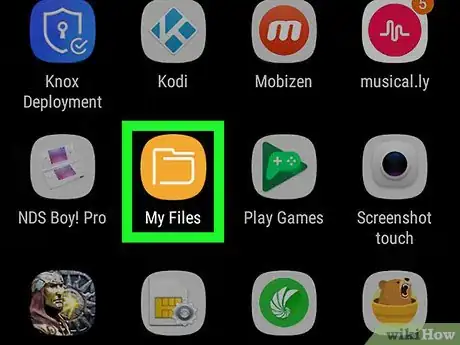
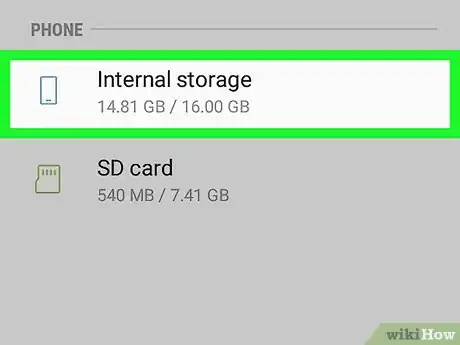
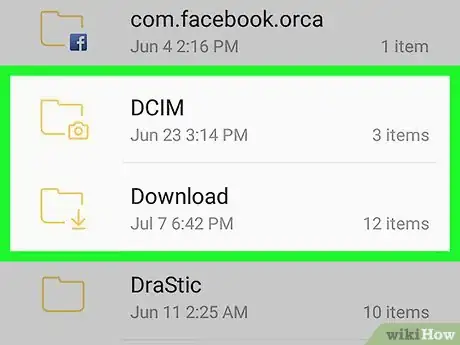
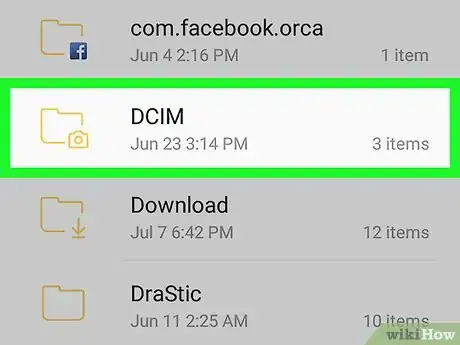
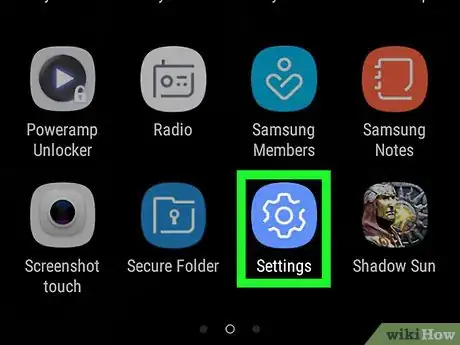

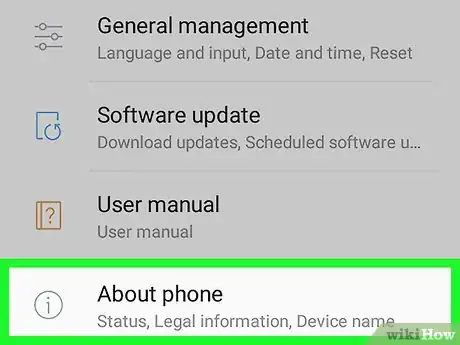
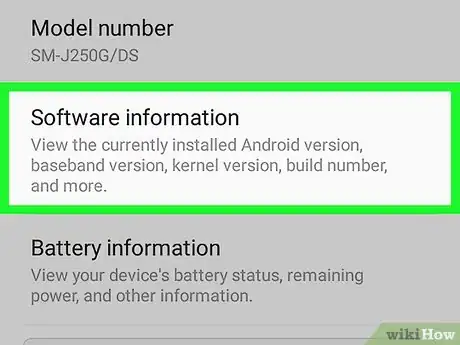
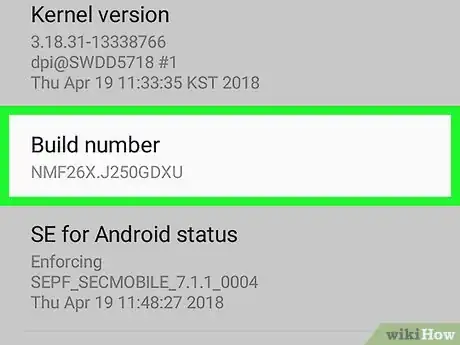
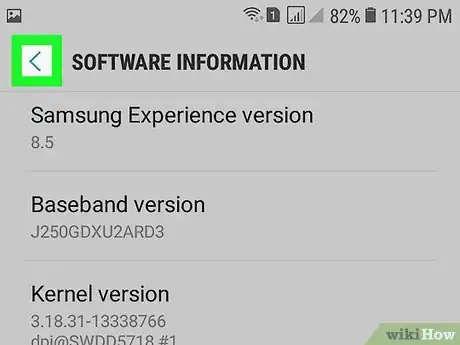
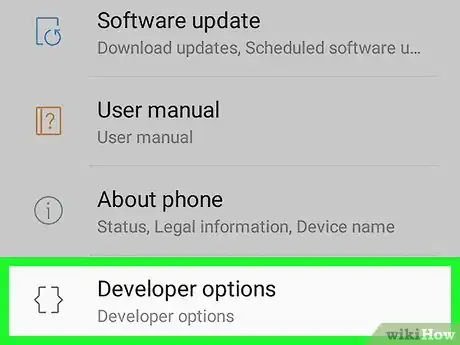
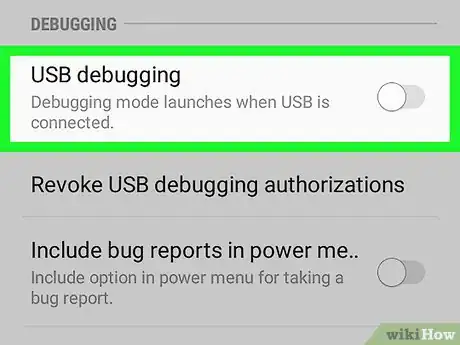

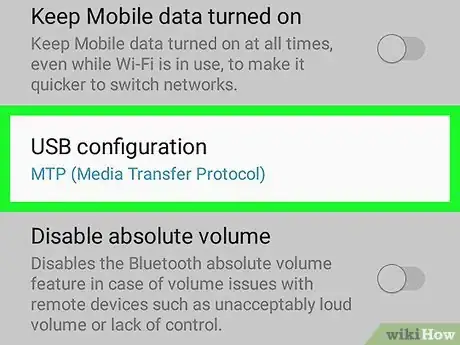
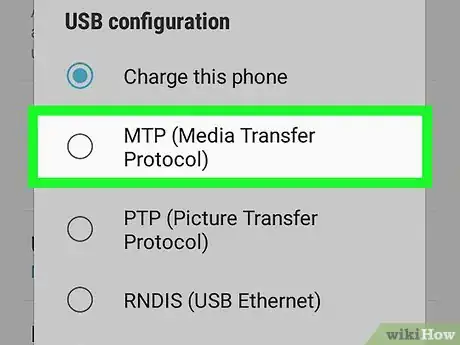
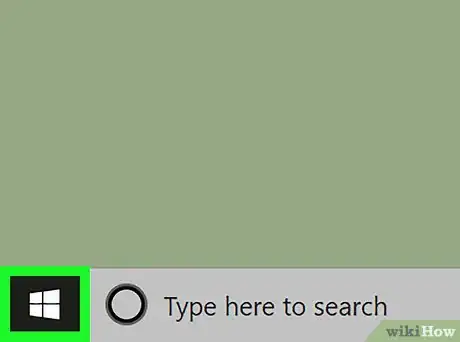

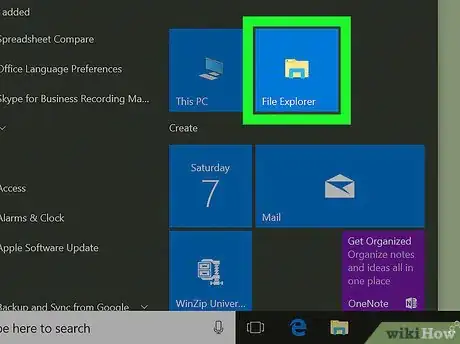

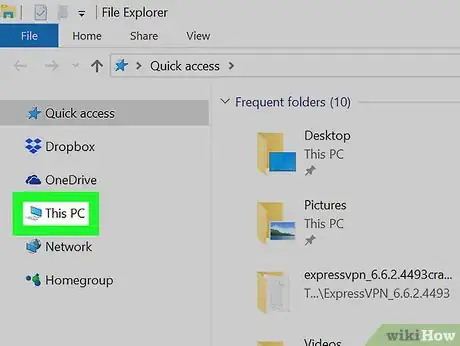
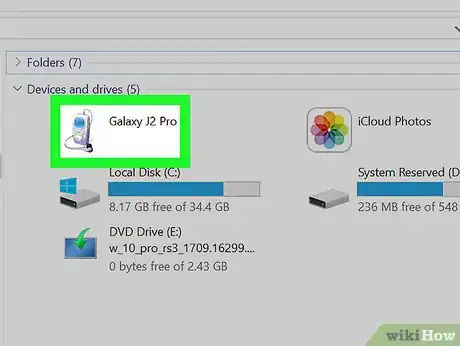
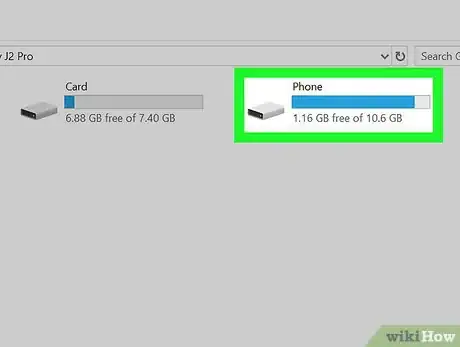
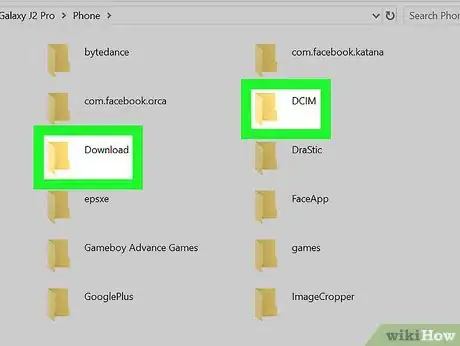
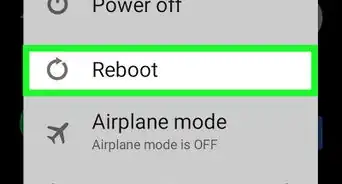
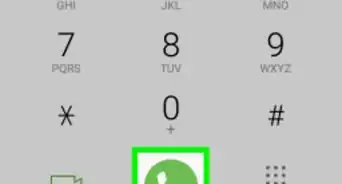
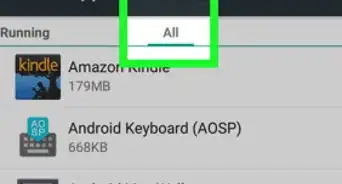
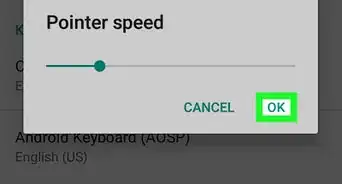
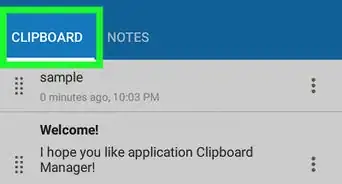
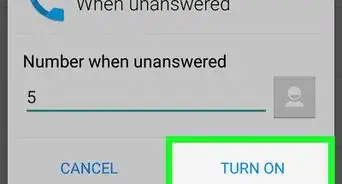
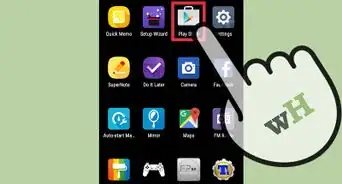
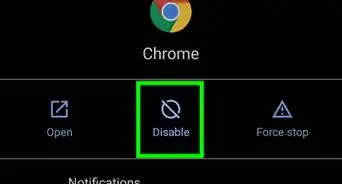
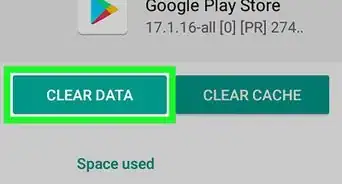
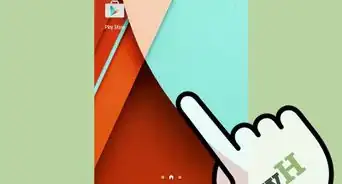
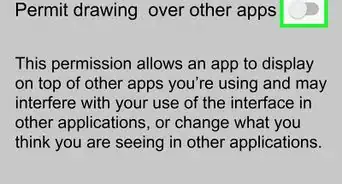
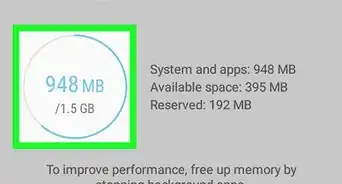
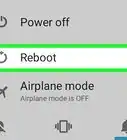
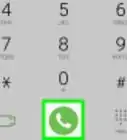
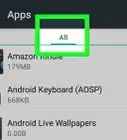
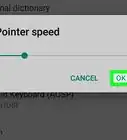

L'équipe de gestion du contenu de wikiHow examine soigneusement le travail de l'équipe éditoriale afin de s'assurer que chaque article est en conformité avec nos standards de haute qualité. Cet article a été consulté 9 011 fois.