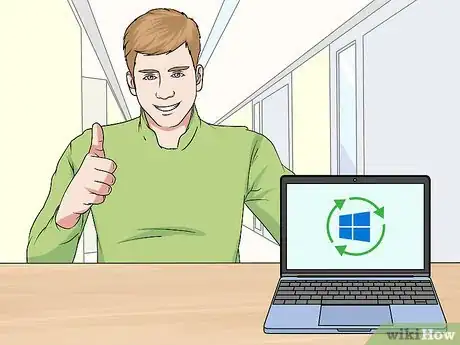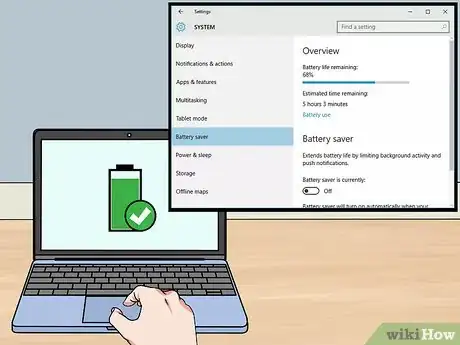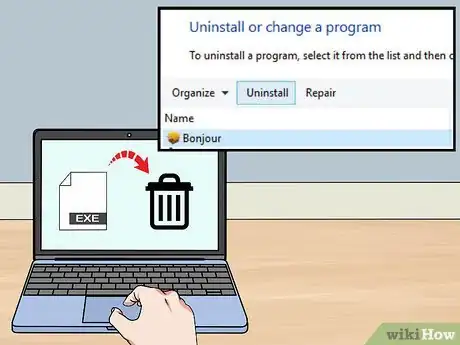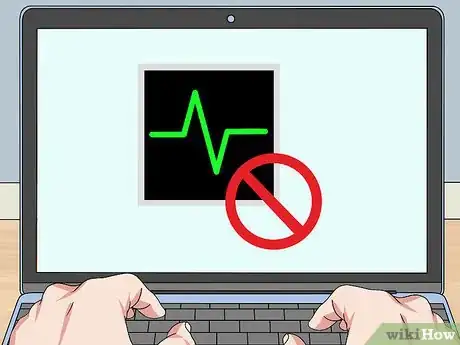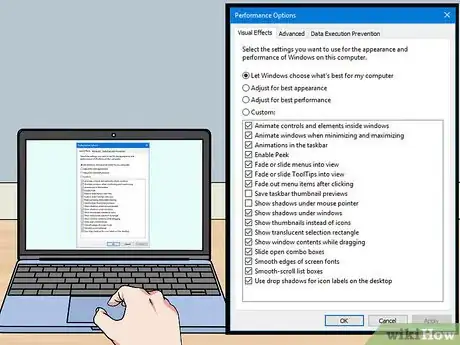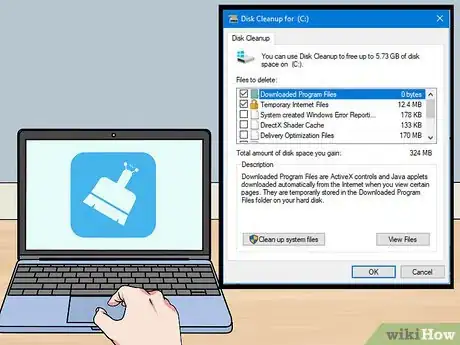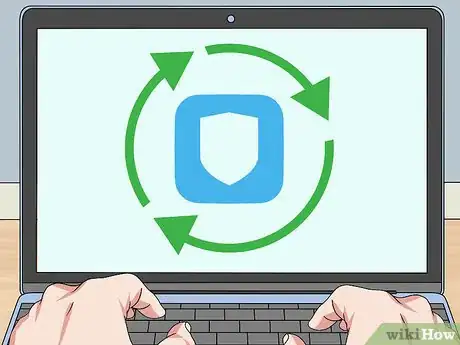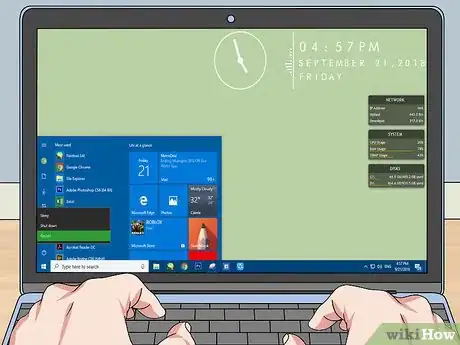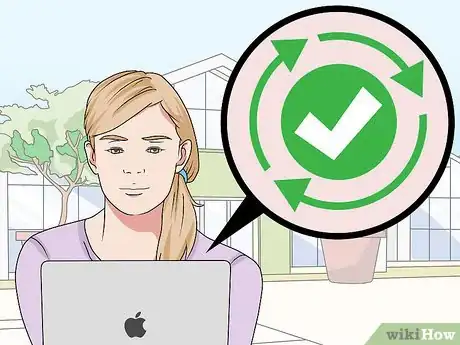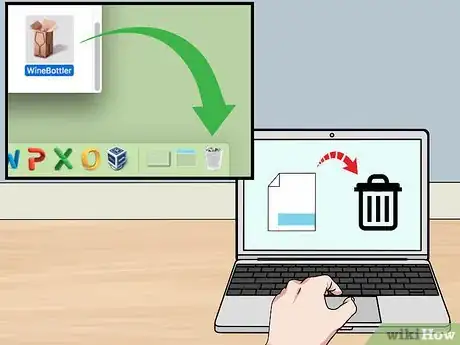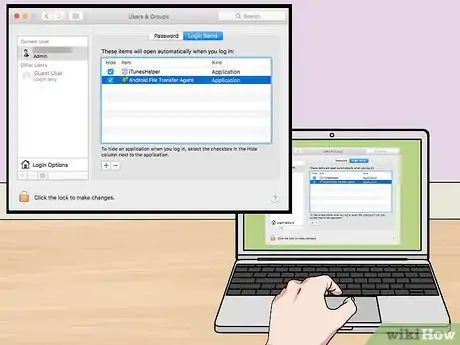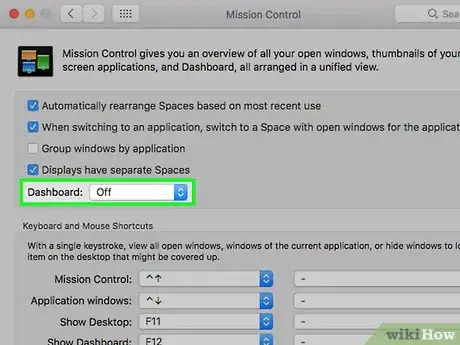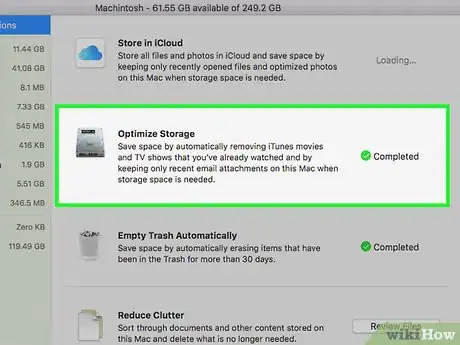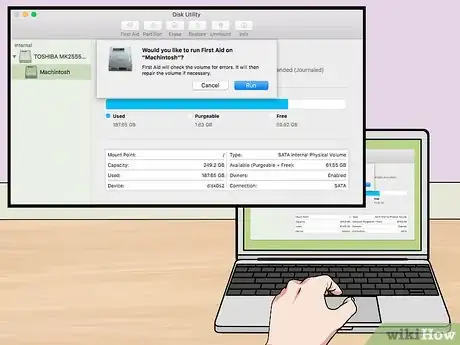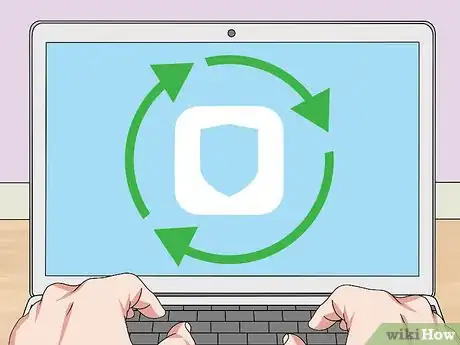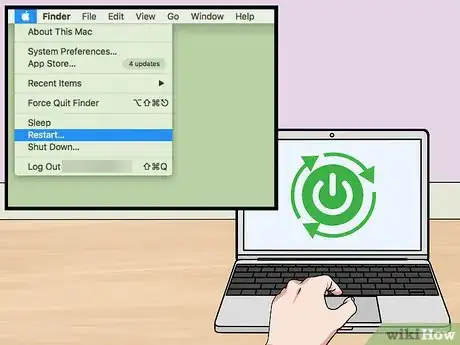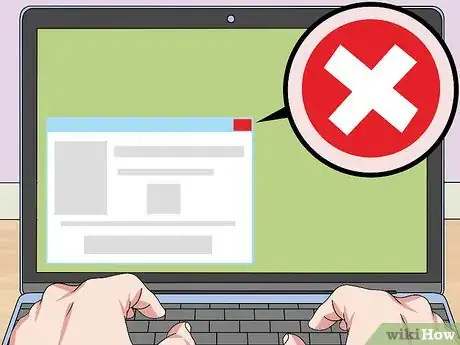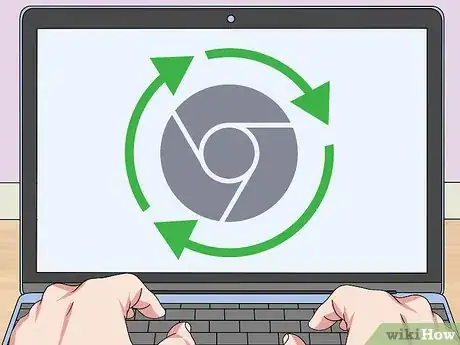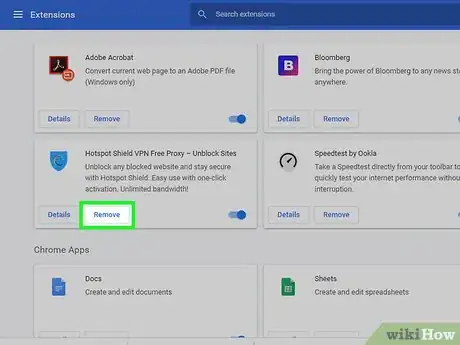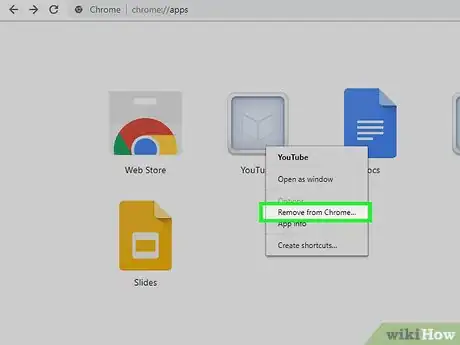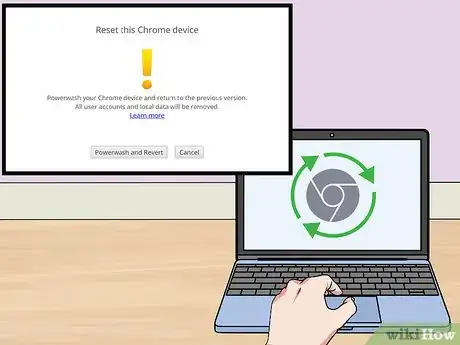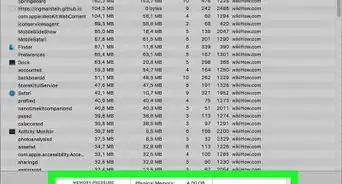Cet article a été coécrit par Spike Baron. Spike Baron est propriétaire de Spike Computer Repair. Avec plus de 25 ans d'expérience dans la technologie, son entreprise est spécialisée dans la réparation d'ordinateurs PC et Mac, la vente d'ordinateurs d'occasion,
la suppression de virus, la récupération de données et la mise à niveau de matériels informatiques et de logiciels. Il est certifié CompTIA A+ et Microsoft Certified Solutions Expert.
Cet article a été consulté 7 995 fois.
Au fil du temps, votre ordinateur portable peut commencer à présenter des signes de ralentissement ou des délais de chargement plus lents. Heureusement, il y a différentes mesures que vous pouvez prendre pour accélérer sa vitesse de fonctionnement, que ce soit un ordinateur sous Windows, sous macOS ou sous Chrome OS (Chromebooks). La plupart des ordinateurs portables ralentissent souvent à cause d’un espace de stockage insuffisant, des animations graphiques qui consomment de la mémoire vive, d’un excès de fichiers en cache ou d’un manque d’entretien.
Étapes
Méthode 1
Méthode 1 sur 3:Sous Windows
-
1Prenez de bonnes habitudes d’utilisation. Vous serez probablement surpris(e) de voir à quel point quelques menus changements dans vos habitudes d’utilisation peuvent transformer rapidement un ordinateur lent en une machine véloce.
- Videz régulièrement la Corbeille.
- Fermez les programmes quand vous avez fini de les utiliser.
- Éteignez votre ordinateur au moins une fois tous les 2 ou 3 jours.
- Installez les mises à jour quand elles sont disponibles.
- N’installez pas de programmes trop lourds pour votre ordinateur.
- N’installez jamais plus d’un programme antivirus à la fois (sur Windows, vous n’avez pas besoin d’installer de programme antivirus puisque Windows Defender est installé par défaut).
- Gardez les grilles d’aération de votre ordinateur propres et dégagées.
CONSEIL D'EXPERT(E)Spike Baron est propriétaire de Spike Computer Repair. Avec plus de 25 ans d'expérience dans la technologie, son entreprise est spécialisée dans la réparation d'ordinateurs PC et Mac, la vente d'ordinateurs d'occasion, la suppression de virus, la récupération de données et la mise à niveau de matériels informatiques et de logiciels. Il est certifié CompTIA A+ et Microsoft Certified Solutions Expert.Ingénieur réseau et support bureautique
 Spike Baron
Spike Baron
Ingénieur réseau et support bureautiqueVous pouvez également accélérer votre ordinateur portable en mettant à jour ses composants. La meilleure façon d’améliorer la vitesse de fonctionnement d’un ordinateur portable est d’ajouter plus de mémoire vive. Vous pouvez également remplacer votre disque dur mécanique par un disque SSD si vous n’en avez pas déjà installé un. Le gain de vitesse supplémentaire possible dépendra de votre processeur.
-
2Modifiez vos options d’alimentation. La plupart des ordinateurs sous Windows sont configurés pour offrir un bon équilibre entre autonomie et performance, cependant vous pouvez modifier ces paramètres pour privilégier les performances. Gardez en tête que cela réduira significativement l’autonomie de votre machine :
- cliquez sur l’icône Démarrer ;
- sélectionnez Paramètres ;
- choisissez Système ;
- allez dans l’onglet Batterie sur la gauche de la page ;
- décochez la case Activer automatiquement l’économiseur de batterie ;
- évitez d’activer l’économiseur de batterie à l’avenir.
-
3Supprimez les programmes indésirables. Les programmes que vous avez installés, mais que vous n’utilisez pas occupent inutilement de l’espace de stockage et consomment de la mémoire vive. Vous pouvez les désinstaller en procédant comme suit :
- cliquez sur l’icône Démarrer ;
- tapez panneau de configuration ;
- cliquez sur Panneau de configuration en haut dans le menu Démarrer ;
- sélectionnez Désinstaller un programme (ou cliquez sur Programmes et fonctionnalités si vous voyez une liste d’icônes sur cette page) ;
- cherchez le programme que vous souhaitez supprimer puis cliquez dessus pour le sélectionner ;
- cliquez sur Désinstaller ou Désinstaller/Modifier ;
- suivez les instructions à l’écran jusqu’à ce que le programme ait été désinstallé ;
- si l’on vous demande de redémarrer votre ordinateur, choisissez Plus tard ;
- recommencez le processus pour tous les autres programmes indésirables.
-
4Empêchez les programmes de se lancer au démarrage. Quand vous démarrez un ordinateur sous Windows, vous remarquerez que plusieurs programmes essaient généralement de se lancer tous en même temps. Cela peut réduire significativement les temps de chargement. Pour empêcher ces programmes de se lancer automatiquement quand vous allumez votre ordinateur, procédez comme suit :
- cliquez sur Démarrer ;
- tapez gestionnaire de tâches ;
- cliquez sur gestionnaire de tâches en haut de la fenêtre Démarrer ;
- allez dans l’onglet Démarrage ;
- cliquez sur le nom d’un programme ;
- sélectionnez Désactiver en bas à droite de la fenêtre ;
- faites la même chose pour tous les autres programmes dans cette fenêtre.
-
5Désactivez les effets visuels. Windows 10 propose plusieurs améliorations visuelles (comme les effets d’ombres et de lumière dynamique) qui peuvent ralentir significativement les machines anciennes ou bas de gamme. Heureusement, vous pouvez désactiver ces effets pour un fonctionnement plus fluide.
- Cliquez sur l’icône de démarrage .
- Tapez afficher les paramètres système avancés.
- Sélectionnez Afficher les paramètres système avancés en haut du menu Démarrer.
- Allez dans l’onglet Avancés.
- Cliquez sur Paramètres sous l’entête Performance.
- Ouvrez l’onglet Effets visuels.
- Cochez la case Personnaliser.
- Décochez toutes les cases sur cette page.
- Cliquez sur Appliquer puis sur OK.
-
6Lancez le programme de nettoyage de disque. Nettoyage de disque est un programme qui recherche les fichiers, les dossiers ainsi que les autres éléments temporaires qui peuvent être supprimés sans risque avant de les supprimer pour vous. C’est un outil pratique pour supprimer de votre ordinateur quelques gigabits de données inutiles.
- Allez dans le menu Démarrer .
- Tapez nettoyage de disque.
- Cliquez sur Nettoyage de disque en haut du menu de démarrage.
- Sélectionnez Nettoyer les fichiers système en bas à gauche de la fenêtre.
- Attendez que l’outil Nettoyage de disque trouve des fichiers à supprimer.
- Cochez toutes les cases dans la fenêtre principale que vous ferez glisser vers le bas si nécessaire.
- Cliquez sur OK.
- Sélectionnez Supprimer les fichiers quand vous y serez invité(e).
-
7Recherchez les virus. Les virus peuvent ralentir votre ordinateur et vous empêcher d’utiliser certains programmes. En les recherchant avec le programme antivirus intégré Windows Defender, vous pourrez identifier et supprimer les virus sur votre machine.
- Évitez de télécharger ou d’utiliser un autre programme antivirus sur votre ordinateur.
-
8Redémarrez votre ordinateur. Cliquez sur Démarrer , Marche/Arrêt puis sélectionnez Redémarrer dans le menu qui s’affiche. Une fois que votre ordinateur aura redémarré, vos modifications devraient être entièrement prises en compte.
- Il est normal que votre ordinateur fonctionne lentement durant les premières minutes qui suivent son redémarrage.
Publicité
Méthode 2
Méthode 2 sur 3:Avec un Mac
-
1Ajustez vos habitudes d’utilisation. Vous ne le croirez certainement pas, mais en ajustant certaines de vos habitudes d’utilisation, vous pouvez transformer votre portable vieillissant en une meilleure machine.
- Videz souvent la Corbeille.
- Fermez les programmes que vous n’utilisez plus.
- Éteignez votre ordinateur au moins une fois tous les quelques jours.
- Installez toutes les mises à jour disponibles.
- N’installez pas de programmes incompatibles avec votre machine.
- N’installez jamais plus d’un programme antivirus en même temps (sur un Mac, vous devez vous contenter de Malwarebytes).
- Assurez-vous que les aérations soient propres et qu’elles ne sont pas obstruées.
-
2Supprimez ou déplacez les fichiers du bureau. Les Mac sont connus pour leur sensibilité aux bureaux trop chargés, toutefois vous pouvez facilement corriger ce problème en supprimant ou en déplaçant les fichiers sur le bureau.
- Pour supprimer les fichiers : sélectionnez les fichiers à supprimer, cliquez sur Édition puis sur Supprimer dans le menu déroulant qui apparait.
- Pour déplacer les fichiers : sélectionnez les fichiers à déplacer, appuyez sur Commande+X ouvrez le dossier dans lequel vous souhaitez déplacer les fichiers puis appuyez sur Commande+V.
-
3Supprimez les programmes dont vous n’avez pas besoin. Comme avec n’importe quel ordinateur, les programmes inutilisés sur votre Mac occupent beaucoup d’espace de stockage, que vous les utilisiez activement ou pas. Vous pouvez supprimer les programmes inutiles de votre machine en procédant comme suit :
- cliquez sur le bureau ou ouvrez une fenêtre de Finder ;
- sélectionnez Aller dans la barre de menus ;
- choisissez Applications ;
- cherchez une application dont vous n’avez pas besoin ;
- faites glisser l’application dans la Corbeille dans le dock de votre Mac ;
- suivez toutes les consignes à l’écran pour supprimer l’application ;
- répétez le processus pour tous les autres programmes inutilisés.
-
4Désactivez les programmes qui se lancent au démarrage. Les programmes qui se lancent au démarrage sont des applications qui démarrent en même temps que votre Mac. Ils peuvent causer un ralentissement significatif et même faire planter votre machine, c’est pourquoi il est important de les désactiver pour une expérience plus fluide au démarrage.
- Ouvrez le menu Pomme .
- Cliquez sur Préférences Système.
- Sélectionnez Utilisateurs et groupes.
- Allez dans l’onglet Ouverture.
- Sélectionnez un programme.
- Cliquez sur - sous la fenêtre des programmes.
- Répétez le processus pour tous les autres programmes dans cette fenêtre.
-
5Désactivez la fonction Tableau de bord (Dashboard). Le Tableau de bord est un écran qui affiche différents widgets et les fenêtres ouvertes. Même s’il peut être utile, il consomme une grande quantité de mémoire vive et heureusement, vous pouvez le désactiver facilement.
- Ouvrez le menu Pomme .
- Vous pouvez également cliquer sur ⋮⋮⋮⋮ puis sauter l’étape suivante si les préférences système sont déjà ouvertes.
- Cliquez sur Préférences Système.
- Choisissez Mission Control.
- Déroulez le menu Dashboard.
- Sélectionnez Désactivé dans le menu déroulant.
- Ouvrez le menu Pomme .
-
6Optimisez l’espace de stockage de votre Mac. Mac OS Sierra et les versions suivantes ont une fonction qui vous permet de supprimer de votre Mac les fichiers ainsi que les données inutiles, comme les émissions de télé que vous avez regardées (vous pourrez les télécharger à nouveau plus tard [1] ).
- Allez dans le menu Pomme .
- Cliquez sur À propos de ce Mac.
- Ouvrez l’onglet Stockage.
- Sélectionnez Gérer en haut à droite de la fenêtre.
- Cliquez sur Optimiser à droite de l’entête Optimiser le stockage.
-
7Exécutez les premiers secours de l’utilitaire de disque. Cette fonction permet de chercher (et réparer si nécessaire) les erreurs mineures sur votre disque dur. Cela permet d’améliorer la vitesse de récupération de fichier de votre Mac et ses performances globales.
- Cliquez sur Aller dans la barre de menu.
- Il est possible que vous deviez d’abord cliquer sur le bureau ou ouvrir une fenêtre de Finder avant de voir Aller apparaitre.
- Sélectionnez Utilitaires.
- Doublecliquez sur l’icône Utilitaire de disque.
- Cliquez sur le disque dur de votre Mac dans le coin supérieur gauche de la fenêtre.
- Allez dans l’onglet Premiers secours.
- Cliquez sur Exécuter quand vous y serez invité(e) puis sur Continuer.
- Cliquez sur Aller dans la barre de menu.
-
8Recherchez les virus. Les virus peuvent ralentir votre ordinateur et vous empêcher d’exécuter certains programmes. En téléchargeant et en utilisant Malwarebytes Antivirus pour scanner les virus, vous pourrez les identifier et les supprimer de votre machine.
- N’installez jamais plus d’un antivirus en même temps sur votre Mac.
-
9Redémarrez votre Mac. Cliquez sur le menu Pomme , sélectionnez Redémarrer dans le menu déroulant puis cliquez sur Redémarrer maintenant quand vous y serez invité(e). Quand votre Mac aura redémarré, il devrait fonctionner plus vite qu’auparavant.
- Si votre Mac est un peu lent durant les premières minutes qui suivent le redémarrage, sachez que c’est tout à fait normal.
Publicité
Méthode 3
Méthode 3 sur 3:Avec un Chromebook
-
1Ayez de bonnes habitudes d’utilisation. Ce n’est pas toujours évident, pourtant quelques ajustements de vos habitudes d’utilisation peuvent transformer votre ordinateur de plus en plus lent en une machine au fonctionnement optimal.
- Fermez les programmes que vous avez fini d’utiliser.
- Une fois tous les 2 ou 3 jours, pensez à éteindre votre ordinateur.
- Installez les mises à jour quand elles sont disponibles.
- Évitez d’installer des programmes incompatibles avec votre configuration matérielle.
- N’installez jamais plus d’un programme antivirus sur votre machine.
- Assurez-vous que les grilles d’aération de votre ordinateur soient propres et qu’il n’y a rien qui les obstrue.
-
2Fermez les onglets de navigateur web que vous n’utilisez pas. Chrome peut facilement détraquer les performances de votre système si vous avez trop d’onglets ouverts en même temps. Cliquez sur le X dans le coin de chaque onglet que vous n’utilisez plus pour libérer de la mémoire vive [2] .
-
3Assurez-vous que votre Chromebook est à jour. Pour ce faire [3] :
- cliquez sur votre photo de profil en bas à droite ;
- sélectionnez l’icône Paramètres ;
- cliquez sur ☰ dans le menu contextuel ;
- choisissez À propos de Chrome OS dans le menu ;
- sélectionnez Rechercher des mises à jour.
-
4Supprimez les extensions indésirables. Puisque les Chromebooks sont relativement limités en mémoire vive, avoir plusieurs extensions inutilisées dans Google Chrome peut éventuellement ralentir votre ordinateur. Pour supprimer ces extensions :
- ouvrez Chrome ;
- tapez chrome : extensions dans la barre d’adresses puis appuyez sur Entrée ;
- cliquez sur l’icône en forme de corbeille à côté d’une extension ;
- sélectionnez Supprimer quand vous y serez invité(e) ;
- répétez ce processus pour chaque extension dont vous n’avez pas besoin.
-
5Supprimez les applications dont vous n’avez plus besoin. Comme avec n’importe quel ordinateur, les programmes inutilisés occupent une partie de l’espace de stockage disponible. Vous pouvez supprimer les applications de votre Chromebook en procédant comme suit [4] :
- ouvrez la liste des applications ;
- utilisez 2 doigts pour cliquer sur une application ;
- sélectionnez Supprimer de Google Chrome ;
- faites la même chose pour toutes les autres applications que vous souhaitez supprimer.
-
6Réinitialisez votre machine. La réinitialisation de votre Chromebook supprimera toutes les données qu’il contient, mais une fois le processus terminé, il fonctionnera comme au premier jour [5] .
- Sauvegardez toutes les données que vous souhaitez conserver.
- Ouvrez Chrome .
- Cliquez sur ⋮.
- Sélectionnez Paramètres.
- Faites défiler l’écran vers le bas puis cliquez sur Paramètres avancés.
- Faites défiler l’écran vers le bas puis cliquez sur Nettoyer l’ordinateur. Ensuite, suivez les instructions pour réinitialiser votre Chromebook.
Publicité
Conseils
- Vous pouvez réinstaller le système d’exploitation de votre ordinateur pour supprimer tout sauf les programmes, les fichiers et les paramètres les plus basiques. Cette option ne doit être envisagée qu’en dernier recours si vous n’avez aucune sauvegarde de vos fichiers importants. Toutefois, elle permet d’améliorer drastiquement les performances de votre ordinateur.
- Si les performances sont essentielles et que le cout n’est pas un problème, vous pouvez envisager la possibilité d’installer un disque dur SSD. Ces disques durs ne contiennent pas d’éléments mobiles et ils permettent une diminution drastique des temps de démarrage et de chargement. Ils coutent beaucoup plus cher que les disques durs classiques, mais leurs prix ne cessent de baisser continuellement.
- Si votre ordinateur portable le permet, vous pouvez rajouter de la RAM pour améliorer ses performances. En général, les ordinateurs portables sont plus limités que les ordinateurs de bureau quand il s’agit d’augmenter la mémoire vive et vous utilisez probablement déjà le maximum que votre machine peut supporter.
Avertissements
- Évitez les programmes qui affirment pouvoir accélérer votre ordinateur. Certains d’entre eux n’ont aucune incidence sur les performances de votre machine et la plupart ne font que propager des logiciels malveillants.