Cet article a été rédigé avec la collaboration de nos éditeurs(trices) et chercheurs(euses) qualifiés(es) pour garantir l'exactitude et l'exhaustivité du contenu.
L'équipe de gestion du contenu de wikiHow examine soigneusement le travail de l'équipe éditoriale afin de s'assurer que chaque article est en conformité avec nos standards de haute qualité.
Cet article a été consulté 10 525 fois.
JavaScript permet à votre navigateur de charger et d’afficher certains éléments sur certaines pages web, comme des vidéos ou des animations. Vous pouvez l’activer sur Chrome pour ordinateur de bureau et Android, Safari pour Mac et iPhone, Firefox pour ordinateur de bureau, mais également sur Microsoft Edge et Internet Explorer sur Windows. Cela permet de résoudre les erreurs et les fenêtres de dialogue liées à JavaScript.
Étapes
Méthode 1
Méthode 1 sur 5:Sur Chrome
Pour Android
-
1Ouvrez Chrome. Il s’agit de l’icône sphérique rouge, verte, jaune et bleue.
-
2Appuyez sur ⋮. Cette icône se trouve en haut à droite de l’écran.
-
3Choisissez Paramètres. L’option Paramètres se trouve en bas du menu déroulant.
-
4Faites défiler la page jusqu’à l’option Paramètres du site. Vous la trouverez à mi-page.
-
5Appuyez sur JavaScript. Il s’agit de l’option au milieu de la page des paramètres du site.
-
6Activez l’option JavaScript. L’interrupteur glissera vers la droite et deviendra bleu ou vert . Cela permet d’activer JavaScript sur le navigateur Chrome de votre Android.
Remarque : si l’interrupteur JavaScript est bleu ou vert, ça signifie que JavaScript est déjà activé.
Publicité
Pour ordinateur de bureau
-
1Ouvrez Google Chrome. Google Chrome ressemble à une sphère rouge, verte, jaune et bleue.
-
2Cliquez sur ⋮. Ce bouton se trouve en haut à droite de la fenêtre du navigateur.
-
3Sélectionnez Paramètres. Cette option se trouve en bas du menu déroulant.
-
4
-
5Cliquez sur Paramètres du site. Cette option se trouve en bas du groupe d’option Confidentialité et sécurité.
-
6Sélectionnez <> JavaScript. Cette option se trouve au milieu de la page.
-
7Activez JavaScript. Cliquez sur l’interrupteur à côté de Autorisé (recommandé) pour l’activer.
Remarque : si l’interrupteur est déjà bleu, ça veut dire que JavaScript est activé dans votre navigateur Chrome.
-
8Assurez-vous que vous ne bloquez pas JavaScript. Tous les sites sous l’entête Bloquer sur cette page ne seront pas autorisés à utiliser JavaScript. Pour les retirer de la liste de blocage :
- cliquez sur ⋮ à droite du nom du site ;
- sélectionnez Retirer dans le menu déroulant.
Publicité
Méthode 2
Méthode 2 sur 5:Sur Safari
Pour iPhone
-
1
-
2Faites défiler la page jusqu’à l’option Safari. Cette option se trouve à peu près à mi-page, à côté d’une icône bleue en forme de boussole.
-
3Appuyez sur l’option Avancé. L’option Avancé se trouve en bas de l’écran.
-
4Faites glisser vers la droite l’interrupteur JavaScript . Il deviendra vert pour indiquer que JavaScript est activé sur le navigateur Safari de votre iPhone.
Conseil : il est possible que vous deviez d’abord fermer puis rouvrir Safari pour que JavaScript fonctionne.
Publicité
Pour Mac
-
1Ouvrez Safari. L’icône de l’application Safari ressemble à une boussole bleue et se trouve dans le Dock.
-
2Cliquez sur Safari. Cet élément du menu se trouve en haut à gauche de l’écran de votre Mac.
-
3Sélectionnez Préférences. Il s’agit de l’option en haut du menu déroulant Safari.
-
4Allez dans l’onglet Sécurité. Cette option se trouve au milieu de la fenêtre des paramètres.
-
5Cochez la case Activer JavaScript. Vous la trouverez à côté de l’entête Contenu web:. Cela permet d’activer JavaScript dans Safari, toutefois vous aurez besoin de réactualiser votre navigateur avant que les pages affectées fonctionnent à nouveau.
Remarque : si la case est déjà cochée, ça signifie que JavaScript est déjà activé dans Safari.
Publicité
Méthode 3
Méthode 3 sur 5:Sur Firefox
-
1Ouvrez Firefox. Il s’agit de l’icône en forme de globe bleu avec un renard dessus. Par défaut, Firefox active JavaScript et vous empêche de modifier ce paramètre, toutefois certaines applications interfèrent avec l’implémentation de JavaScript.
-
2Cliquez sur ☰. Cette option se trouve en haut à droite de la fenêtre de Firefox.
-
3Sélectionnez Extensions. Il s’agit de l’icône en forme de puzzle dans le menu déroulant.
-
4Cherchez une extension qui bloque JavaScript. Parmi les extensions les plus populaires qui bloquent JavaScript, on peut citer No-Script, QuickJava et SettingSanity.
-
5Désactivez les extensions qui bloquent JavaScript. Cliquez sur l’extension problématique puis sélectionnez Désactiver ou Supprimer à l’invite de commandes. .
Remarque : vous devrez redémarrer Firefox pour que vos modifications soient prises en compte.
-
6Activez JavaScript en passant par les paramètres d’utilisateur avancés. Si désactiver les extensions qui bloquent JavaScript ne résout pas le problème, vous aurez besoin d’activer JavaScript depuis les paramètres cachés de Firefox.
- Entrez about:config dans la barre d’adresse de Firefox.
- Cliquez sur Accepter le risque et poursuivre.
- Tapez javascript.enabled dans la barre de recherche sous la barre d’adresse.
- Assurez-vous que la section Valeur de l’élément javascript.enabled indique « False ».
- Si elle indique « true », ça veut dire que JavaScript est activé. Désinstallez et réinstallez Firefox.
- Doublecliquez sur javascript.enabled.
- Redémarrez Firefox.
-
7Réinstallez Firefox. Si tout a échoué, désinstallez et réinstallez Firefox pour restaurer tous les paramètres par défaut. Parce que JavaScript est une fonction basique du navigateur, la réinstallation devrait restaurer ses fonctionnalités[1] .Publicité
Méthode 4
Méthode 4 sur 5:Sur Microsoft Edge
-
1
-
2Tapez éditeur de stratégie de groupe dans Démarrer. Cela recherchera sur votre ordinateur le programme éditeur de stratégie de groupe.
-
3Cliquez sur Éditeur de stratégie de groupe. Il devrait se trouver en haut de la fenêtre de démarrage.
-
4Allez dans le dossier Microsoft Edge.
- Doublecliquez sur Configuration utilisateur.
- Doublecliquez sur Modèles d’administration.
- Doublecliquez sur Composants Windows.
- Doublecliquez sur Microsoft Edge.
-
5Doublecliquez sur Permettre l’exécution de scripts, comme JavaScript. Cela ouvrira une fenêtre avec des options JavaScript.
-
6Sélectionnez Activé. Cela activera JavaScript dans votre navigateur.
Remarque : Si Activé est déjà sélectionné, ça signifie que JavaScript est activé dans Edge.
-
7Cliquez sur OK. Ce bouton se trouve en bas de la fenêtre. Cliquez dessus pour enregistrer vos paramètres et appliquer JavaScript à Edge. Il est possible que vous deviez redémarrer le navigateur avant que ces modifications ne soient appliquées.Publicité
Méthode 5
Méthode 5 sur 5:Sur Internet Explorer
-
1Ouvrez Internet Explorer. L’icône d’Internet Explorer ressemble à un « e » bleu avec une bande jaune autour.
-
2Cliquez sur Paramètres ⚙️. Cette option se trouve en haut à droite de la fenêtre du navigateur.
-
3Choisissez Options Internet. Options Internet se trouve en bas dans le menu déroulant.
-
4Allez dans l’onglet Sécurité. Vous le trouverez en haut de la fenêtre Options Internet.
-
5Cliquez sur le globe Internet. Il se trouve dans la fenêtre en haut des options Internet.
-
6Sélectionnez Personnaliser le niveau. Cette option se trouve dans la section Niveau de sécurité pour cette zone en bas de la fenêtre des options Internet.
-
7Faites défiler jusqu’à la section Script. La section Script se trouve en bas de la fenêtre des paramètres.
-
8Cochez la case Activer. Cette case se trouve sous l’entête Active scripting et permet d’activer JavaScript sur votre navigateur.
-
9Cliquez sur OK. Ce bouton se trouve en bas de la fenêtre.
-
10Choisissez Appliquer puis OK. Cela enregistrera vos paramètres, mais vous aurez probablement besoin de fermer puis de rouvrir Internet Explorer pour que JavaScript se charge correctement.Publicité
Conseils
- Java et JavaScript sont des éléments différents qui doivent être activés séparément.
Avertissements
- Si votre navigateur est obsolète, vous aurez d’abord besoin de le mettre à jour avant de pouvoir activer JavaScript.
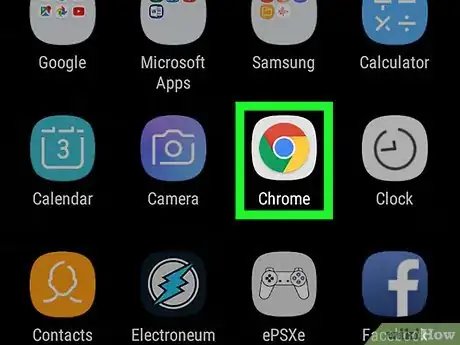
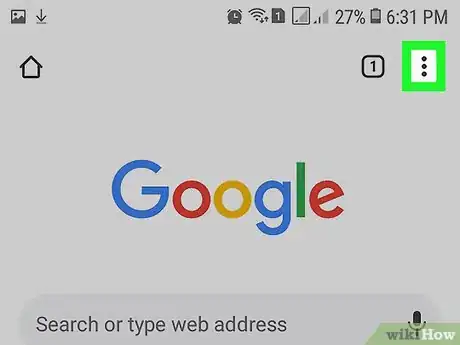
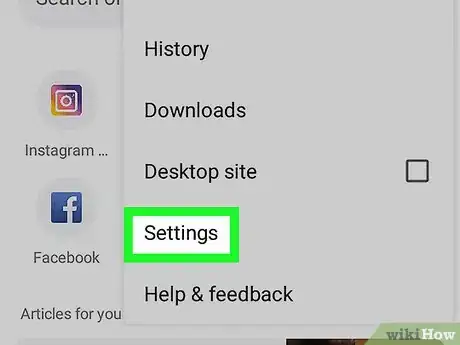
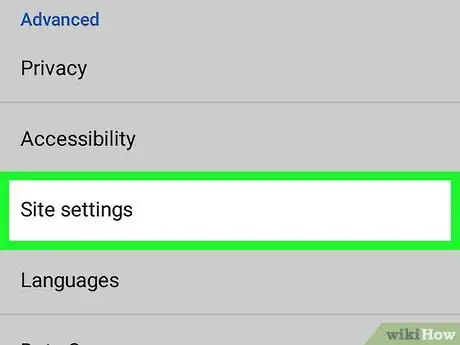
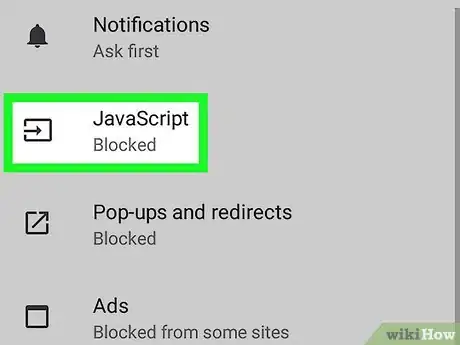
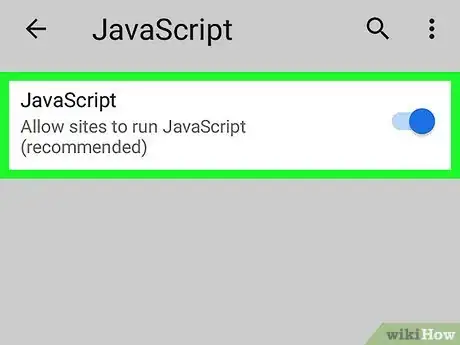

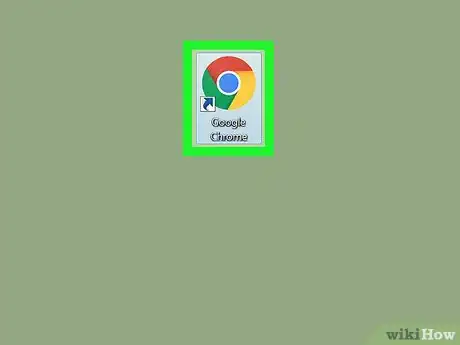
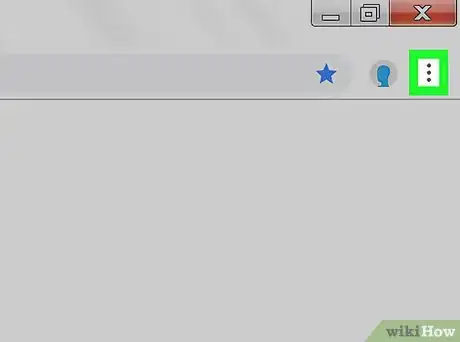
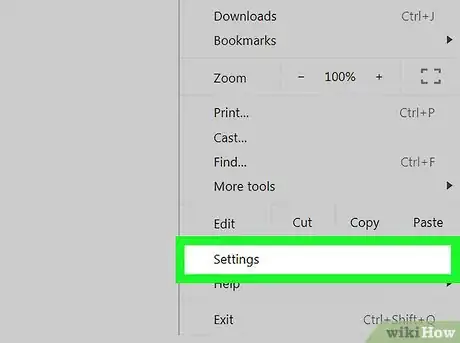
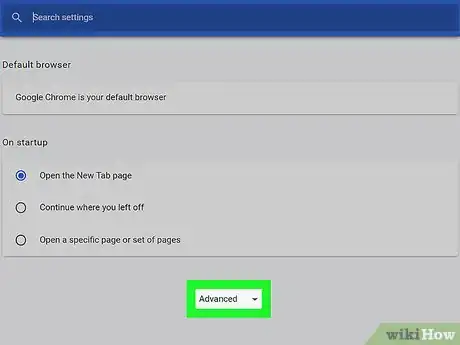
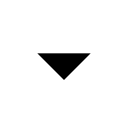
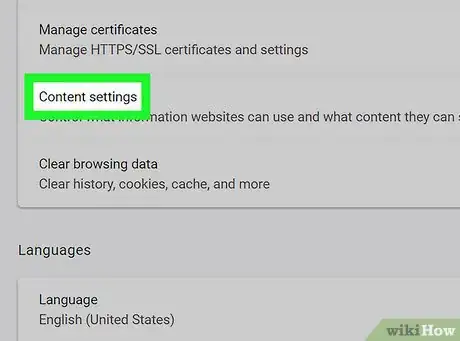
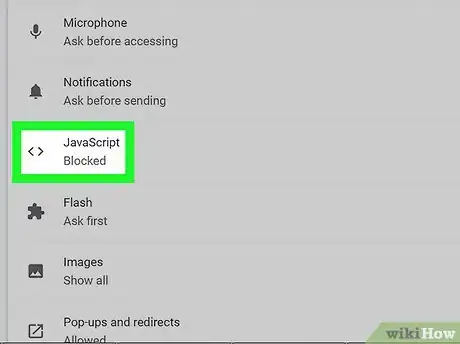
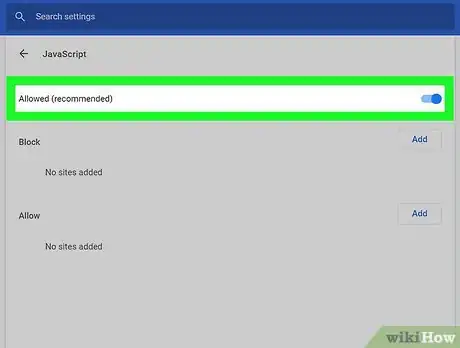
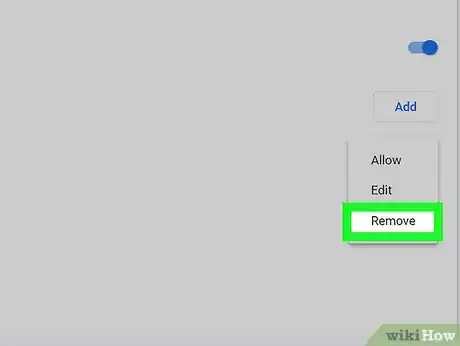
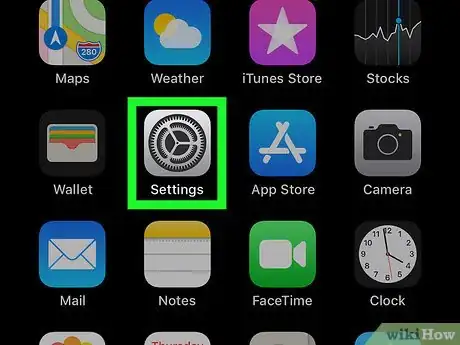
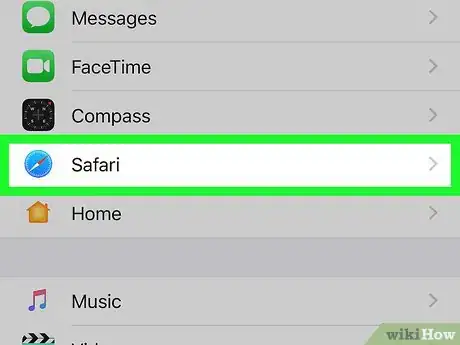
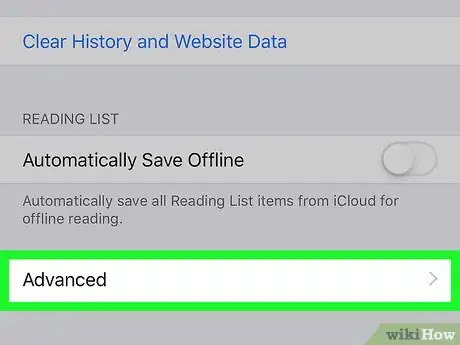
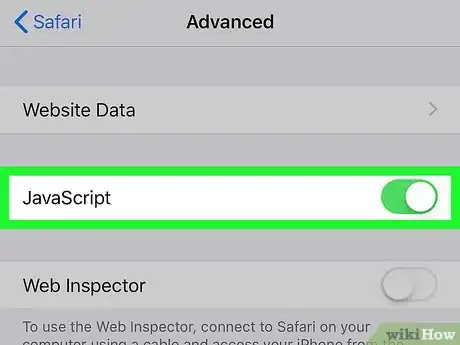
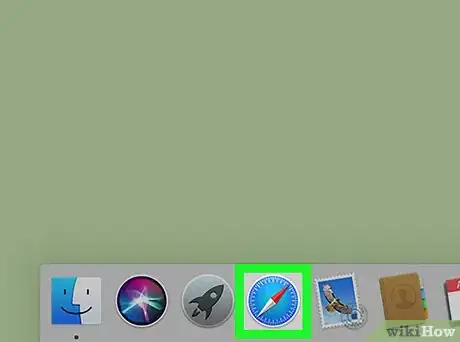
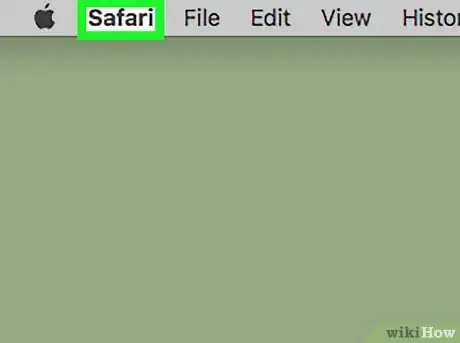
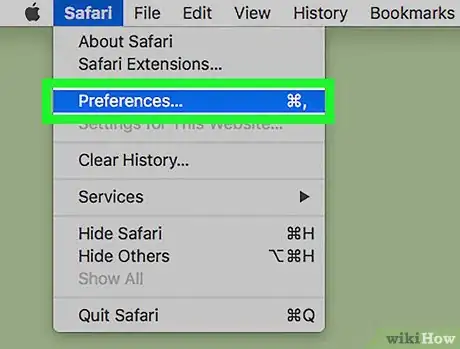
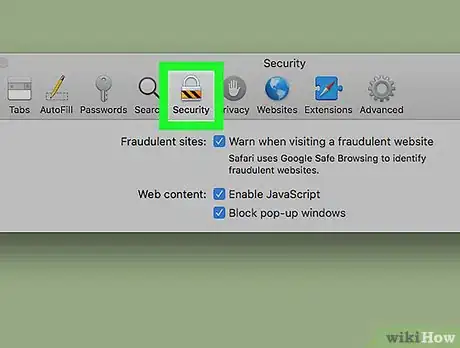
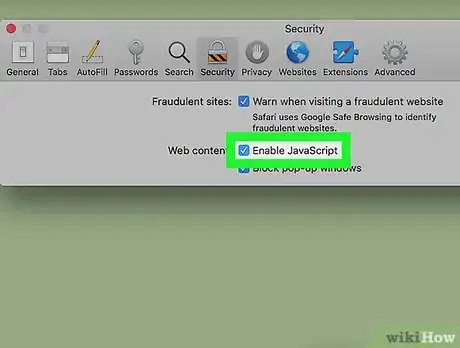
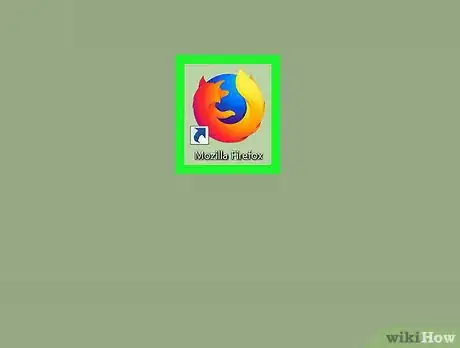
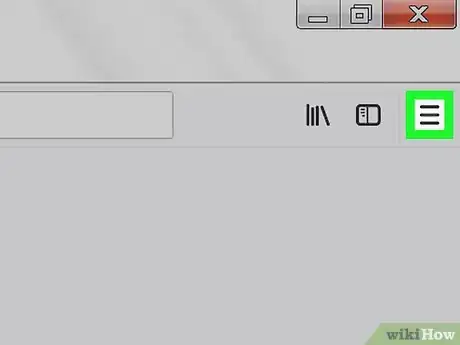
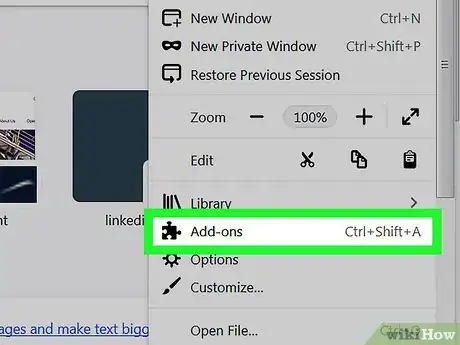
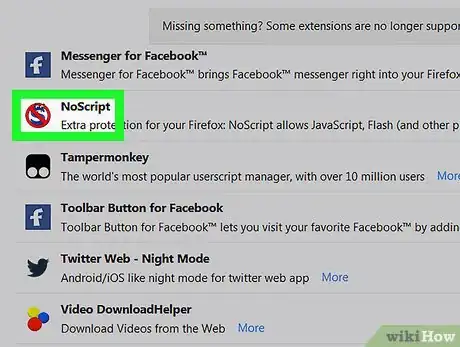
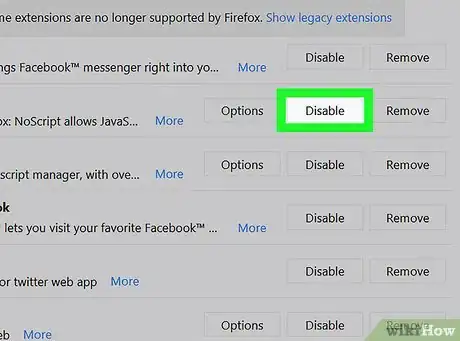
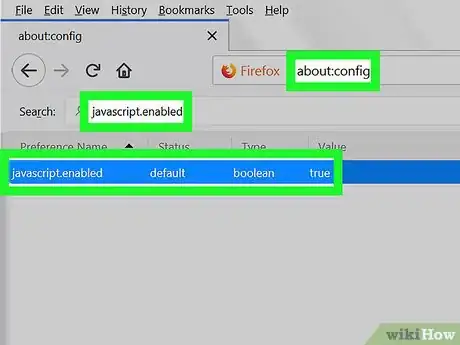
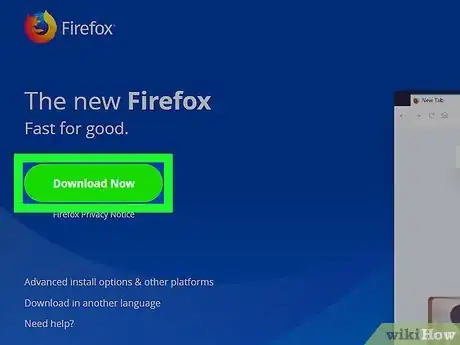
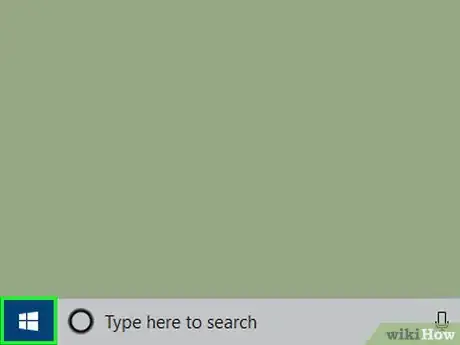

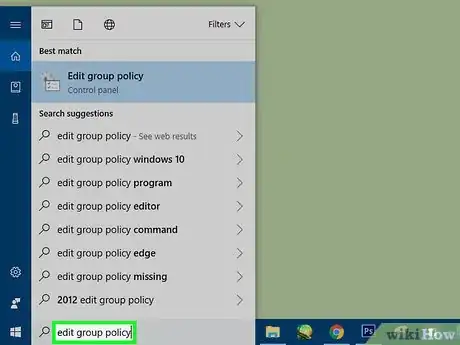
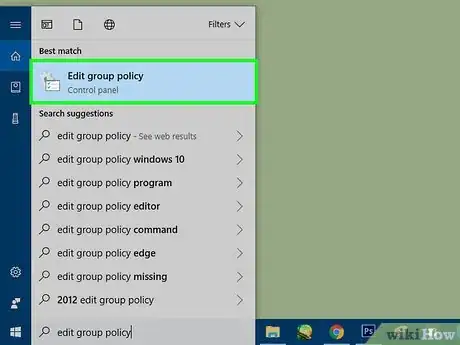
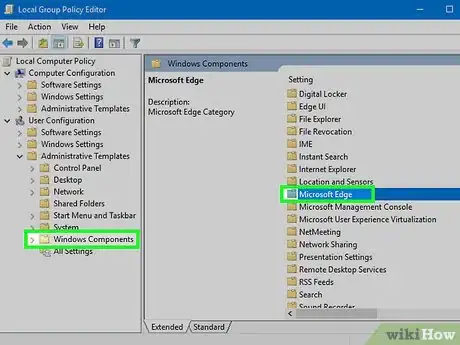
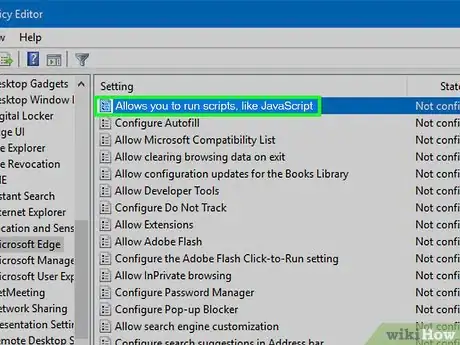
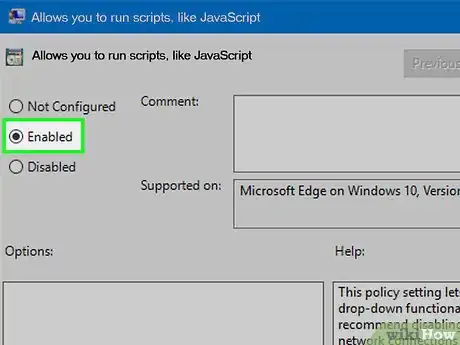
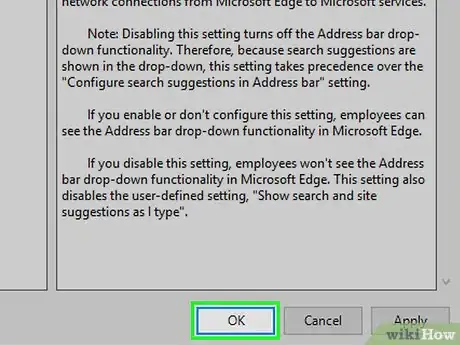
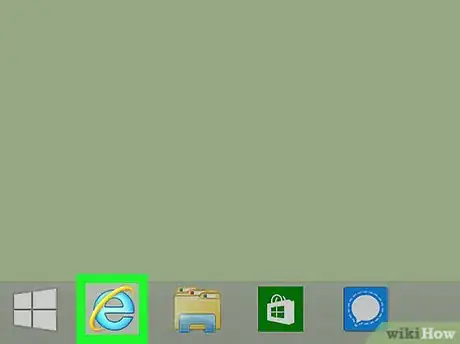
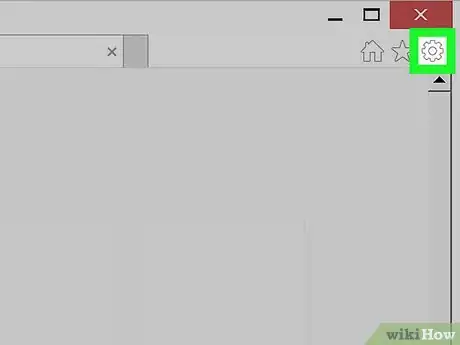
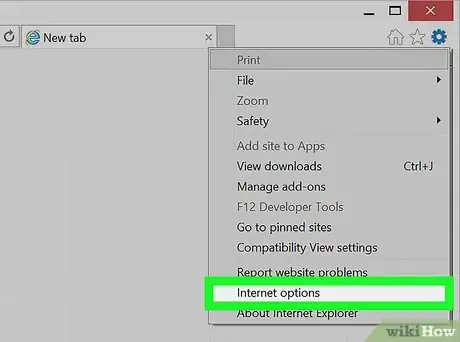
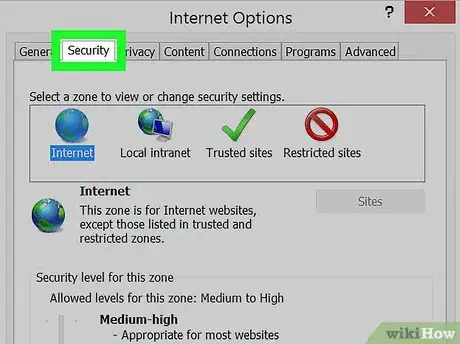
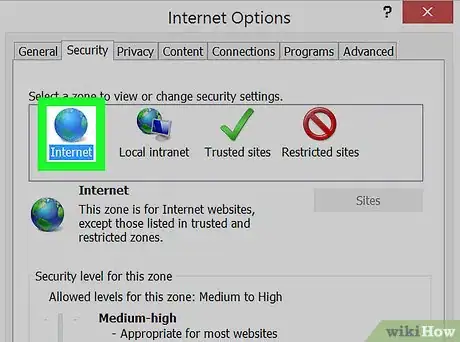
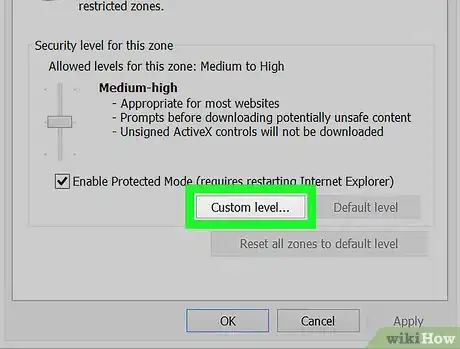
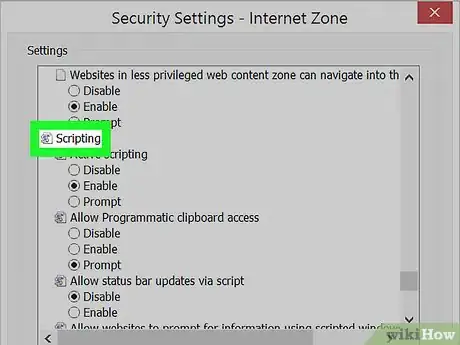
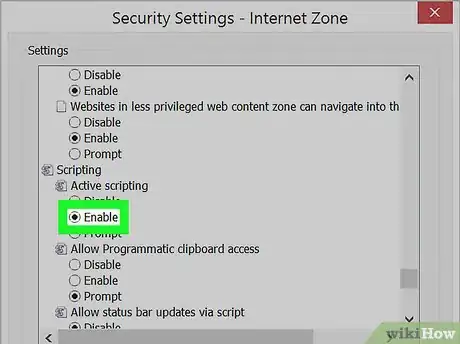
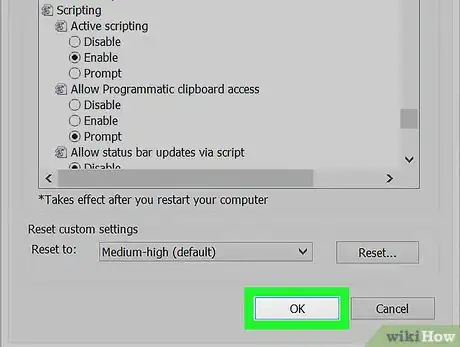
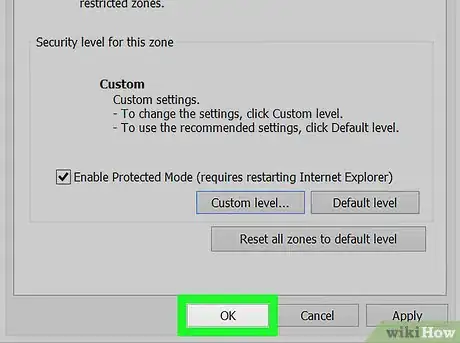
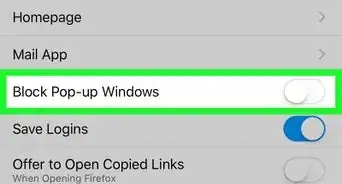
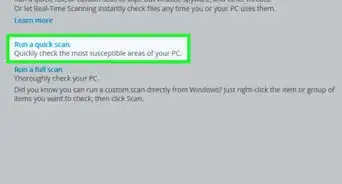
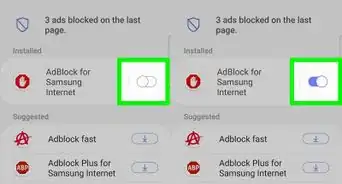
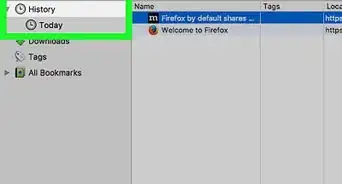
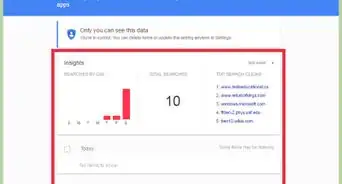
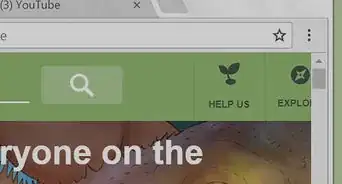
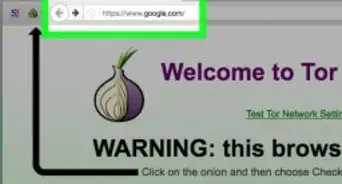
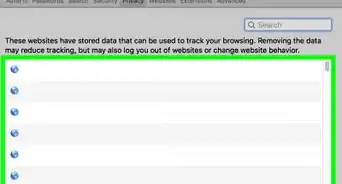
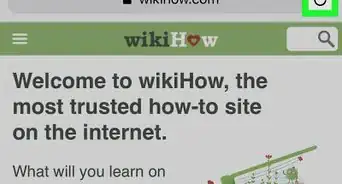
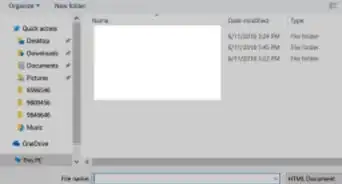
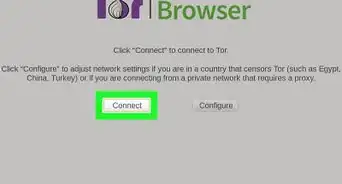
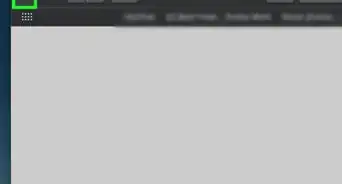
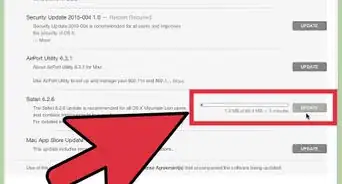
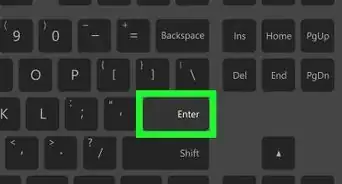
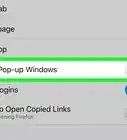
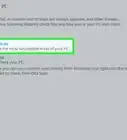
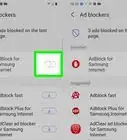
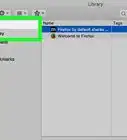

L'équipe de gestion du contenu de wikiHow examine soigneusement le travail de l'équipe éditoriale afin de s'assurer que chaque article est en conformité avec nos standards de haute qualité. Cet article a été consulté 10 525 fois.