Cet article a été rédigé avec la collaboration de nos éditeurs(trices) et chercheurs(euses) qualifiés(es) pour garantir l'exactitude et l'exhaustivité du contenu.
L'équipe de gestion du contenu de wikiHow examine soigneusement le travail de l'équipe éditoriale afin de s'assurer que chaque article est en conformité avec nos standards de haute qualité.
Cet article a été consulté 562 389 fois.
Les popups et les notifications qui s’affichent dans votre navigateur peuvent être agaçants, mais ils sont parfois indispensables pour que certains sites fonctionnent correctement. Pratiquement tous les navigateurs internet les bloquent automatiquement, mais vous pouvez désactiver le blocage dans tous les navigateurs principaux à part la version de Firefox pour les tablettes et téléphones fonctionnant sous Android. Si vous avez installé un bloqueur de publicités, il faudra le désactiver, car il est possible qu’il bloque également les popups.
Étapes
Méthode 1
Méthode 1 sur 8:Google Chrome pour ordinateur
-
1
-
2Cliquez sur le menu. Il s’agit de l’icône représentant trois points verticaux en haut à droite de la fenêtre ⋮.
-
3Sélectionnez Paramètres. L’option se situe près du bas du menu.
-
4Cliquez sur Confidentialité et sécurité. L’onglet se trouve dans le menu sur la gauche.
-
5Sélectionnez Paramètres des sites. Vous verrez cette option dans le menu qui s’affiche sous Confidentialité et sécurité. Un autre menu apparaitra.
-
6Cliquez sur Popup et redirections. L’option se trouve dans la rubrique Contenu vers le bas du menu.
-
7Autorisez les popups. Cliquez sur Les sites peuvent afficher des popups et utiliser des redirections. Il s’agit de la première option en haut du menu. Du moment que vous la sélectionnez, les sites pourront afficher des popups dans Chrome.
- Si vous préférez les autoriser seulement sur certains sites, sélectionnez Ajouter à côté de Autorisé à afficher des popups et à utiliser des redirections en bas de la page. Entrez l’URL principale du site (par exemple, https://fr.wikihow.com/Accueil) et cliquez sur Ajouter.
- Vous pouvez aussi autoriser les popups pour un site en particulier lorsque vous êtes sur ce site. Lorsqu’un popup sera bloqué, vous verrez le message Popup bloqué, et une icône ressemblant à une fenêtre avec un X rouge et blanc apparaitra dans la barre d’adresse [1] . Lorsque vous voyez ce message s’ouvre, cliquez sur Toujours autoriser les popups et les redirections pour (nom du site) puis sur OK. Rafraichissez la page pour que l’autorisation fonctionne.
Publicité
Méthode 2
Méthode 2 sur 8:Google Chrome pour iPhone ou iPad
-
1
-
2Affichez le menu. Tapotez les trois points verticaux en bas à droite de la fenêtre. Un menu apparaitra.
- Si vous souhaitez autoriser les popups pour un seul site, rendez-vous sur celui-ci, tapotez le message Popups bloqués en bas et appuyez sur Toujours afficher.
-
3Sélectionnez Paramètres. Vous trouverez cette rubrique vers le bas du menu
-
4Appuyez sur Paramètres du contenu. L’option se trouve près du bas du menu défilant.
-
5Tapotez Bloquer les popups. Si vous voyez l’indication désactivé à côté de l’option, cela signifie que les popups ne sont pas bloqués. En revanche, si vous voyez Activé, appuyez sur l’option pour continuer.
-
6Autorisez les popups. Tapotez le bouton bleu à côté de Bloquer les popups. Il deviendra blanc ou gris, ce qui signifie que les popups ne sont plus bloqués.
-
7Appuyez sur OK. Vous verrez l’option en haut à droite de l’écran. Elle permet d’enregistrer vos modifications.Publicité
Méthode 3
Méthode 3 sur 8:Google Chrome pour Android
-
1
-
2Appuyez sur ⋮. L’icône se situe en haut à droite de l’écran, à côté de la barre d’adresse, et permet d’accéder au menu.
- Si vous souhaitez débloquer les popups pour un seul site, ouvrez celui-ci, tapotez Pop-ups bloqués en bas de l’écran et appuyez sur Toujours afficher.
-
3Tapotez Paramètres. L’option se trouve près du bas du menu.
-
4Appuyez sur Paramètres des sites. Il faudra peut-être faire défiler le menu pour trouver cette rubrique.
-
5Tapotez Popups et redirections. Le bouton d’activation des popups s’affichera.
-
6Autorisez les popups. Appuyez sur le bouton pour le faire passer en position activée . Les popups seront alors autorisés dans Google Chrome.
- Si vous voyez l’indication Autorisés et que le bouton est bleu, vous n’avez rien à faire.
Publicité
Méthode 4
Méthode 4 sur 8:Microsoft Edge pour ordinateur
-
1Ouvrez Microsoft Edge. Cliquez sur l’icône représentant une vague bleu et vert. Vous la trouverez dans le menu Démarrer de Windows ou dans le dossier d’applications de Mac.
-
2Ouvrez le menu du navigateur. Cliquez sur les trois points horizontaux ⋯ en haut à droite de la fenêtre.
-
3Cliquez sur Paramètres. Vous verrez cette option en bas du menu.
-
4Sélectionnez Cookies et autorisations de site. Cet onglet sur trouve dans le menu sur la gauche.
-
5Cliquez sur Popups et redirections. L’option se situe dans la rubrique Toutes les autorisations dans le menu de droite.
-
6Désactivez le bloqueur. Cliquez sur le bouton bleu à côté de Bloquer les popups. Il deviendra blanc, ce qui autorisera les popups dans Microsoft Edge.
- Si vous souhaitez autoriser les popups pour un seul site, cliquez sur Ajouter à côté de l’option Autoriser et entrez l’URL du site (comme https://fr.wikihow.com/Accueil).
Publicité
Méthode 5
Méthode 5 sur 8:Safari pour Mac
-
1Ouvrez Safari. Cliquez sur l’icône en forme de boussole dans la barre de menu de votre ordinateur.
- Si vous souhaitez autoriser les popups pour un seul site, rendez-vous sur celui-ci avant de passer à l’étape suivante.
-
2Cliquez sur Safari. Vous verrez l’option en haut à gauche de la fenêtre. Un menu déroulant s’affichera.
-
3Sélectionnez Préférences. Cette rubrique se situe vers le haut du menu déroulant. Une fenêtre s’ouvrira.
-
4Cliquez sur l’onglet Sites web. Il se trouve en haut de la fenêtre, sous une icône représentant un globe.
-
5Cliquez sur Fenêtres popup. Vous verrez cette option en bas du menu sur la gauche [2] .
-
6Activez les popups. Sélectionnez Autoriser dans le menu Lors de l’accès à d’autres sites web qui se trouve en bas à droite de la fenêtre. Cela permettra à tous les popups de s’afficher dans Safari.
- Si vous souhaitez que l’autorisation s’applique à un seul site, sélectionnez le menu à droite du nom du site dans le menu Sites actuellement ouverts et cliquez sur Autoriser.
Publicité
Méthode 6
Méthode 6 sur 8:Safari pour iPhone ou iPad
-
1Ouvrez les réglages de votre appareil. Appuyez sur l’icône en forme de rouage gris sur votre écran d’accueil ou dans votre bibliothèque d’applications.
-
2Sélectionnez Safari. Faites défiler le menu sur environ un tiers et tapotez l’option.
-
3Débloquez les popups. Faites passer le bouton en face de Bloquer les popups en position désactivée . L’option se trouve dans la rubrique Général. Les popups seront alors autorisés dans Safari.Publicité
Méthode 7
Méthode 7 sur 8:Firefox pour ordinateur
-
1Ouvrez Firefox. Vous le trouverez dans le menu Démarrer de Windows ou le dossier d’applications de Mac.
- Si vous voulez seulement débloquer les popups pour un site précis, rendez-vous sur celui-ci. Lorsqu’il essaiera d’afficher un popup, vous verrez une barre jaune en haut de la fenêtre du navigateur avec le message Firefox a empêché ce site d’ouvrir (nombre de popups) fenêtres popup. Pour autoriser les popups sur ce site, cliquez sur Options dans la barre jaune et sélectionnez Autoriser les popups pour ce site [3] .
-
2Ouvrez les paramètres de Firefox. La manipulation dépend de votre ordinateur.
- Sous Windows, cliquez sur les trois traits horizontaux en haut à droite et sélectionnez Paramètres.
- Sous Mac, cliquez sur Firefox dans la barre de menu et sélectionnez Préférences.
-
3Sélectionnez l’onglet Confidentialité et sécurité. Il se situe sur la gauche.
-
4Débloquez les popups. Décochez la case Bloquer les fenêtres popup. Vous la verrez vers le bas de la rubrique Autorisations dans le menu sur la droite. Une fois que vous l’aurez décochée, les popups pourront s’afficher dans Firefox.
- Si vous voulez les autoriser pour un site précis, mais pas votre navigateur entier, vous pouvez sélectionner Exceptions à droite de la fenêtre Bloquer les fenêtres popup, taper l’adresse du site et cliquer sur Autoriser puis sur Enregistrer les modifications.
Publicité
Méthode 8
Méthode 8 sur 8:Firefox pour iPhone
-
1Ouvrez Firefox. Tapotez l’icône représentant un renard orange enroulé autour d’un globe violet.
- Il n’est plus possible d’autoriser les popups dans Firefox pour Android, car l’éditeur de configuration avancée n’est plus disponible dans les dernières versions. Si vous avez besoin d’autoriser les popups, utilisez Google Chrome.
-
2Tapotez l’icône du menu ☰. Elle se trouve en bas de l’écran et permet d’accéder au menu de Firefox.
-
3Appuyez sur Paramètres. Cette option se trouve à côté d’une icône en forme de rouage en bas du menu.
-
4Activez les popups. Appuyez sur le bouton bleu à côté de Bloquer les fenêtres popup. Les popups seront débloqués et pourront s’afficher lorsque vous utiliserez Firefox.Publicité
Avertissements
- Certains popups sont malveillants et peuvent infecter votre ordinateur avec des malwares lorsque vous cliquez dessus. Faites attention à ne pas ouvrir les popups que vous ne reconnaissez pas ou auxquels vous ne faites pas confiance.
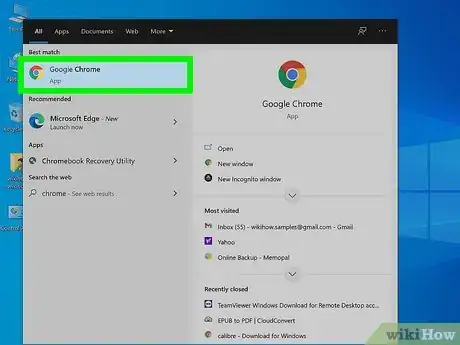

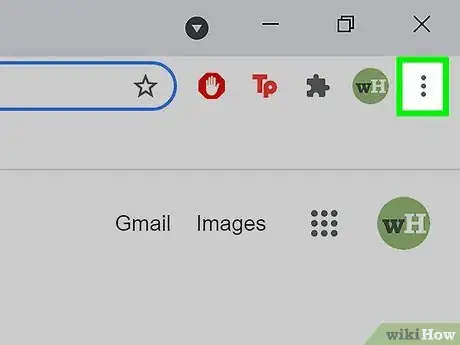
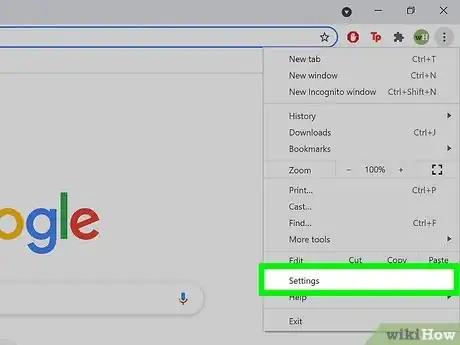
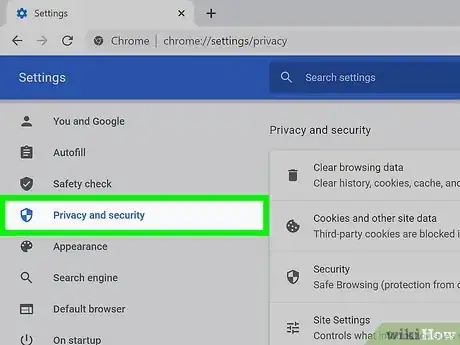
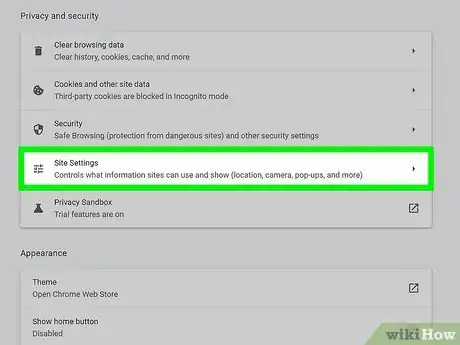
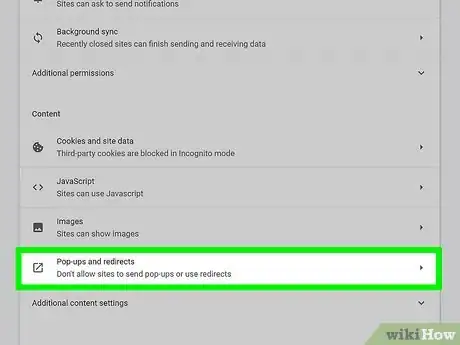
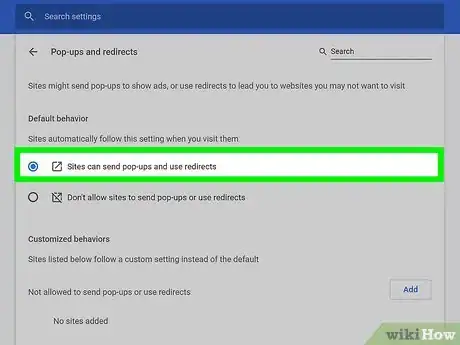
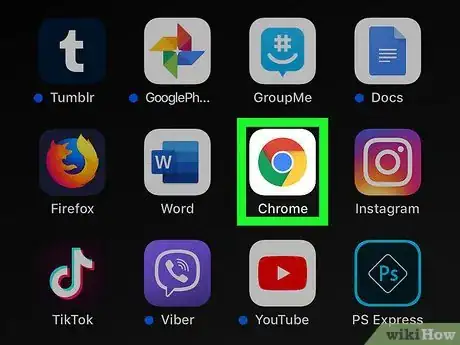
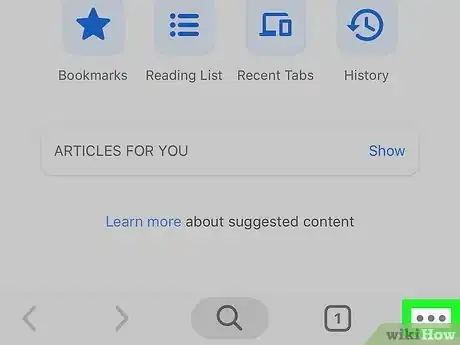
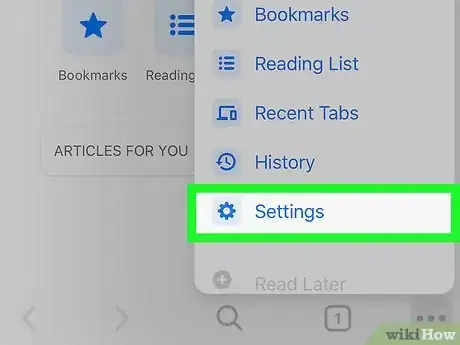
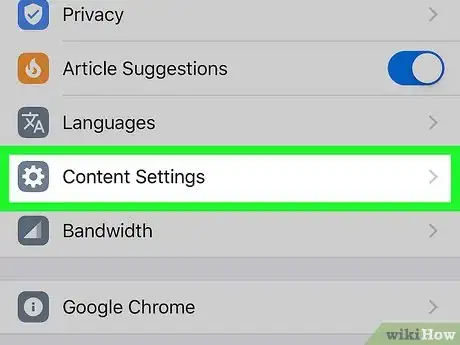
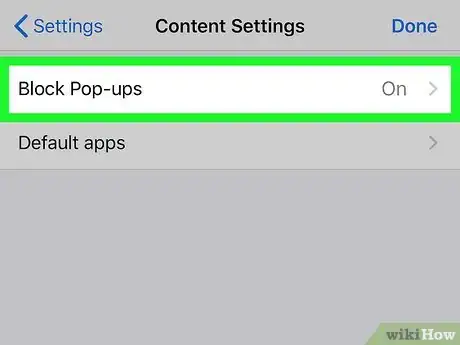
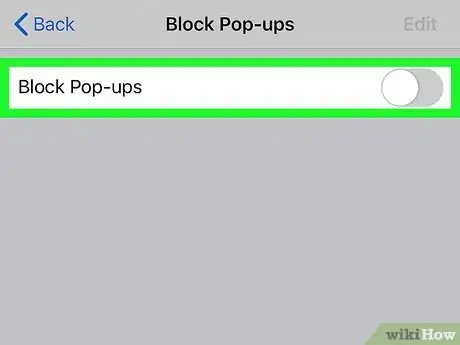
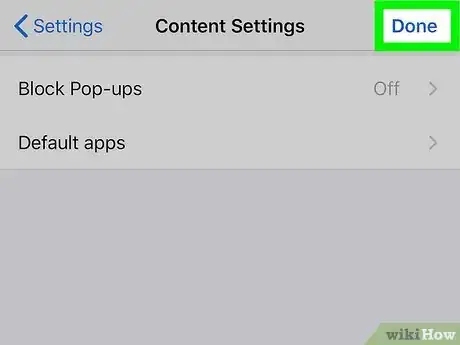
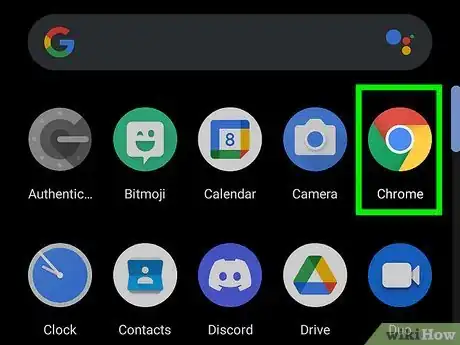

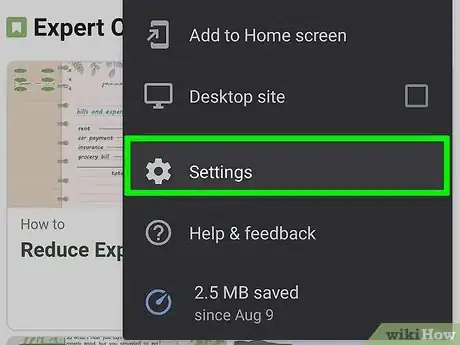
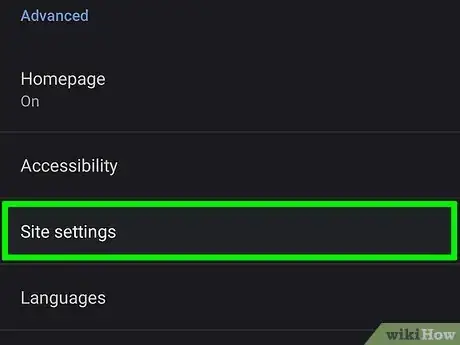
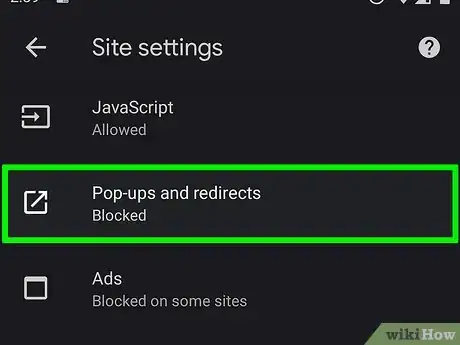
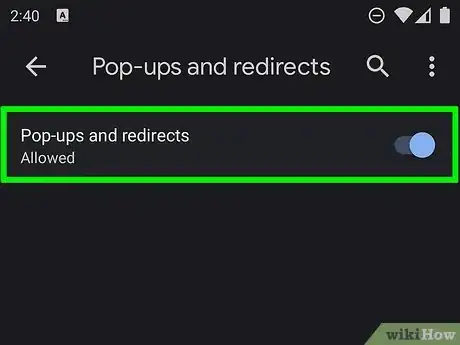

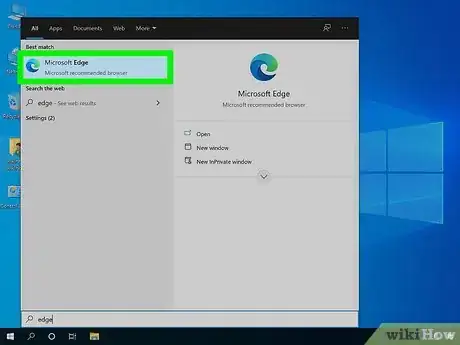
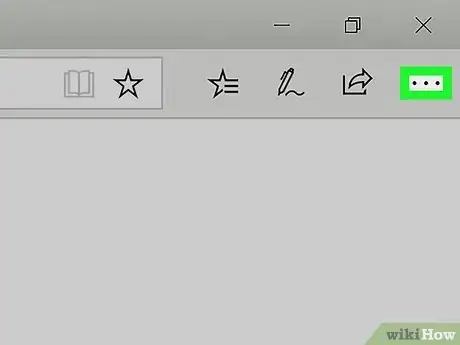
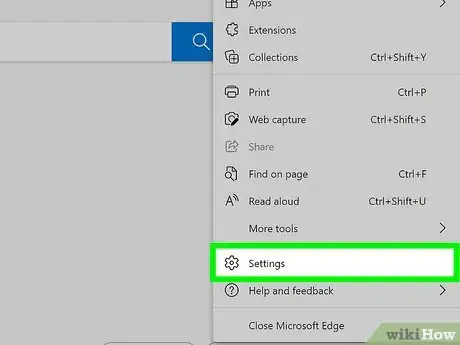
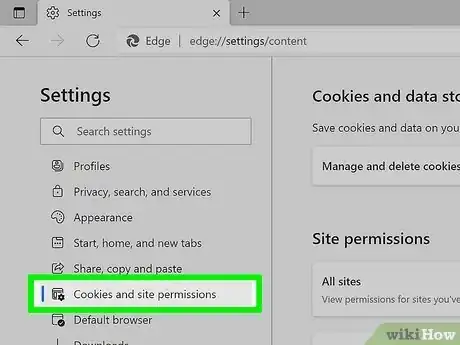
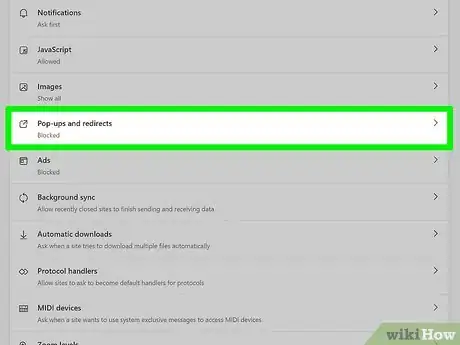
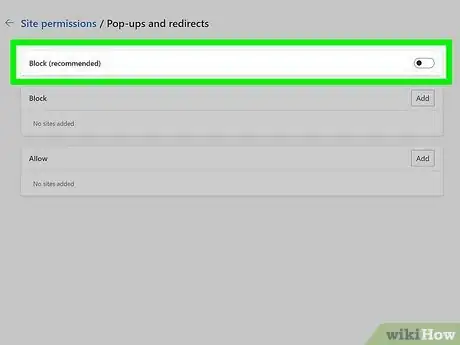

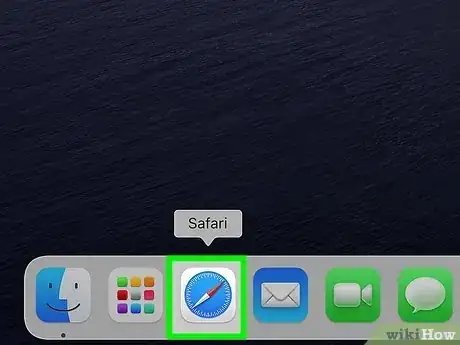
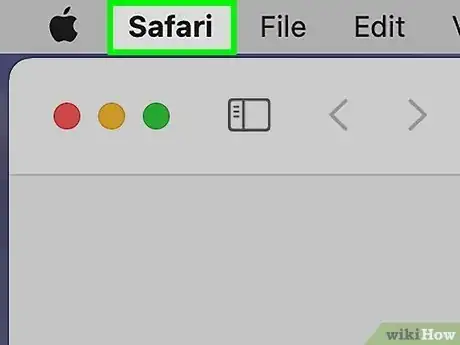
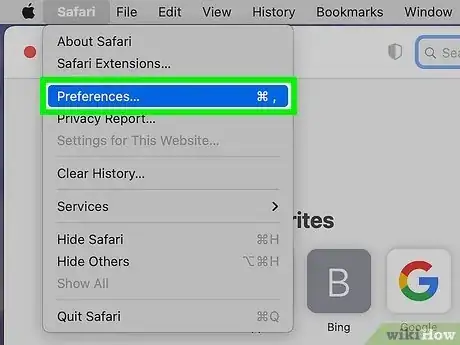
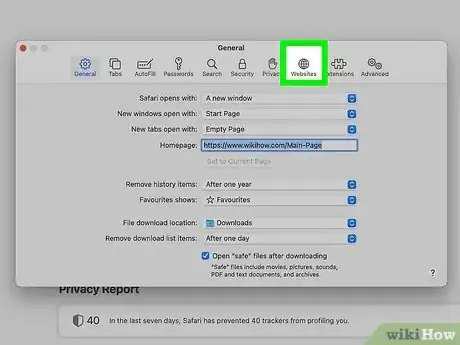
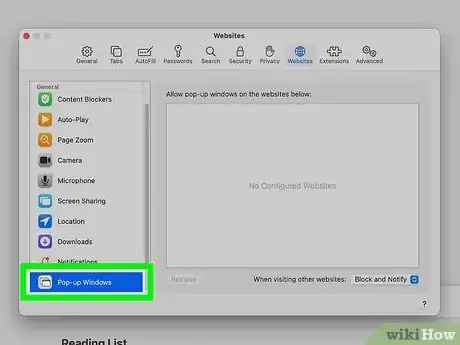
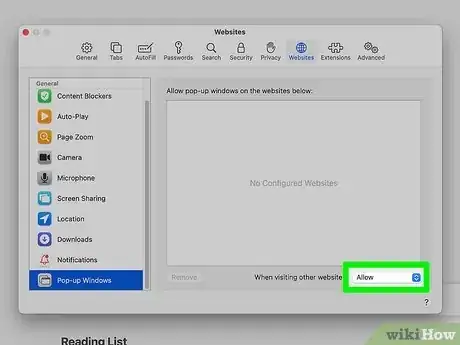
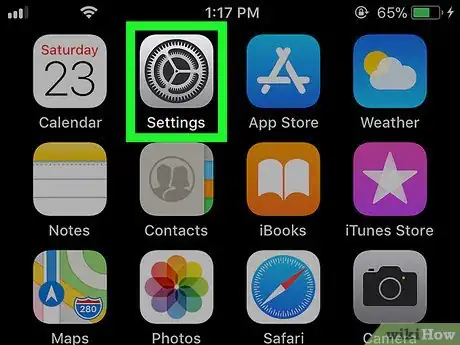
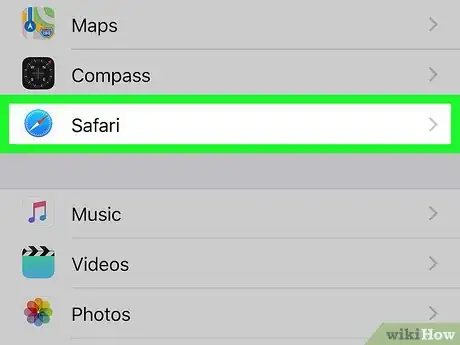
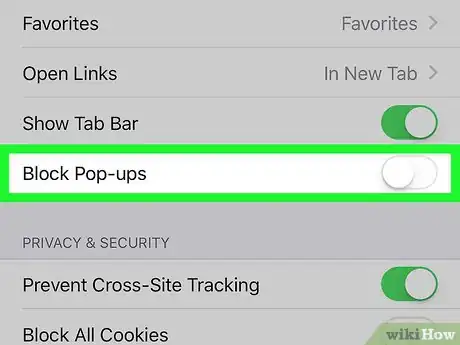
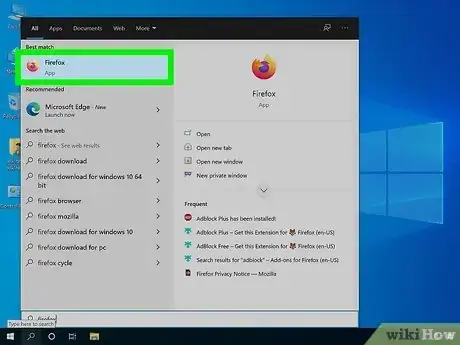
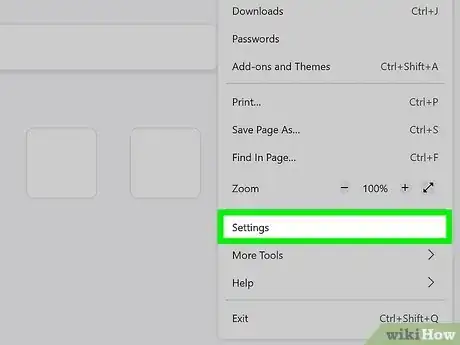
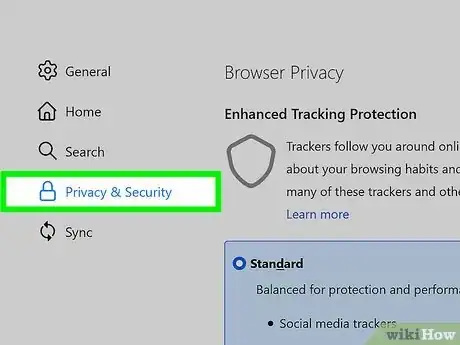
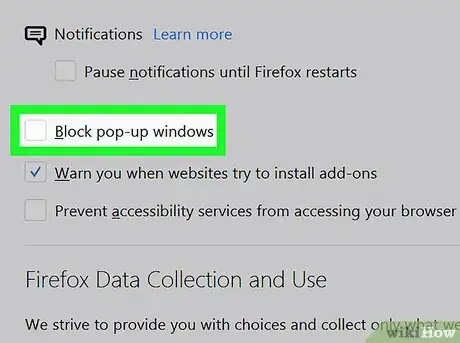
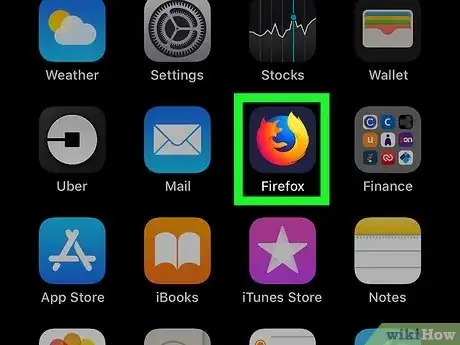
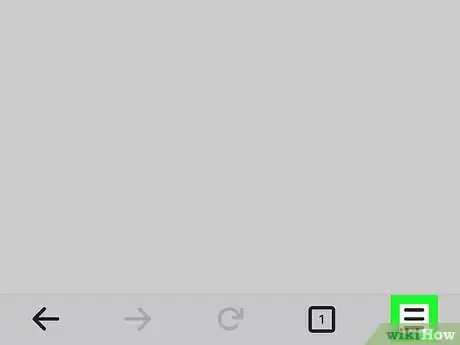
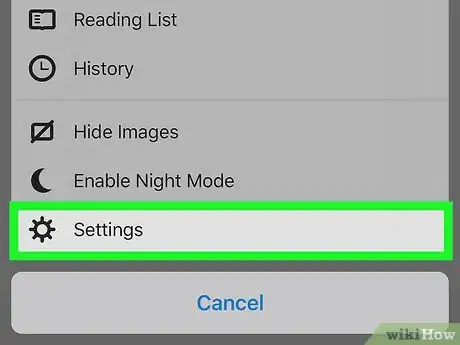
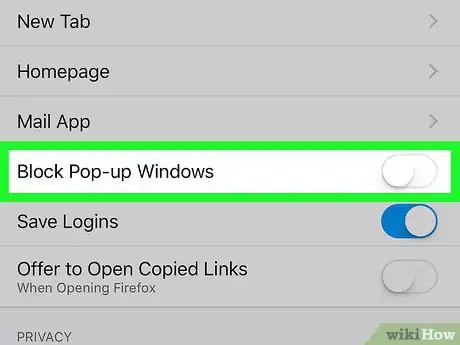
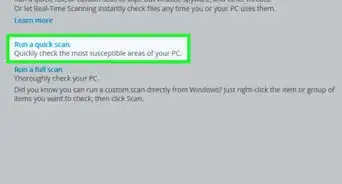
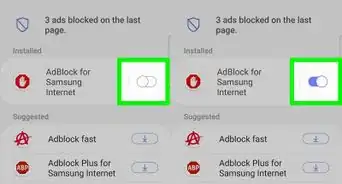
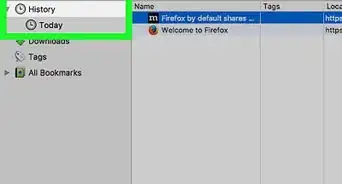
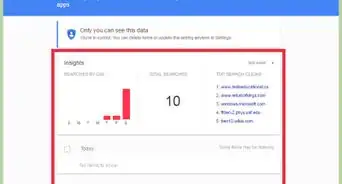
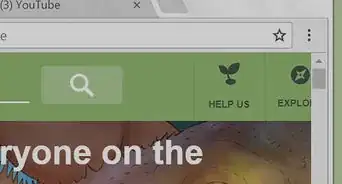
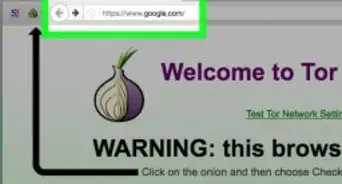
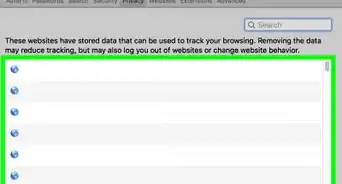
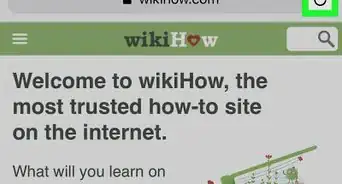
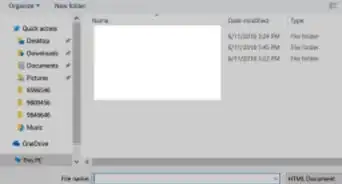
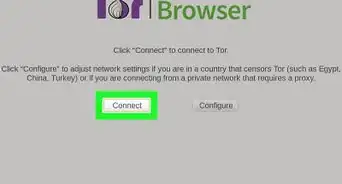
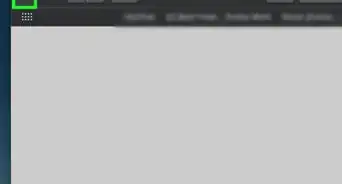
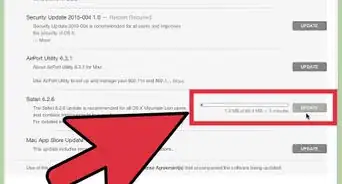
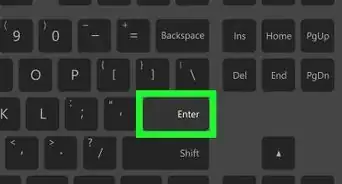
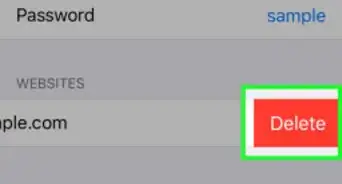
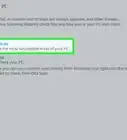
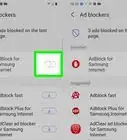
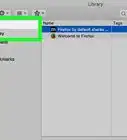
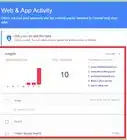

L'équipe de gestion du contenu de wikiHow examine soigneusement le travail de l'équipe éditoriale afin de s'assurer que chaque article est en conformité avec nos standards de haute qualité. Cet article a été consulté 562 389 fois.