Cet article a été rédigé avec la collaboration de nos éditeurs(trices) et chercheurs(euses) qualifiés(es) pour garantir l'exactitude et l'exhaustivité du contenu.
L'équipe de gestion du contenu de wikiHow examine soigneusement le travail de l'équipe éditoriale afin de s'assurer que chaque article est en conformité avec nos standards de haute qualité.
Cet article a été consulté 46 962 fois.
Sur la plupart des navigateurs Internet (Google Chrome, Firefox, Microsoft Edge, Internet Explorer, Safari), il est possible de bloquer ces irruptions intempestives de pages ou de fenêtres non désirées. Si cela marche bien sur les ordinateurs de bureau, ce n'est pas le cas avec les versions mobiles de ces mêmes navigateurs. Rien n'est cependant parfait : il reste toujours des sites qui arrivent à contourner vos blocages. Votre navigation sera quand même plus sécurisée.
Étapes
Méthode 1
Méthode 1 sur 5:Bloquer les redirections de page dans Google Chrome
-
1
-
2Mettez à jour Google Chrome. Cliquez sur ⋮ dans le coin supérieur droit, puis sur Aide, et enfin, sur À propos de Google Chrome. Si une mise à jour était disponible, vous auriez la possibilité de l'installer directement depuis cette page.
- Depuis Chrome 65.0, les redirections de pages sont automatiquement bloquées. Il est possible que vous ayez désactivé cette fonctionnalité : à vous de voir si vous la remettez en vigueur [1] .
-
3Cliquez sur ⋮. Le bouton est dans le coin supérieur droit de la page. Un menu déroulant va alors apparaitre.
-
4Cliquez sur Paramètres. Cette option est tout en bas du menu déroulant.
-
5Faites défiler l'écran, puis cliquez sur Paramètres avancés ▼. L'intitulé est écrit en petit et se trouve tout en bas de la page. Cliquez sur la mention pour voir de nouveaux paramètres.
-
6Repérez la rubrique Confidentialité et sécurité. C'est en fait la première rubrique des paramètres avancés.
-
7Cliquez au bon endroit. Cliquez sur l'interrupteur intitulé Assurer votre protection et celle de votre appareil contre les sites dangereux. Il était en gris , il devient bleu . Ainsi, vous activez la navigation sécurisée native de Google Chrome.
- Si l'interrupteur est déjà bleu, c'est que la protection est opérationnelle.
-
8Installez une nouvelle extension. La protection de base de Chrome, bien qu'efficace, ne l'est pas à 100 %. Aussi, pour une meilleure protection, pouvez-vous installer l'extension Skip Redirect. Pour l'installer :
- cliquez sur ce lien et lisez ce qui est indiqué ;
- cliquez sur Ajouter à Chrome ;
- cliquez sur Ajouter l'extension après avoir lu ce qui était marqué.
-
9Redémarrez Google Chrome. Avec la protection native et l'extension Skip Redirect, vous ne devriez plus avoir de problèmes avec ces redirections de pages non voulues.
- Si le site que vous visitez tente d'ouvrir une annonce dans l'onglet actif et votre lien (ou le résultat de votre recherche) dans un autre onglet, Skip Redirect vous montrera l'onglet du résultat et laissera l'onglet intrusif en arrière-plan.
Publicité
Méthode 2
Méthode 2 sur 5:Bloquer les redirections de page dans Firefox
-
1Ouvrez Firefox. Son icône est un renard roux enroulé autour d'un globe bleu.
-
2Cliquez sur ☰. Cette icône est dans le coin supérieur droit de la fenêtre. Un menu déroulant devrait alors apparaitre.
-
3Cliquez sur Options. Le bouton est dans le menu déroulant.
- Sous macOS X, cliquez sur Préférences.
-
4Cliquez sur Vie privée et sécurité. Cette option se trouve dans la partie de gauche de la fenêtre, aussi bien sous Windows que sous macOS X.
-
5Faites défiler l'écran jusqu'à la rubrique Permissions. Passez cette étape sous macOS X.
-
6Cochez la case Bloquer les fenêtres popup. Vous paramétrez Firefox pour qu'il bloque toute redirection.
- Si la case est déjà cochée, passez à l'étape suivante.
-
7Faites défiler l'écran jusqu'à la rubrique Sécurité. Passez aussi cette étape sous macOS X.
-
8Cochez la case Bloquer les contenus dangereux ou trompeurs. Cette fonctionnalité native bloque, il est vrai, bon nombre de redirections de pages, même si certains sites arrivent à contourner le filtre.
- Si la case est déjà cochée, passez à l'étape suivante.
-
9Installez une nouvelle extension. La protection de base de Firefox est certes efficace, mais ne l'est pas à 100 %. Pour une meilleure protection, installez l'extension Skip Redirect. Pour cela :
- cliquez sur ce lien et lisez ce qui est indiqué ;
- cliquez sur Ajouter à Firefox ;
- cliquez sur Ajouter l'extension après avoir lu ce qui était marqué ;
- cliquez sur Redémarrer maintenant lorsqu'il apparait.
-
10Voyez si l'extension fonctionne. Retournez sur un site qui utilise les redirections de pages et voyez si celles-ci sont effectivement bloquées. Soyez prudent(e).
- Si le site que vous visitez tente d'ouvrir une annonce dans l'onglet actif et votre lien (ou le résultat de votre recherche) dans un autre onglet, Skip Redirect vous montrera l'onglet du résultat et laissera l'onglet intrusif en arrière-plan.
Publicité
Méthode 3
Méthode 3 sur 5:Bloquer les redirections de page dans Microsoft Edge
-
1Ouvrez Microsoft Edge. Son icône est un « e »bleu sombre.
-
2Cliquez sur …. Cette option est dans le coin supérieur droit de la page. Un menu déroulant va alors apparaitre.
-
3Cliquez sur Paramètres. Le bouton est en bas du menu déroulant. Ce faisant, s'ouvre sur la droite de la page la fenêtre des paramètres.
-
4Faites défiler l'écran. Cliquez sur Afficher les paramètres avancés. Le bouton est au bas de la fenêtre.
-
5Faites défiler l'écran jusqu'en bas du menu. Dans ce dernier, vous trouverez quatre ou cinq fonctionnalités qui permettent une meilleure navigation. La dernière de la liste concerne les sites malveillants.
-
6Cliquez au bon endroit. Cliquez sur l'interrupteur gris intitulé Me protéger contre les sites et téléchargements malveillants avec le filtre SmartScreen : il devient bleu , signe que le filtre est activé.
- Si ce bouton est déjà bleu, passez à l'étape suivante.
- Toutes les redirections de pages ne seront pas bloquées, mais celles qui aboutissent à des sites malveillants le seront.
-
7Redémarrez Microsoft Edge. Le redémarrage est nécessaire pour que les nouveaux paramètres de filtrage soient pris en compte.Publicité
Méthode 4
Méthode 4 sur 5:Bloquer les redirections de page dans Internet Explorer
-
1Ouvrez Internet Explorer. Son icône est un « e » bleu clair entouré d'une sorte d'anneau orbital jaune.
-
2
-
3Cliquez sur Options Internet. Le bouton est presque en bas du menu déroulant. La fenêtre de toutes les options s'affiche à l'écran.
-
4Cliquez sur l'onglet Avancé. De tous les onglets présents en haut de la fenêtre, il est celui situé le plus à droite.
-
5Faites défiler l'écran jusqu'au bas de la fenêtre. Cliquez dans le cadre des options avancées et faites-les défiler vers le bas. Le classement des options est par ordre alphabétique.
-
6Cochez la case SSL 3.0. En règle générale, cette option est au milieu de la liste.
-
7Cliquez sur Appliquer. Le bouton est au bas de la fenêtre et à droite.
-
8Cliquez sur OK. Le bouton est comme d'habitude au bas de la fenêtre. La fenêtre des options est alors refermée.
-
9Redémarrez Internet Explorer. Ce redémarrage est nécessaire pour que ces nouveaux paramètres soient pris en compte. Internet Explorer est désormais capable de bloquer les redirections vers des contenus dangereux.Publicité
Méthode 5
Méthode 5 sur 5:Bloquer les redirections de page dans Safari
-
1Ouvrez Safari. Dans le Dock, cliquez une seule fois sur l'icône bleue en forme de boussole.
-
2Cliquez sur Safari. Ce menu est le premier à gauche, et en gras, dans la barre générale des menus : un menu déroulant apparait.
-
3Cliquez sur Préférences. Dans la liste, c'est la troisième option qui s'offre à vous.
-
4Cliquez sur l'onglet Sécurité. L’icône en est un cadenas, située au centre de la rangée des différentes préférences.
-
5Cochez la case Avertir lors de l'accès à un site web frauduleux. Cette case est la première de la fenêtre, dans la rubrique Sites frauduleux.
- Si la case est déjà cochée, passez à l'étape suivante.
-
6Cochez la case Bloquer les fenêtres surgissantes. Normalement, cette case se trouve deux lignes plus bas que la case Avertir lors de l'accès à un site web frauduleux.
- Si la case est déjà cochée, passez à l'étape suivante.
-
7Redémarrez Safari. Ce redémarrage est nécessaire pour que ces nouveaux paramètres soient pris en compte. Normalement, Safari devrait alors être capable de bloquer la plupart des redirections de pages.Publicité
Conseils
- Certains programmes malveillants que vous auriez récupérés malencontreusement peuvent déclencher des redirections de pages les arrangeant. Pour les éliminer, commencez par supprimer les modules complémentaires dont vous ne vous servez plus et ceux qui vous semblent louches, puis lancez un contrôle de votre disque dur avec un antivirus à jour.
- Quand il y a blocage d'accès à une page dont le contenu est dangereux, pratiquement tous les navigateurs vous laissent la possibilité d'accéder quand même à cette page : vous prenez le risque !
Avertissements
- Pour l'instant, il n'existe pas, pour les redirections de pages intempestives, de filtre efficace à coup sûr.
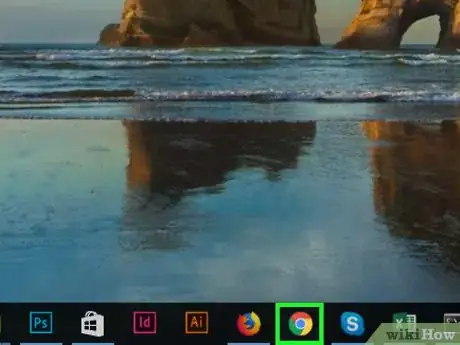

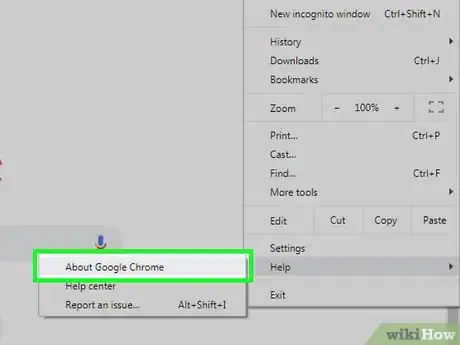
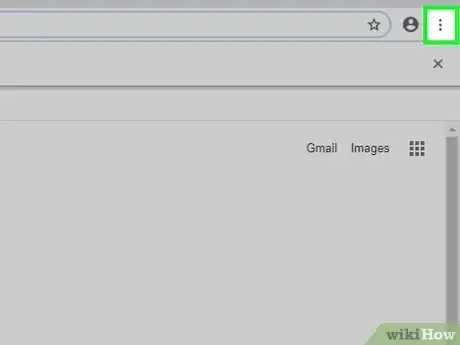
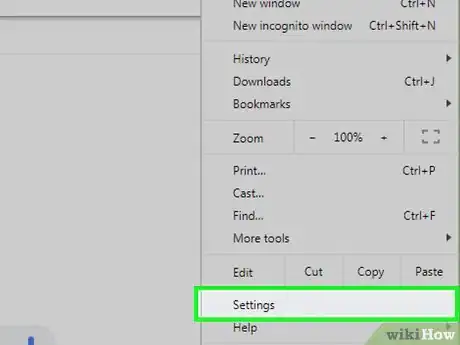
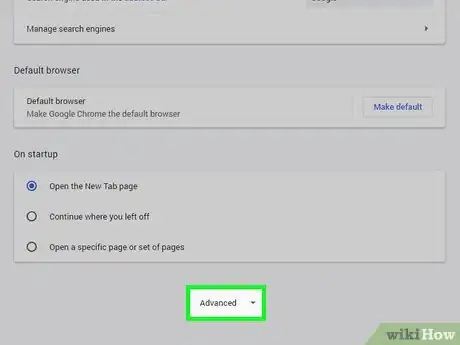
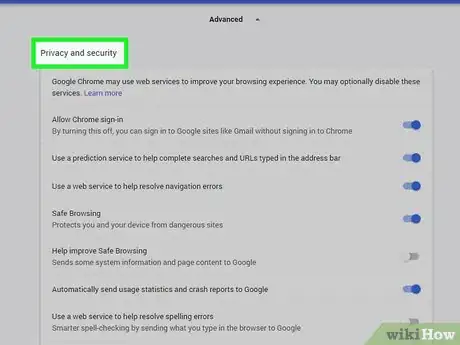
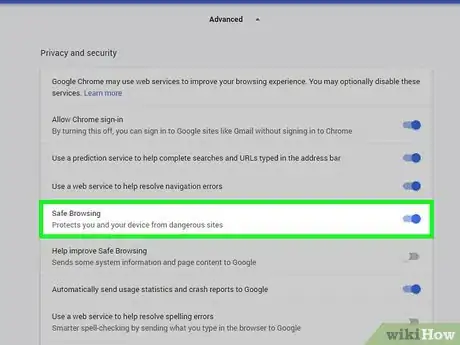


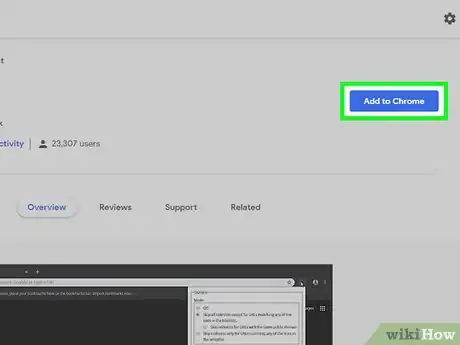
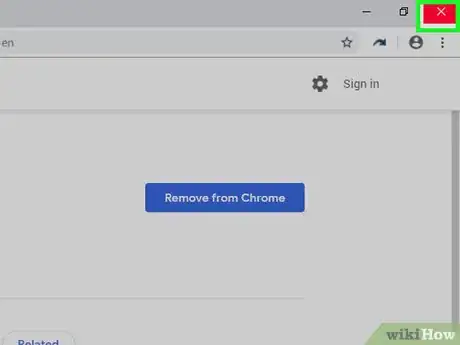
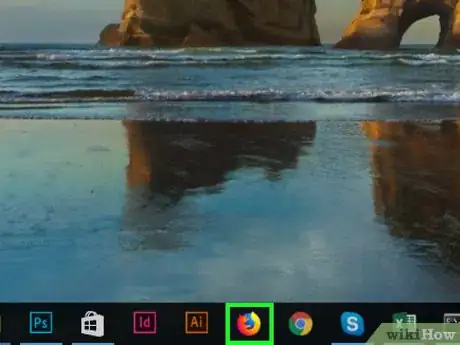
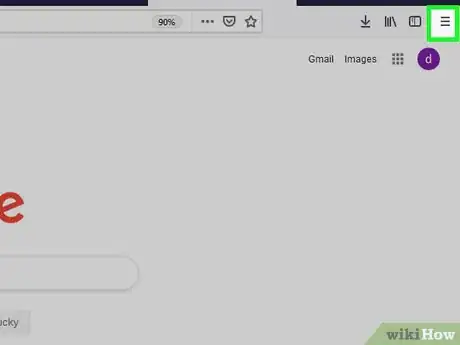
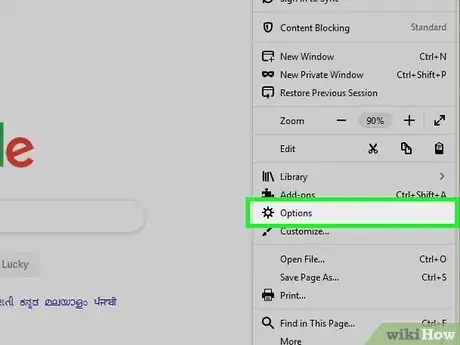
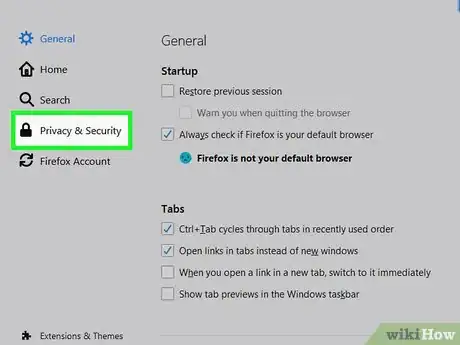
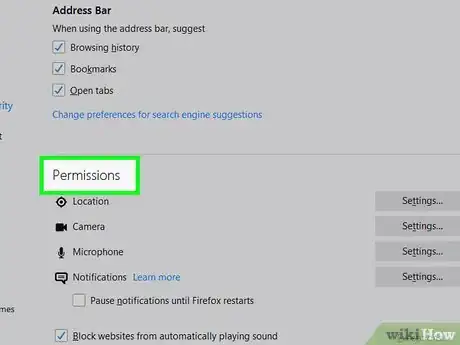
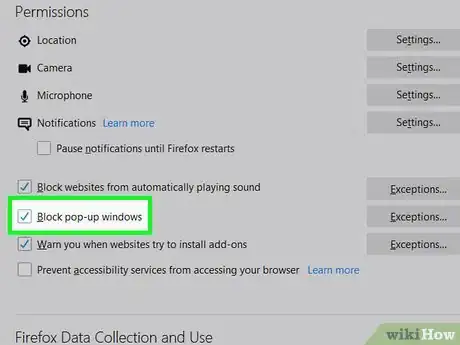
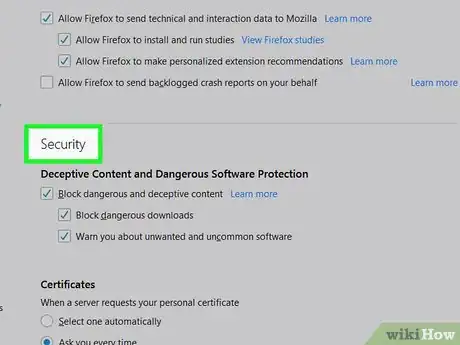
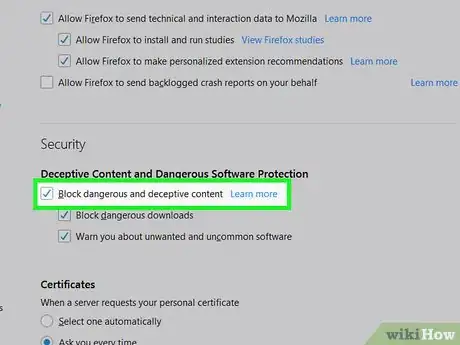
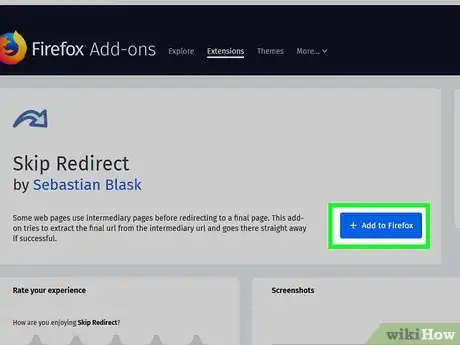
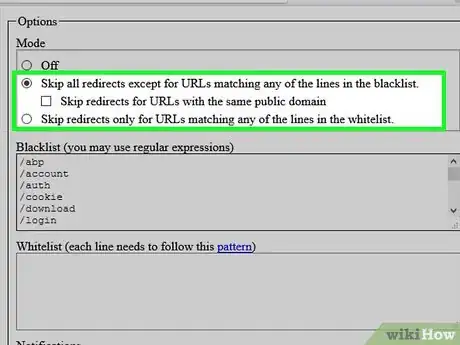
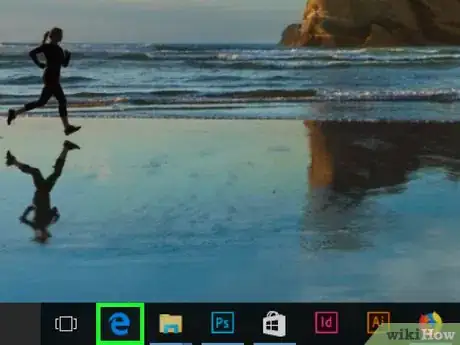
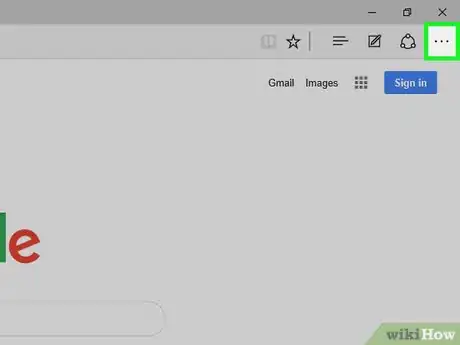

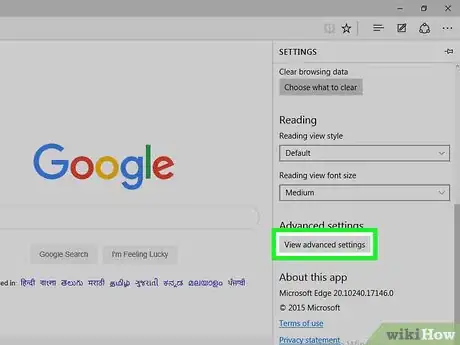
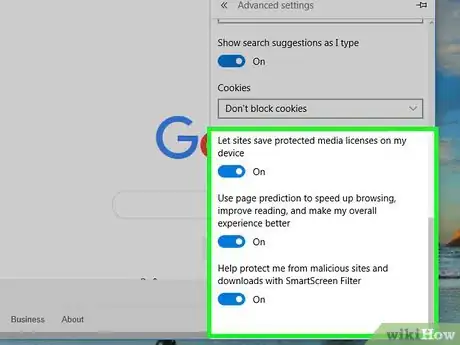
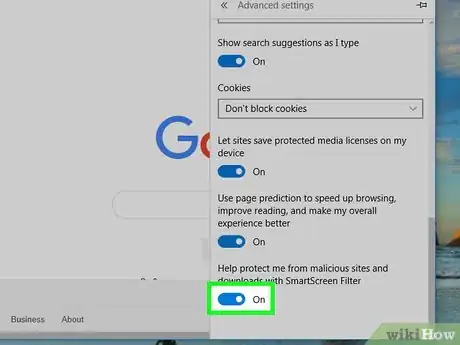


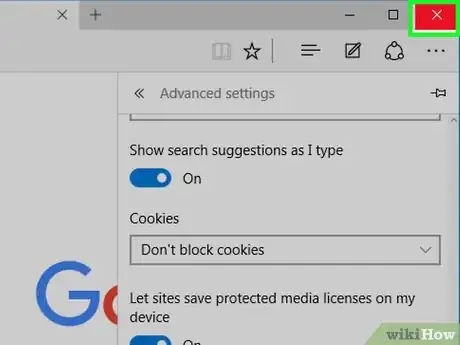
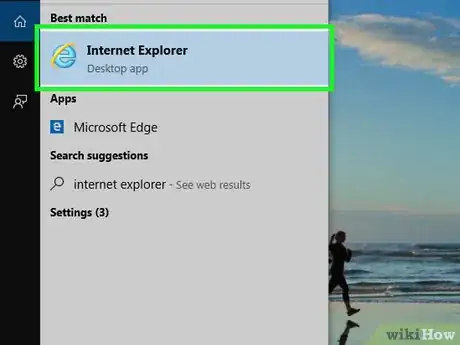
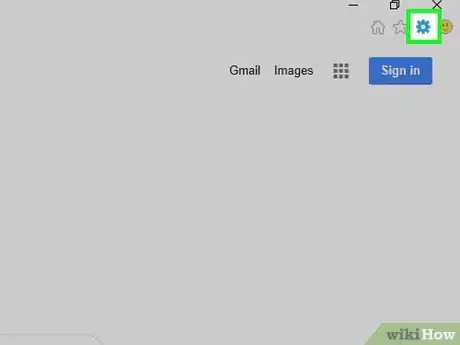

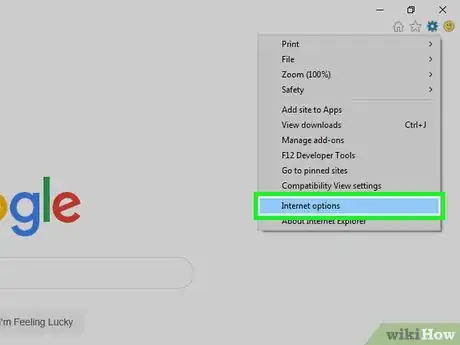
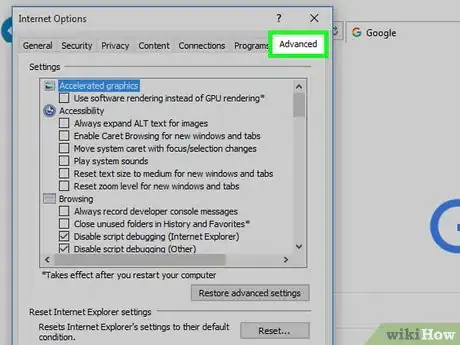
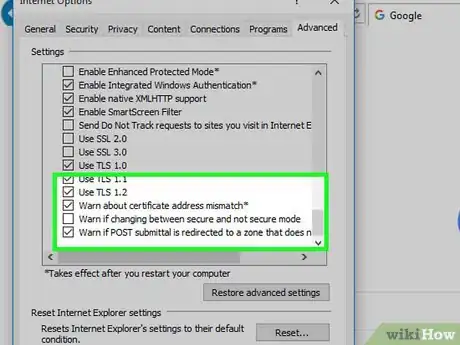
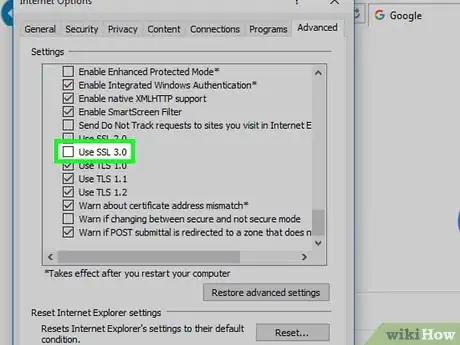
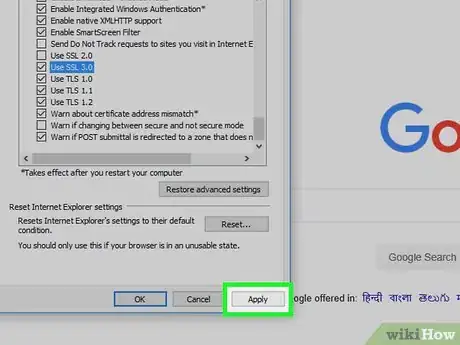
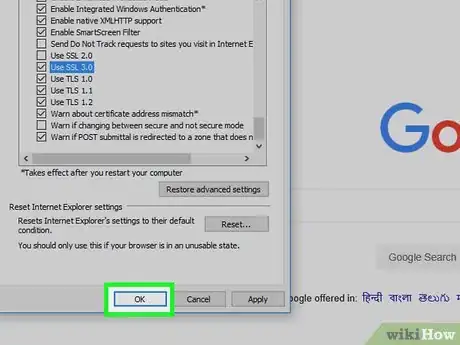
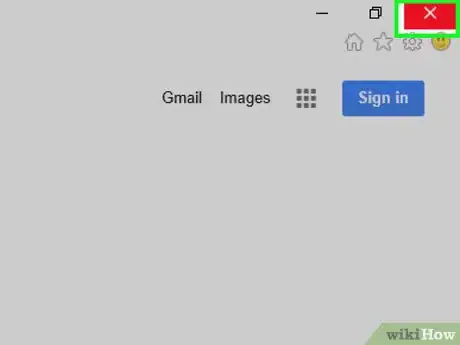
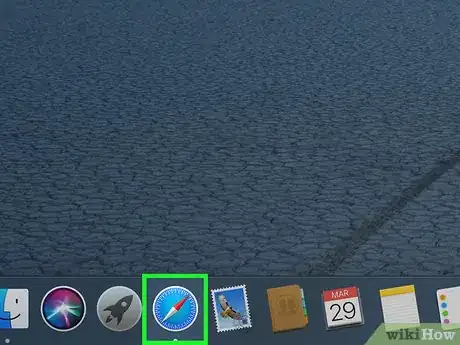
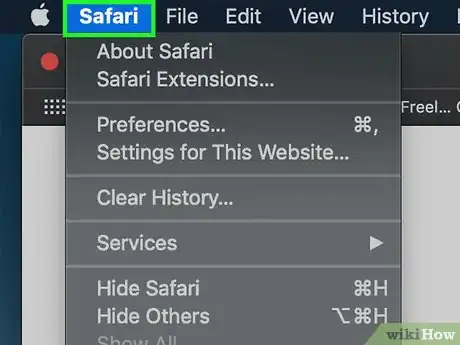
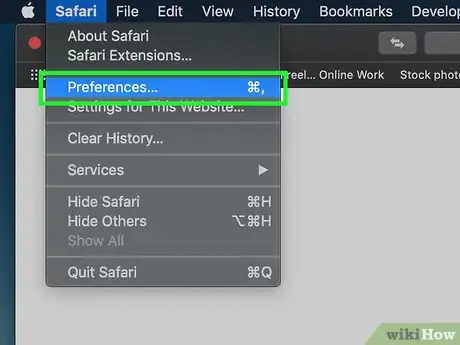
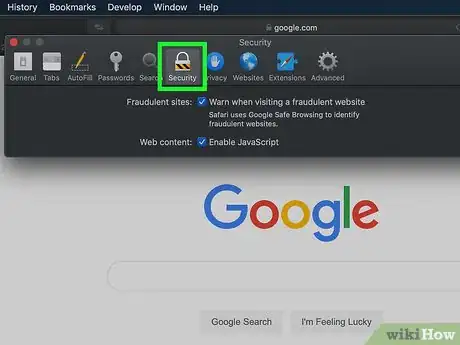
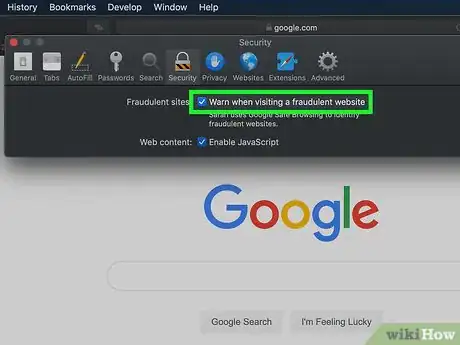
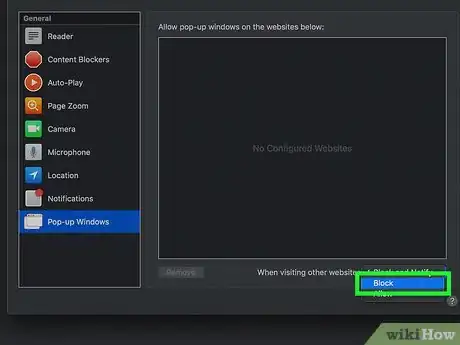
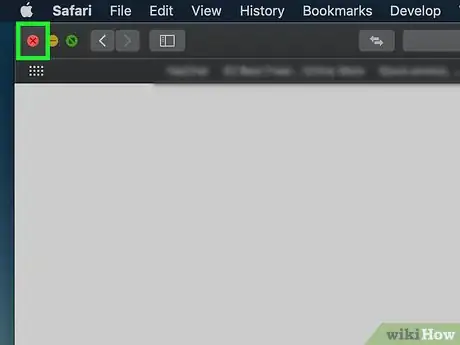
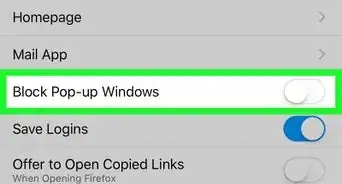
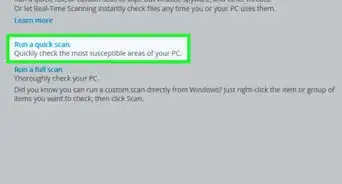
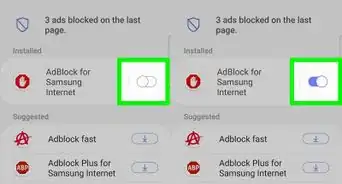
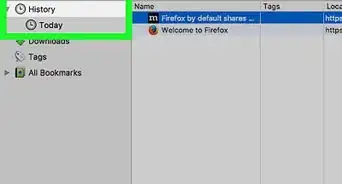
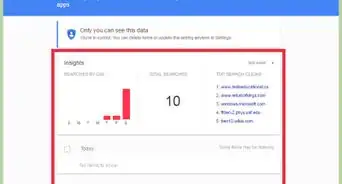
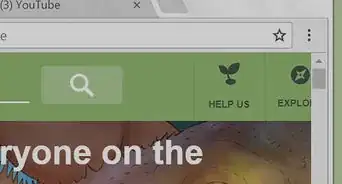
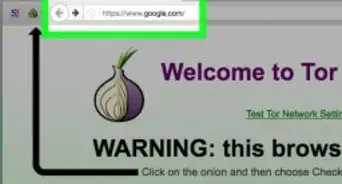
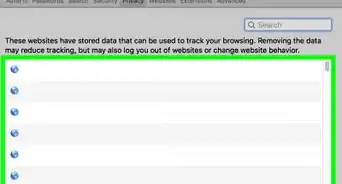
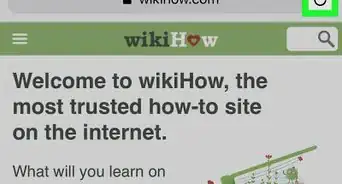
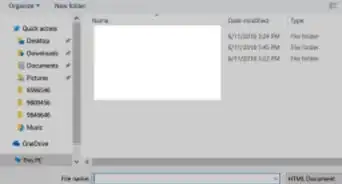
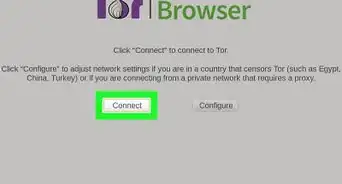
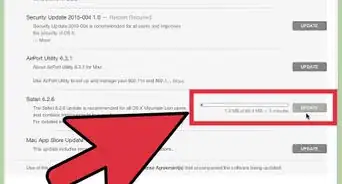
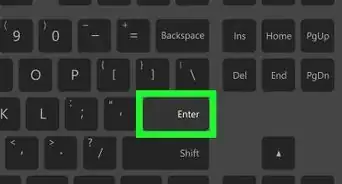
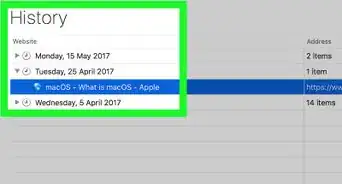
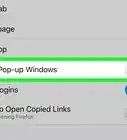
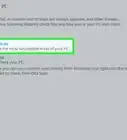
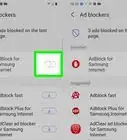
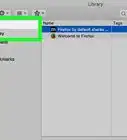

L'équipe de gestion du contenu de wikiHow examine soigneusement le travail de l'équipe éditoriale afin de s'assurer que chaque article est en conformité avec nos standards de haute qualité. Cet article a été consulté 46 962 fois.