Cet article a été rédigé avec la collaboration de nos éditeurs(trices) et chercheurs(euses) qualifiés(es) pour garantir l'exactitude et l'exhaustivité du contenu.
L'équipe de gestion du contenu de wikiHow examine soigneusement le travail de l'équipe éditoriale afin de s'assurer que chaque article est en conformité avec nos standards de haute qualité.
Cet article a été consulté 366 535 fois.
Il est possible de récupérer un historique de navigation supprimé, afin de déterminer les URL visitées par un utilisateur précédent ou pour retrouver une URL perdue ou une information que vous avez supprimée. Lorsque vous effacez l'historique de navigation d'un navigateur, Windows cache cet historique, mais vous pouvez toujours y accéder de diverses manières. La méthode la plus simple pour récupérer votre historique de navigation supprimé est d'utiliser votre compte Google. Si vous avez un compte Google et l'utilisiez durant la session à laquelle vous souhaitez accéder, vous pouvez l'utiliser pour récupérer votre historique de navigation. Cependant, si vous n'étiez pas connecté à votre compte Google durant cette session, le processus peut être un peu plus compliqué. Heureusement, il existe des caches intégrés à l'ordinateur à partir desquels vous pouvez accéder à votre historique.
Étapes
Méthode 1
Méthode 1 sur 3:Utiliser le cache DNS
-
1Allez dans le menu Démarrer et sélectionnez Exécuter. Entrez cmd dans la barre de recherche. Cliquez sur OK. Lorsque vous supprimez les informations de votre historique de navigation, le cache DNS stocke ces informations. Notez que cette méthode peut être un peu confuse, car le cache DNS stocke tout l'historique internet y compris celui de vos applications et de votre navigateur [1] .
-
2Attendez que l'invite de commande s'ouvre. Une fenêtre noire apparaitra où vous pouvez entrer
ipconfig/displaydns. Appuyez sur Entrer. -
3Récupérez votre historique supprimé. Une fois que vous avez entré la commande, vous verrez votre historique internet.Publicité
Méthode 2
Méthode 2 sur 3:Télécharger le logiciel de récupération
-
1Recherchez un logiciel de récupération d'historique tel que Recuva ou Data Recovery Wizard. Une fois que vous avez téléchargé le logiciel, démarrez-le. Dans cet article, nous apprendrons comment utiliser Recuva, mais la plupart des logiciels fonctionneront de la même manière [2] .
-
2Cliquez sur Suivant sur la page de bienvenue de Recuva Wizard. Si cette page n'apparait pas après que vous ayez démarré le logiciel, allez dans Options puis sélectionnez Lancer Wizard au démarrage.
-
3Sélectionnez le type de fichiers que vous essayez de récupérer. Dans ce cas, il s'agit de Historique internet. Une fois que vous avez choisi le type de fichier, sélectionnez Suivant. Cela fera apparaitre la page de localisation de fichiers.
-
4Sélectionnez l'emplacement où vous souhaitez que le logiciel effectue une recherche. Cliquez sur Démarrer et patientez jusqu'à la fin de l'analyse. Cela peut prendre du temps.
-
5Sélectionnez Récupérer. Une fois l'analyse terminée, vous aurez l'option de récupérer les fichiers et leur assigner une destination sur votre ordinateur. Après avoir choisi leur destination, sélectionnez OK [3] .Publicité
Méthode 3
Méthode 3 sur 3:Accéder à son historique Google
-
1Accédez à l'historique de navigation de Google. Ceci est de loin la méthode la plus facile, mais ne fonctionnerait que si vous étiez connecté à votre compte Google durant la session de navigation à laquelle vous souhaitez accéder.
-
2Connectez-vous à votre compte Google. Allez sur www.google.com/history et entrez les identifiants de votre compte Google.
-
3Accédez à votre historique de navigation. À partir de cette page, vous pouvez voir votre historique de navigation selon l'heure et la date. Si vous souhaitez supprimer l'historique, cliquez simplement sur l'icône d'engrenage dans le coin supérieur droit de l'écran et sélectionnez Supprimer des éléments [4] .Publicité
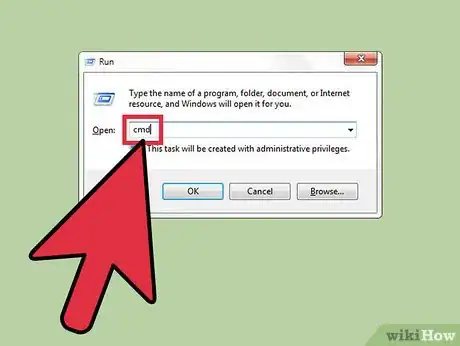
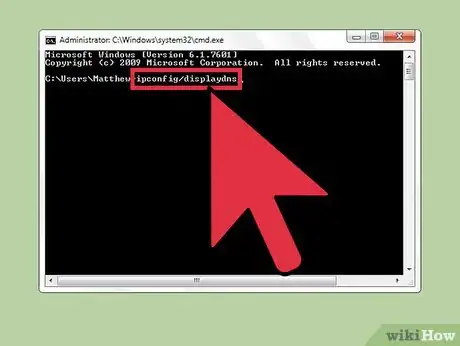
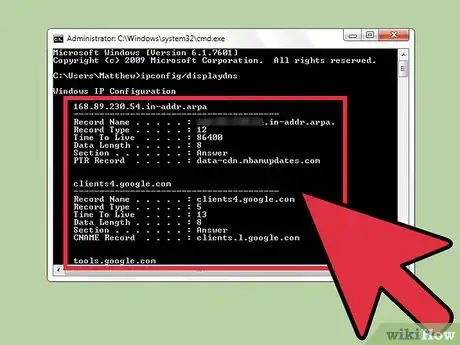
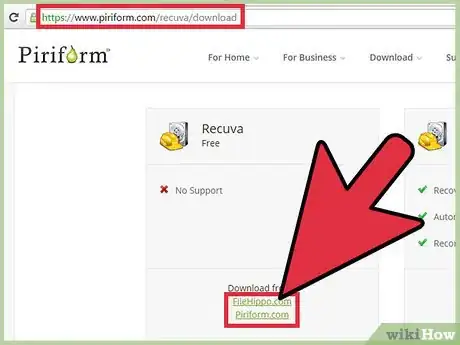
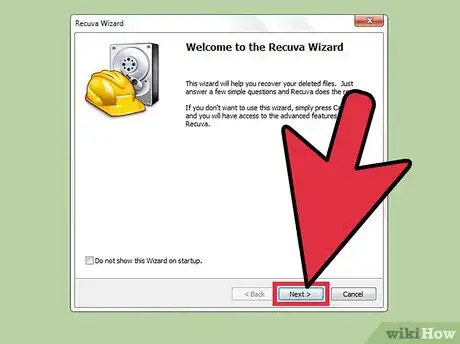
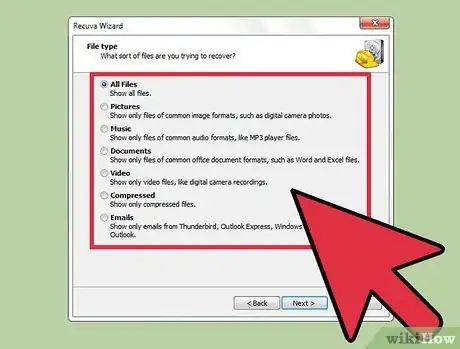
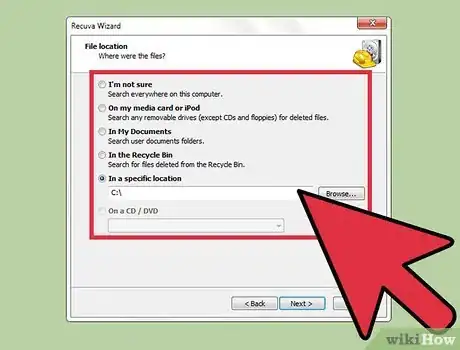
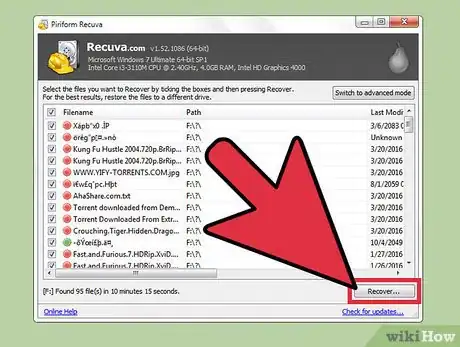
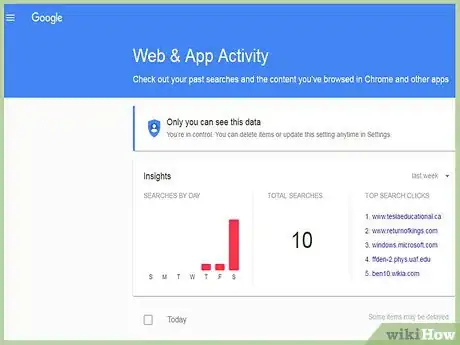
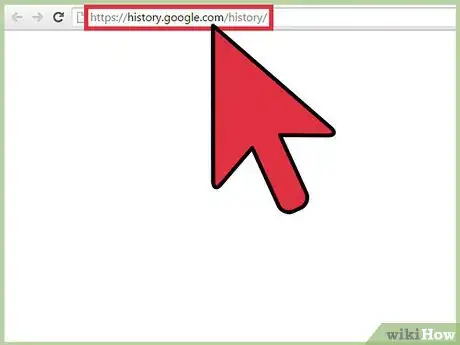
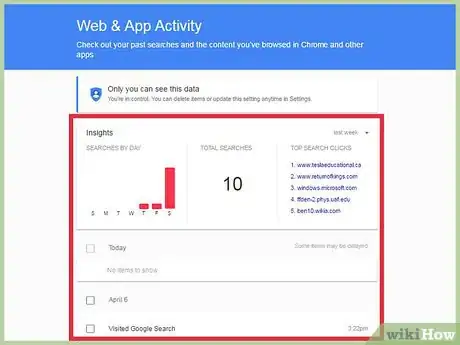
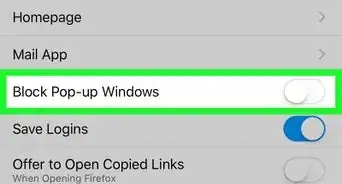
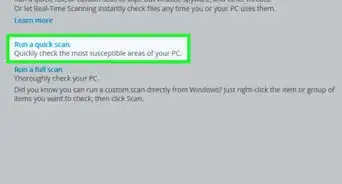
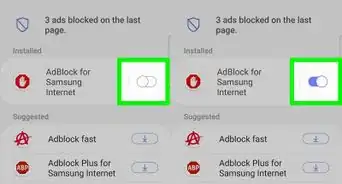
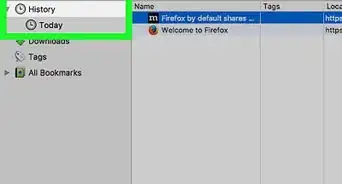
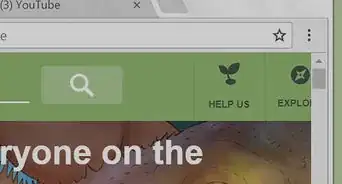
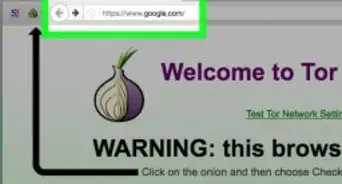
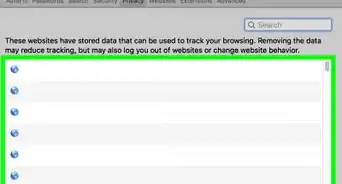
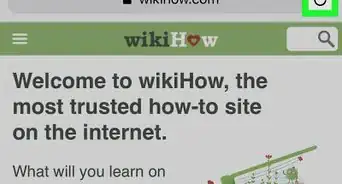
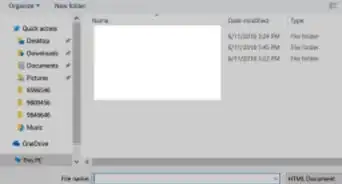
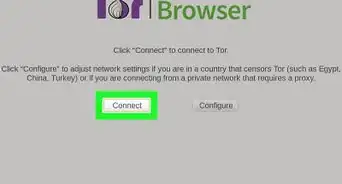
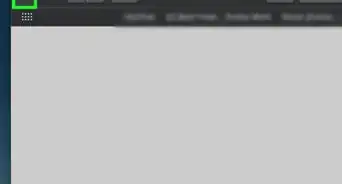
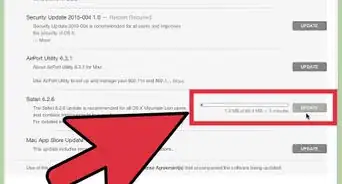
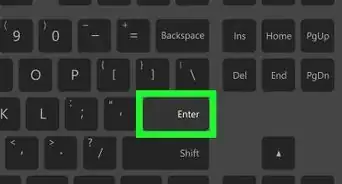
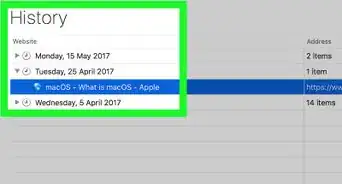
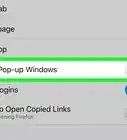
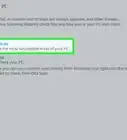
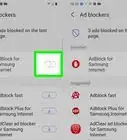
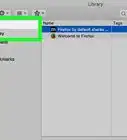

L'équipe de gestion du contenu de wikiHow examine soigneusement le travail de l'équipe éditoriale afin de s'assurer que chaque article est en conformité avec nos standards de haute qualité. Cet article a été consulté 366 535 fois.