X
Cet article a été rédigé avec la collaboration de nos éditeurs(trices) et chercheurs(euses) qualifiés(es) pour garantir l'exactitude et l'exhaustivité du contenu.
L'équipe de gestion du contenu de wikiHow examine soigneusement le travail de l'équipe éditoriale afin de s'assurer que chaque article est en conformité avec nos standards de haute qualité.
Cet article a été consulté 188 281 fois.
Pour retrouver plus facilement une page ou pour contrôler l’utilisation d’Internet sur votre appareil, vous pouvez consulter votre historique de navigation, que ce soit sur un ordinateur ou un appareil mobile.
Étapes
Méthode 1
Méthode 1 sur 8:Utiliser Google Chrome sur un ordinateur de bureau
Méthode 1
-
1Ouvrez Google Chrome. Cliquez sur l’icône en forme de cercle rouge, jaune, vert et bleu pour ouvrir Google Chrome.
-
2Cliquez sur ⋮. Cette option se trouve en haut à droite de la fenêtre.
-
3Sélectionnez Historique. L’option Historique se trouve en haut du menu déroulant qui vient de s’ouvrir. Cliquez dessus pour ouvrir un menu contextuel.
-
4Choisissez Historique. Cette option se trouve en haut du menu contextuel et permet d’afficher l’historique de recherche.
-
5Passez en revue l’historique de navigation. Faites défiler l’historique pour afficher les pages que vous avez consultées ou cliquez sur un lien pour ouvrir à nouveau la page correspondante.
- Pour supprimer l’historique de navigation, cliquez sur Effacer les données de navigation dans le volet latéral gauche de la page, cochez Historique de navigation puis cliquez sur Effacer les données.
Publicité
Méthode 2
Méthode 2 sur 8:Utiliser Google Chrome sur mobile
Méthode 2
-
1Ouvrez Google Chrome. Il s’agit de l’application blanche avec l’icône de Chrome dessus.
-
2Appuyez sur ⋮. Cette icône se trouve en haut à droite de l’écran.
-
3Sélectionnez Historique. L’option Historique se trouve au milieu du menu.
-
4Examinez votre historique de navigation. Pour ouvrir une page, appuyez sur l’élément correspondant dans l’historique de navigation.
- Pour supprimer l’historique de navigation, appuyez sur Effacer les données de navigation en bas à gauche (ou en haut de la page si vous utilisez un appareil sous Android), cochez la case Historique de navigation et appuyez 2 fois sur Effacer les données de navigation (ou EFFACER LES DONNÉES si vous utilisez un appareil sous Android).
Publicité
Méthode 3
Méthode 3 sur 8:Utiliser Firefox sur un ordinateur de bureau
Méthode 3
-
1Ouvrez Firefox. Pour ouvrir Firefox, cliquez sur le globe bleu entouré d’un renard orange.
-
2Cliquez sur ☰. Cette option se trouve en haut à droite de la fenêtre et permet d’ouvrir un menu déroulant.
-
3Choisissez Bibliothèque. L’option Bibliothèque se trouve dans le menu déroulant.
-
4Sélectionnez Historique. Cette option se trouve en haut du menu.
-
5Cliquez sur Afficher tout l’historique. Vous trouverez cette option en bas du menu Historique. Cliquez dessus pour afficher votre historique de navigation dans une fenêtre distincte.
-
6Examinez votre historique. Pour ouvrir une page dans votre navigateur, doublecliquez dessus dans l’historique de navigation.
- Vous pouvez supprimer des éléments de l’historique (par exemple des sites spécifiques ou des dossiers entiers) en faisant un clic droit dessus (ou en cliquant à 2 doigts dessus) puis en sélectionnant Supprimer.
Publicité
Méthode 4
Méthode 4 sur 8:Utiliser Firefox sur mobile
Méthode 4
-
1Ouvrez Firefox. Il s’agit du globe bleu avec un renard orange dessus.
-
2Appuyez sur ☰. Ce bouton se trouve en bas à droite de l’écran et permet d’ouvrir une fenêtre contextuelle.
- Si vous utilisez un appareil sous Android, appuyez sur ⋮ en haut à droite de l’écran pour ouvrir un menu déroulant.
-
3Sélectionnez Historique. Cette option se trouve dans le menu et permet d’ouvrir la page d’historique de Firefox mobile.
-
4Passez en revue votre historique de navigation. Appuyez sur un élément pour l’ouvrir dans le navigateur ou faites-le glisser vers la gauche pour le supprimer de votre historique.
- Si vous voulez supprimer tout l’historique de Firefox, appuyez sur ☰ ou sur ⋮, sélectionnez Paramètres, choisissez Effacer les données privées, appuyez sur Effacer les données privées (si vous utilisez un iPhone) ou Effacer maintenant (si vous utilisez un Android) et terminez par OK (si vous utilisez un iPhone) ou EFFACER LES DONNÉES (si vous utilisez un Android).
Publicité
Méthode 5
Méthode 5 sur 8:Utiliser Microsoft Edge
Méthode 5
-
1Ouvrez Microsoft Edge. Il s’agit de l’icône bleue avec un « e » blanc dessus.
-
2Cliquez sur l’icône des favoris. Il s’agit de l’icône en forme d’étoile en haut à droite de la fenêtre du navigateur (sous l’icône en forme de stylo). Cliquez dessus pour ouvrir un menu contextuel.
-
3Sélectionnez Historique. Cette option se trouve à gauche dans le menu contextuel et permet d’afficher votre historique dans la section principale de la fenêtre.
-
4Examinez votre historique de navigation. Pour consulter une page dans votre navigateur, cliquez sur l’élément correspondant dans l’historique de navigation.
- Pour supprimer l’historique de navigation, cliquez sur Effacer tout l’historique en haut à droite de ce menu, cochez la case Historique de navigation puis cliquez sur Effacer.
Publicité
Méthode 6
Méthode 6 sur 8:Utiliser Internet Explorer
Méthode 6
-
1Ouvrez Internet Explorer. Il s’agit de l’icône bleu clair en forme de « e ».
-
2Cliquez sur l’icône en forme d’étoile. Cette icône se trouve en haut à droite de la fenêtre. Cliquez dessus pour ouvrir un menu contextuel.
-
3Allez dans l’onglet Historique. Cet onglet se trouve en haut à droite du menu contextuel.
-
4Passez en revue votre historique de navigation. Pour afficher votre historique à une date donnée, cliquez sur un dossier dans le menu Historique ou faites un clic droit sur un dossier (ou un élément de l’historique) et cliquez sur Supprimer pour le supprimer.
- Pour supprimer votre historique de navigation, cliquez sur l’icône en forme de roue crantée en haut à droite de la fenêtre, sélectionnez Options Internet, cliquez sur Supprimer sous Historique de navigation, cochez Historique et choisissez Supprimer.
Publicité
Méthode 7
Méthode 7 sur 8:Utiliser Safari sur mobile
Méthode 7
-
1Ouvrez l’application Safari. L’application Safari ressemble à une boussole bleue sur un fond blanc.
-
2Appuyez sur le bouton en forme de livre. Ce bouton se trouve en bas à droite de l’écran, à gauche des 2 carrés qui se chevauchent.
-
3Allez dans l’onglet Historique. Il s’agit de l’icône en forme de montre en haut à droite de l’écran.
-
4Examinez votre historique de navigation. Pour ouvrir une page web, appuyez sur l’entrée correspondante dans l’historique de navigation.
- Pour supprimer des éléments de votre historique, appuyez sur Effacer en bas à droite de l’écran puis sélectionnez un intervalle de temps à supprimer.
Publicité
Méthode 8
Méthode 8 sur 8:Utiliser Safari sur un ordinateur de bureau
Méthode 8
-
1Ouvrez Safari. Dans le Dock de votre Mac, cliquez sur l’application bleue en forme de boussole.
-
2Cliquez sur Historique. Cette option se trouve en haut à gauche de l’écran de votre Mac.
-
3Sélectionnez Afficher l’historique. L’option Afficher l’historique permet d’ouvrir une fenêtre avec l’historique de navigation de votre Mac.
-
4Passez en revue votre historique de navigation. Vous pouvez ouvrir une des pages de l’historique en cliquant dessus.
- Pour supprimer l’historique de navigation de votre Mac, cliquez sur Safari > Effacer l’historique, choisissez un intervalle de temps puis cliquez sur Effacer l’historique.
Publicité
Conseils
- En mode de navigation privée (ou en mode InPrivate), votre historique de recherche ne sera pas enregistré.
Publicité
Avertissements
- La suppression de l’historique de recherche sur un appareil synchronisé avec un autre (par exemple un iPad synchronisé avec un Mac) ne supprime pas l’historique sur l’autre appareil.
Publicité
À propos de ce wikiHow
Publicité
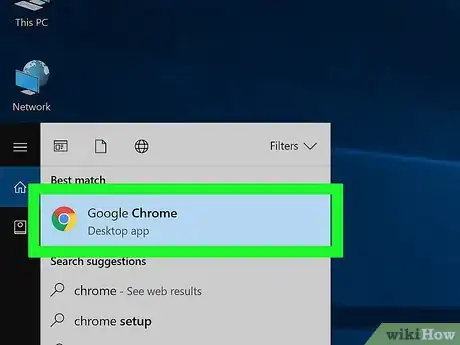
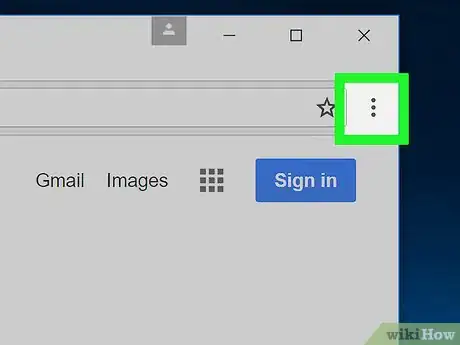
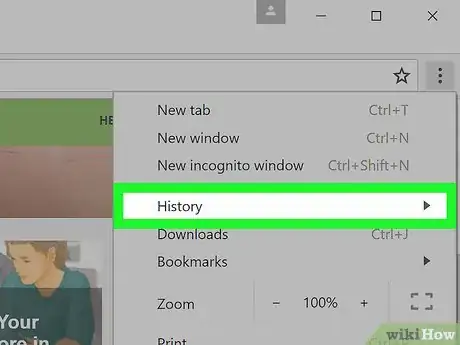
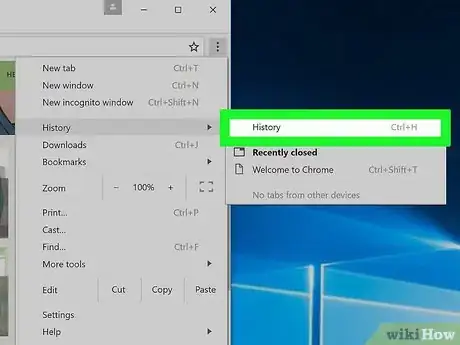
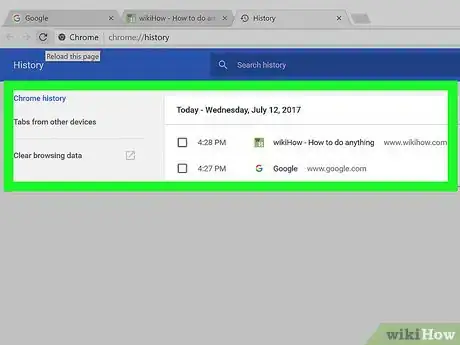
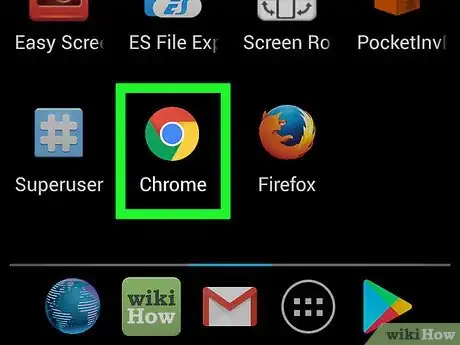
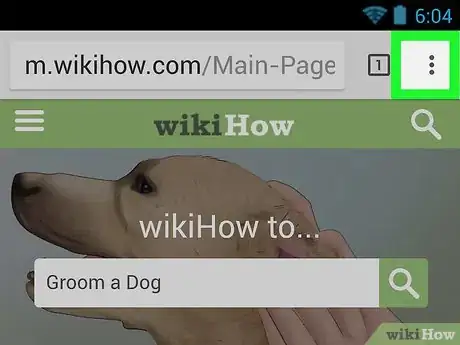
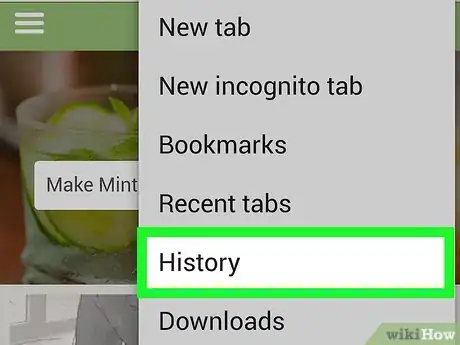
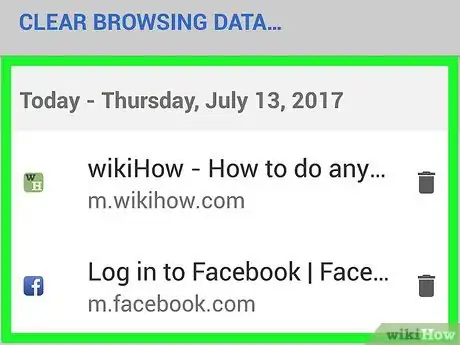
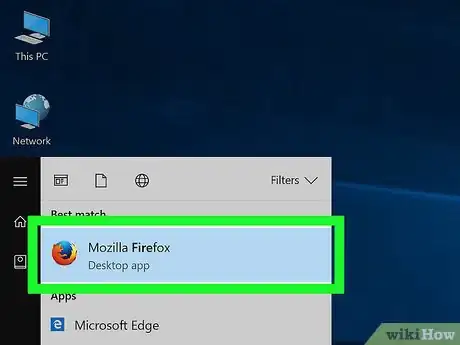
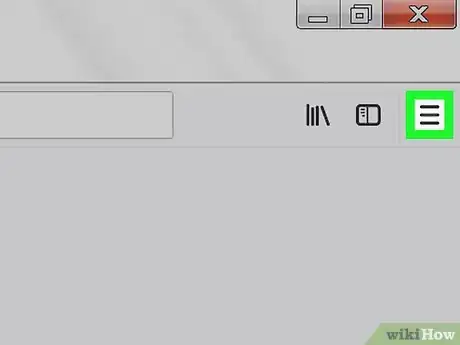
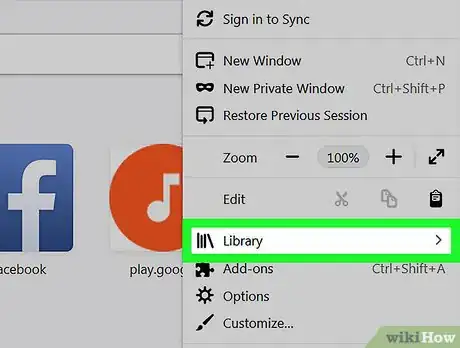
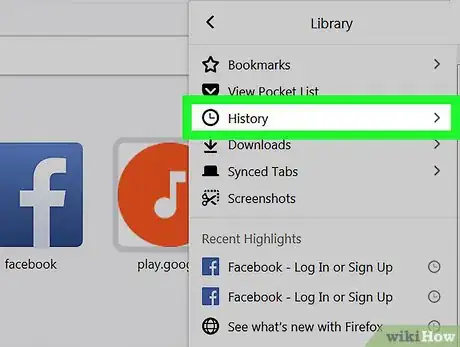
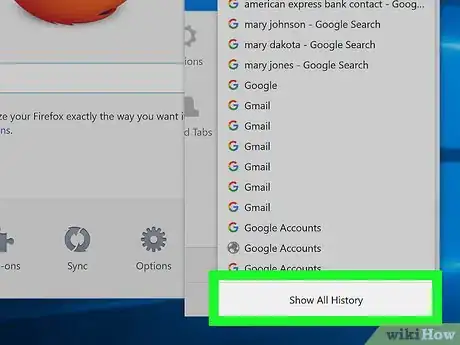
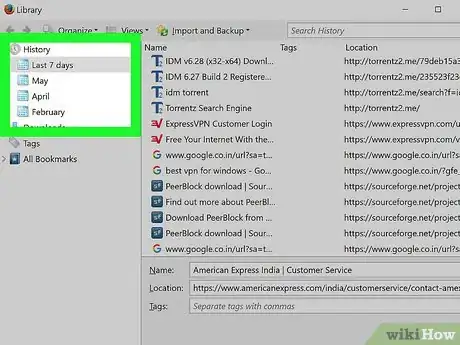
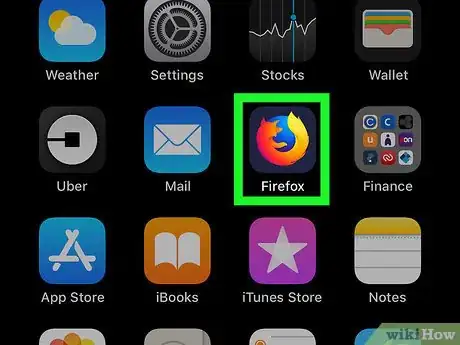
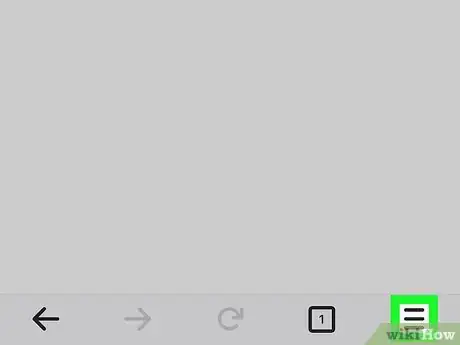
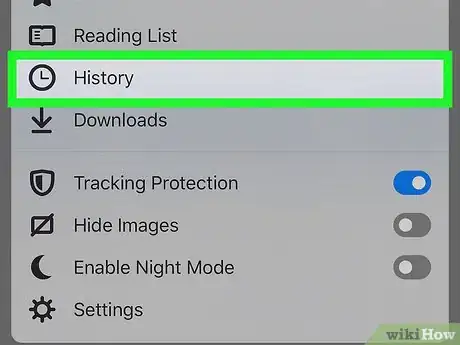
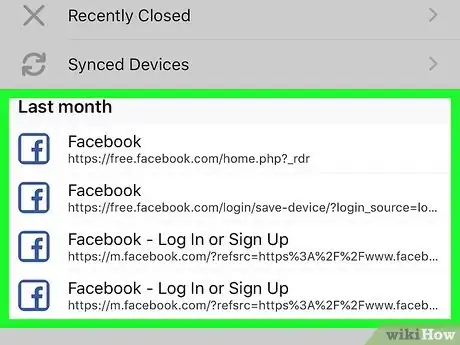
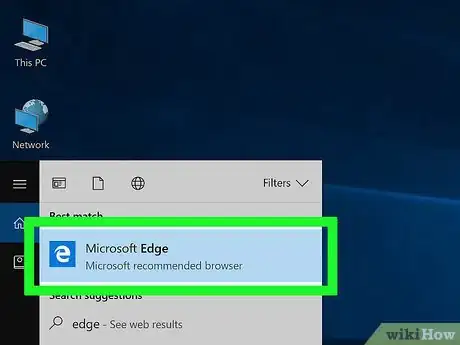
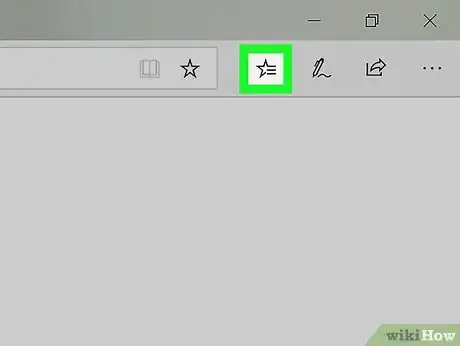
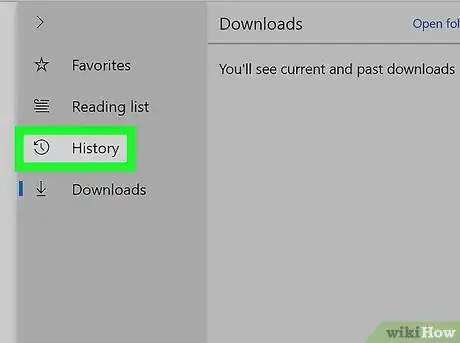
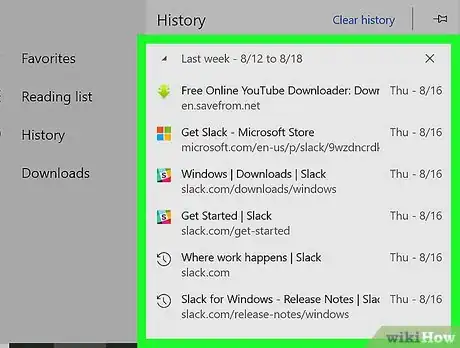
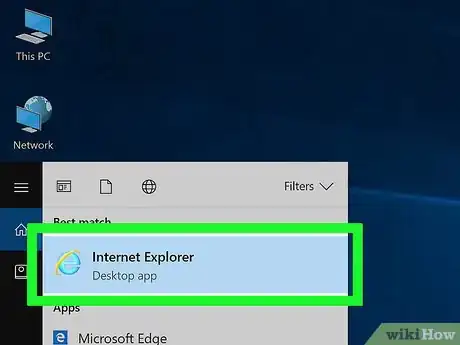
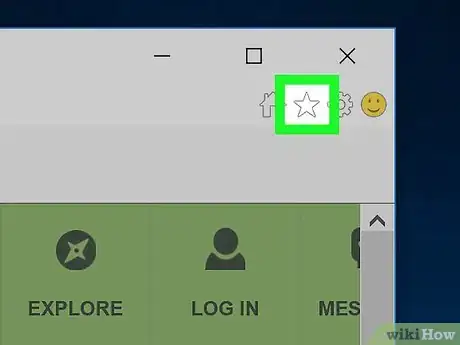
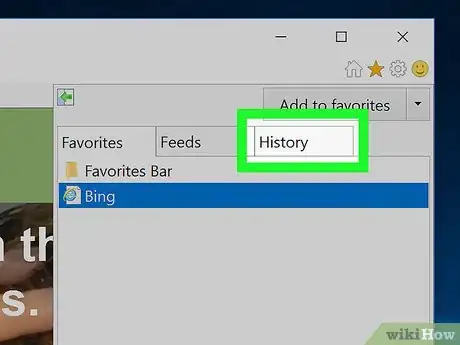
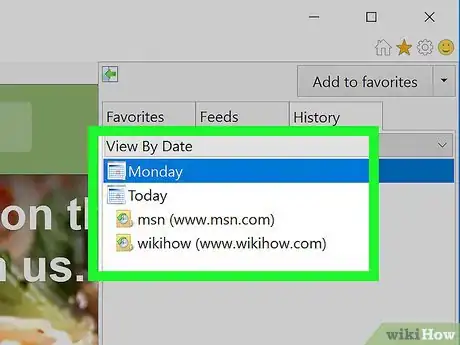
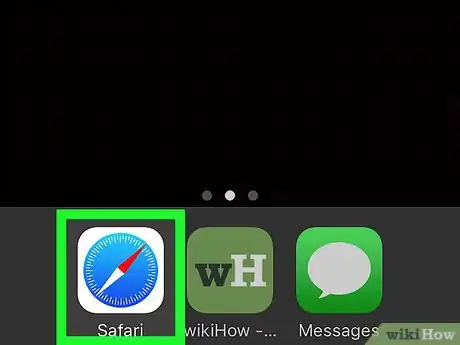
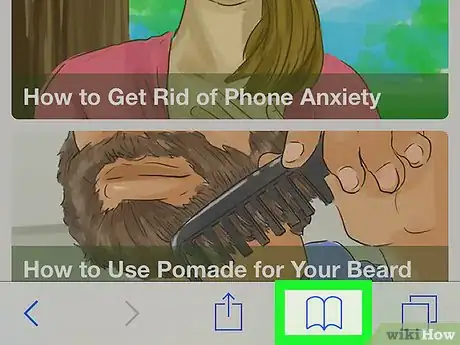

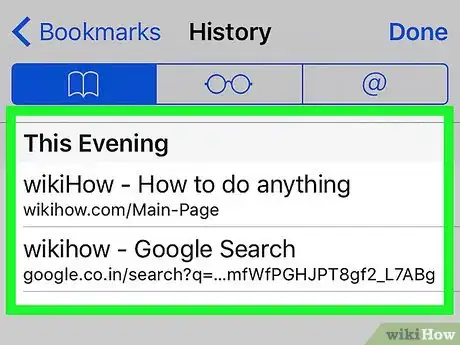
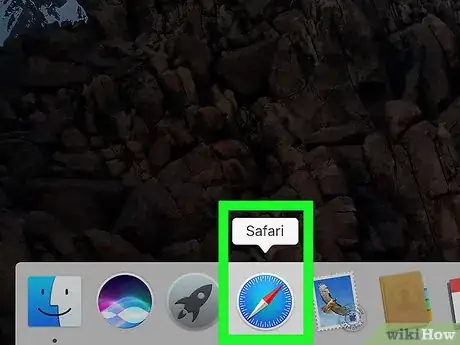
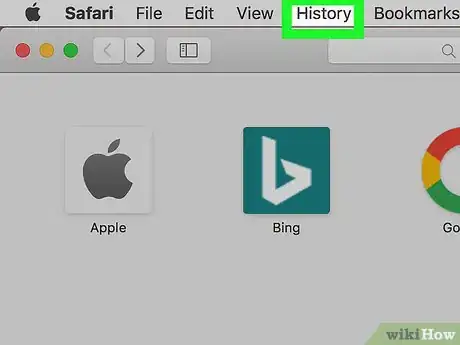
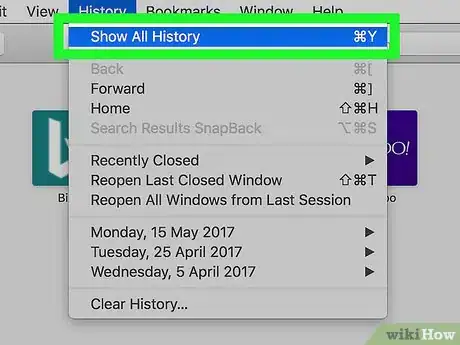
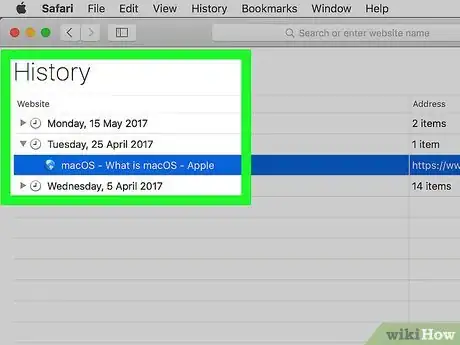
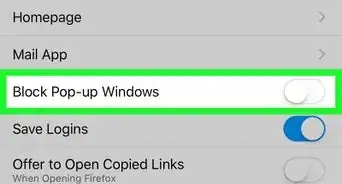
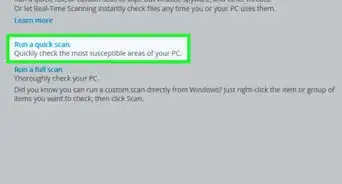
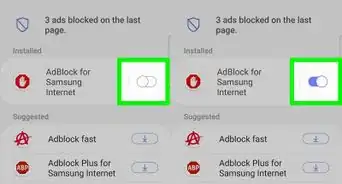
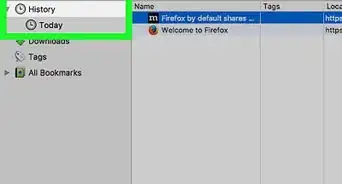
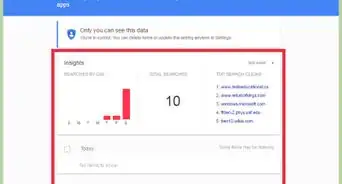
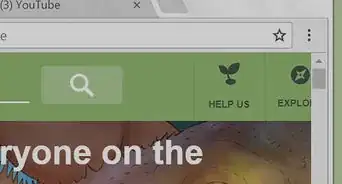
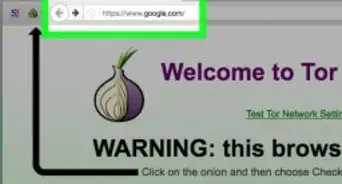
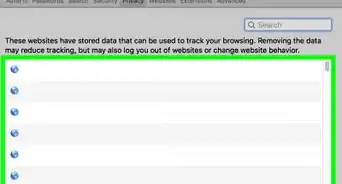
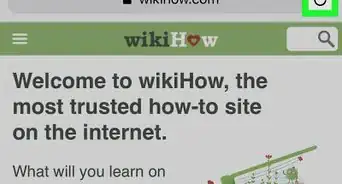
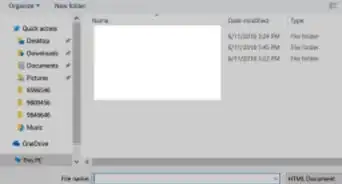
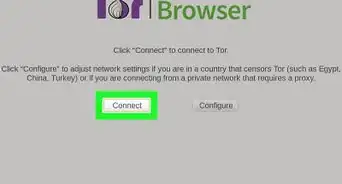
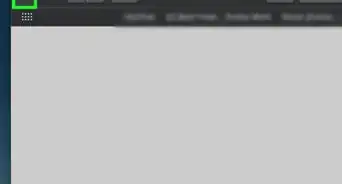
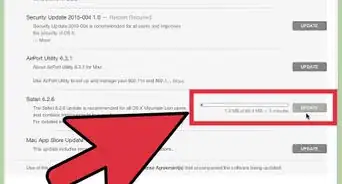
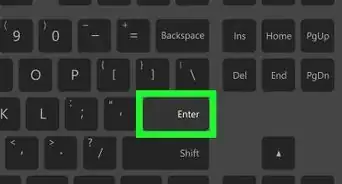
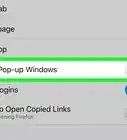
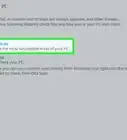
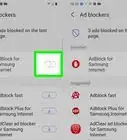
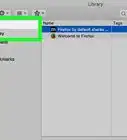

L'équipe de gestion du contenu de wikiHow examine soigneusement le travail de l'équipe éditoriale afin de s'assurer que chaque article est en conformité avec nos standards de haute qualité. Cet article a été consulté 188 281 fois.