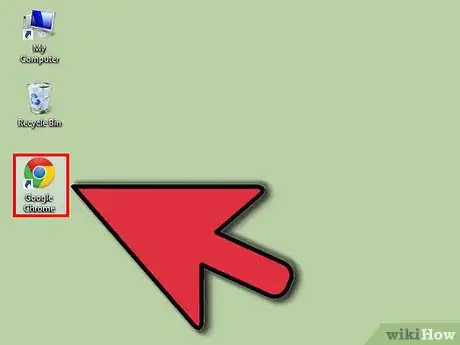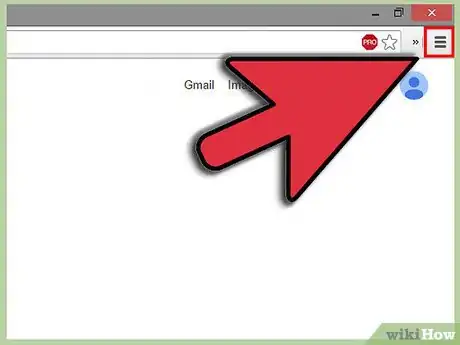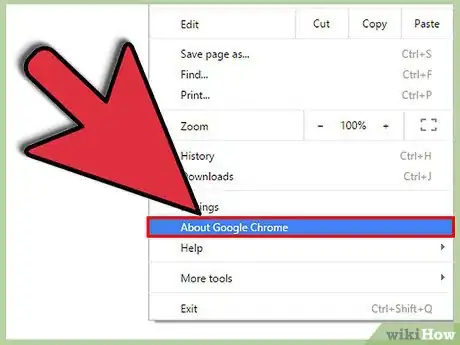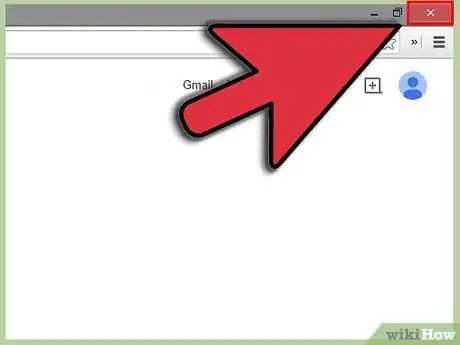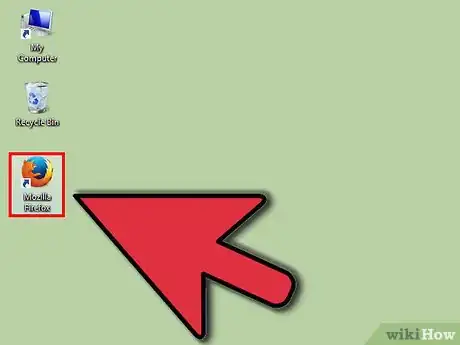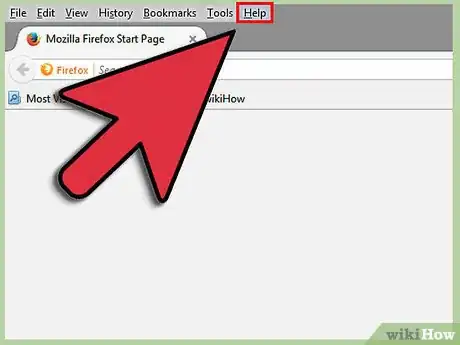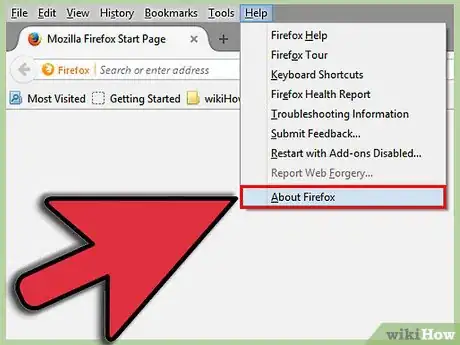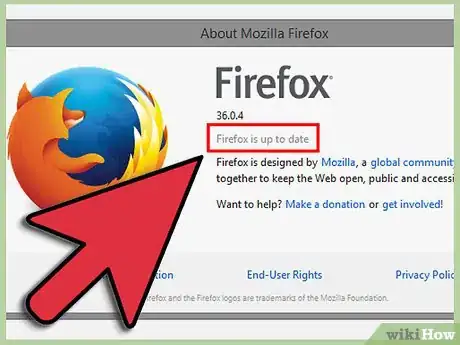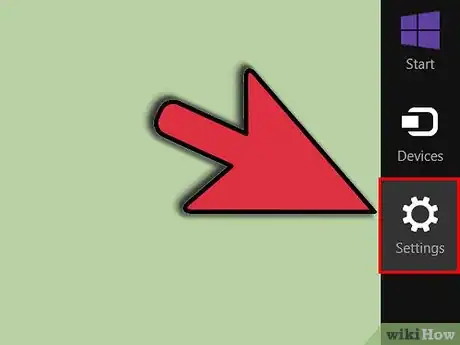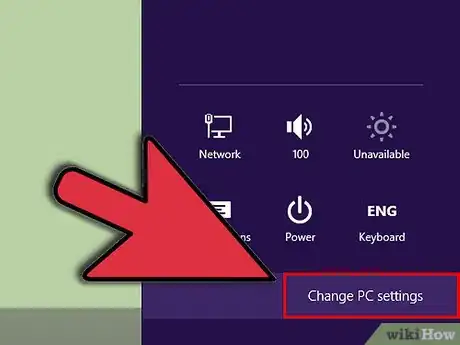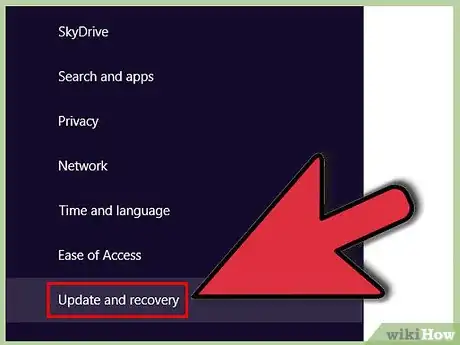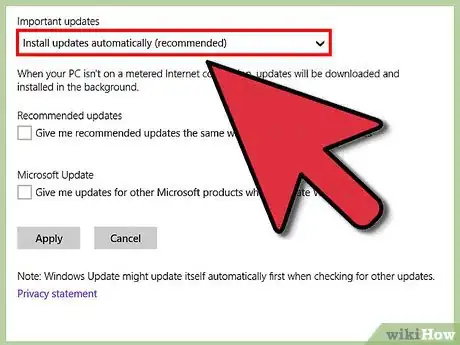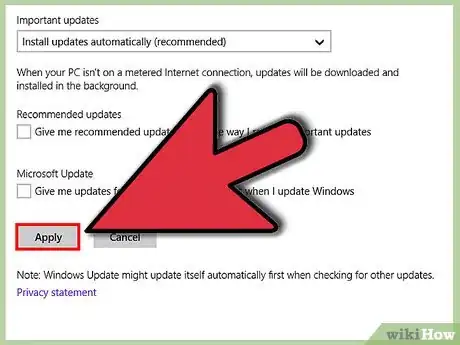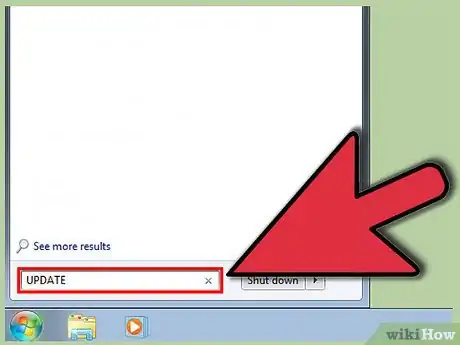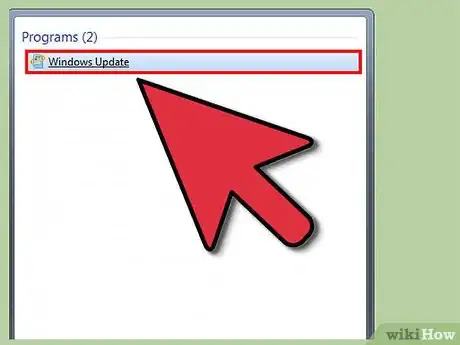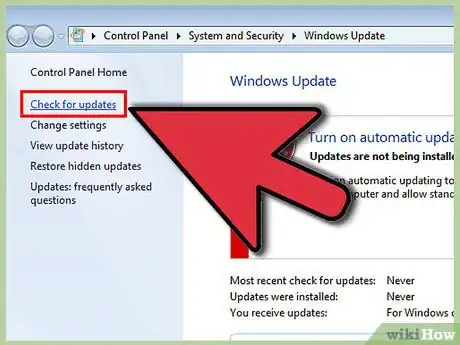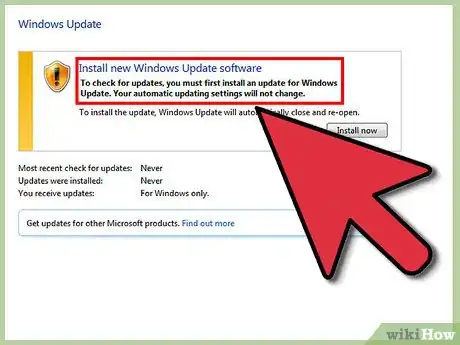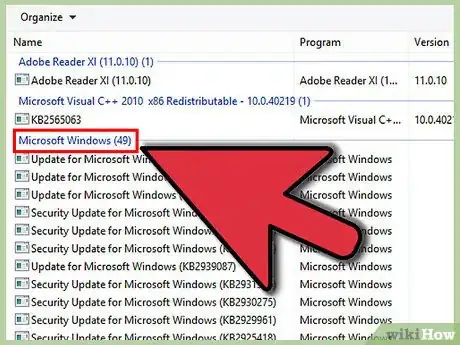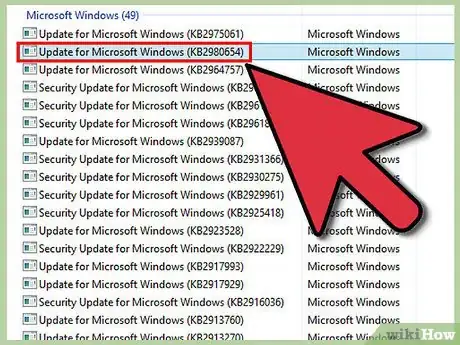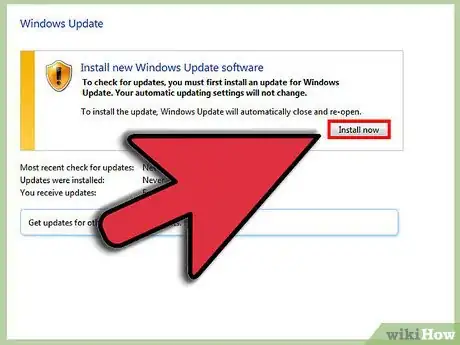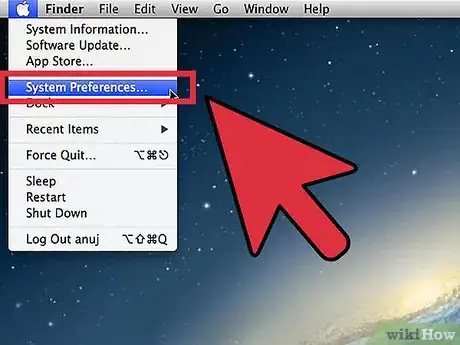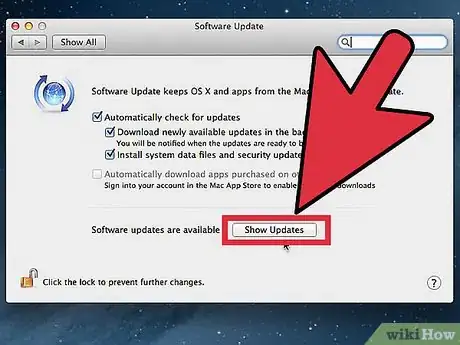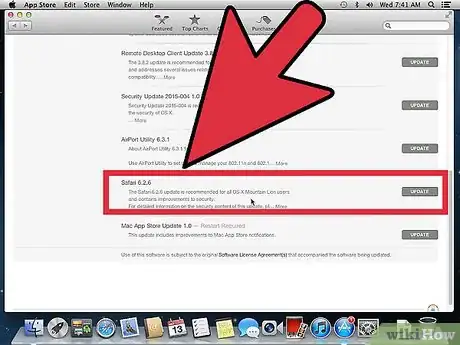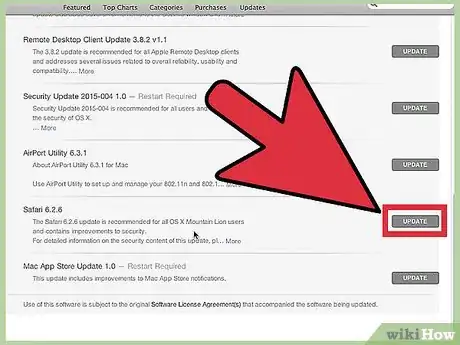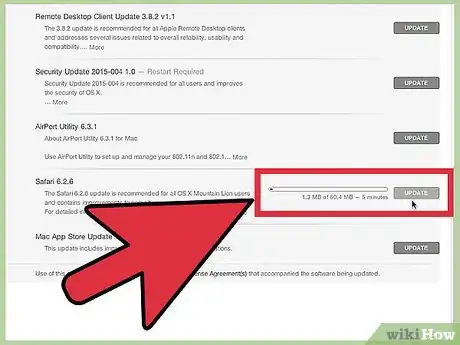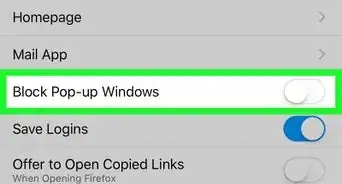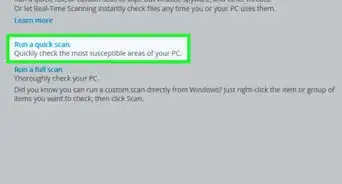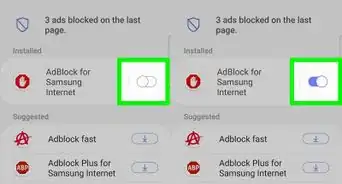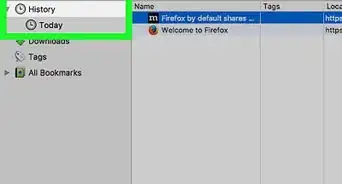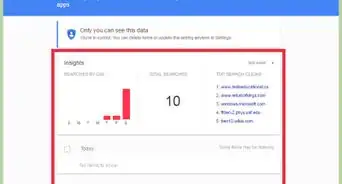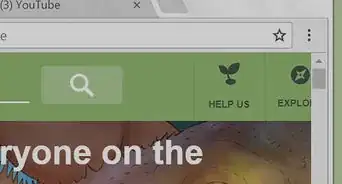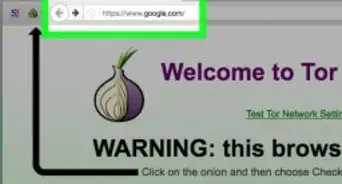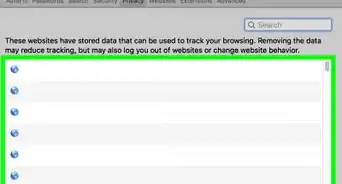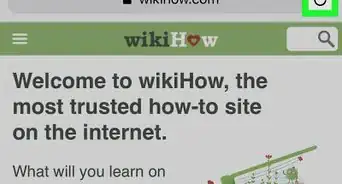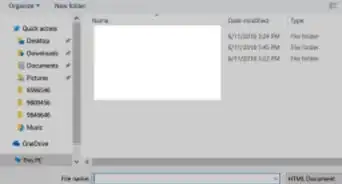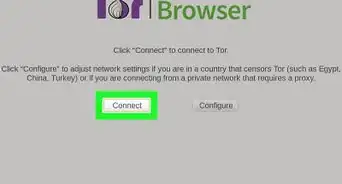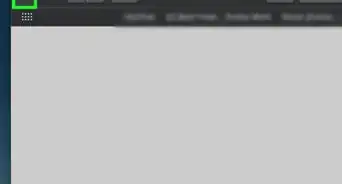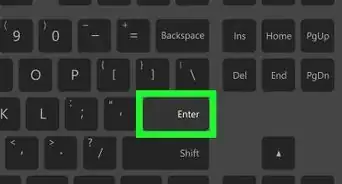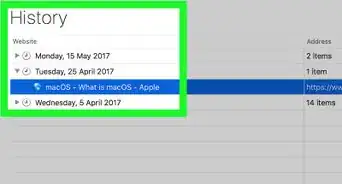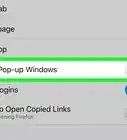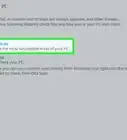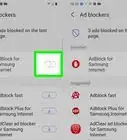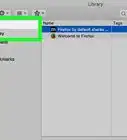X
wikiHow est un wiki, ce qui veut dire que de nombreux articles sont rédigés par plusieurs auteurs(es). Pour créer cet article, des auteur.e.s volontaires ont participé à l'édition et à l'amélioration.
Cet article a été consulté 18 940 fois.
Mettre à jour constamment votre navigateur internet vous permettra de profiter des nouvelles fonctionnalités du navigateur et protéger aussi votre système. Par défaut, votre navigateur internet est automatiquement mis à jour, mais vous pouvez aussi rechercher et installer des mises à jour manuellement.
Étapes
Méthode 1
Méthode 1 sur 5:Mettre à jour Google Chrome
Méthode 1
-
1Lancez une session de Google Chrome sur votre ordinateur.
-
2Cliquez sur le bouton du menu Chrome situé dans le coin supérieur droit de Chrome.
-
3Cliquez sur Mettre à jour Google Chrome.
-
4Cliquez sur Redémarrer. Le navigateur se fermera pour appliquer les nouvelles mises à jour et s'ouvrira de nouveau avec toutes les fenêtres et tous les onglets préalablement ouverts.
- Cliquez sur Pas maintenant pour appliquer les mises à jour la prochaine fois que vous redémarrerez votre navigateur.
- Si vous utilisez Chrome sur Windows 8, fermez toutes les sessions ouvertes et relancez le navigateur pour installer les mises à jour [1] .
Publicité
Méthode 2
Méthode 2 sur 5:Mettre à jour Mozilla Firefox
Méthode 2
-
1Ouvrez une session de Firefox sur votre ordinateur.
-
2Cliquez sur Firefox dans la barre de menu de votre navigateur.
-
3Sélectionnez À propos de Firefox. Firefox recherchera de nouvelles mises à jour et les téléchargera automatiquement
-
4Cliquez sur Redémarrer pour mettre à jour. Firefox fermera votre navigateur, appliquera les nouvelles mises à jour et redémarrera automatiquement [2] .Publicité
Méthode 3
Méthode 3 sur 5:Mettre à jour Internet Explorer sur Windows 8
Méthode 3
-
1Appuyez sur Paramètres sur le côté droit de la session.
- Si vous utilisez une souris, pointez le curseur dans le coin inférieur droit de votre écran et déplacez le curseur sur Paramètres.
-
2Cliquez sur Changer les paramètres de l'ordinateur.
-
3Cliquez sur Mise à jour et récupération.
-
4Cliquez sur Rechercher maintenant. Windows recherchera de nouvelles mises à jour, y compris celles d'Internet Explorer.
-
5Cliquez sur Installer les mises à jour pour appliquer les nouvelles mises à jour de Microsoft. Votre ordinateur appliquera toutes les nouvelles mises à jour sur votre ordinateur, y compris celle d'Internet Explorer.
- Si vous ne souhaitez pas appliquer d'autres mises à jour de Windows en ce moment, décochez les cases des mises à jour listées qui ne sont pas d'Internet Explorer, avant de cliquer sur Installer les mises à jour [3] .
Publicité
Méthode 4
Méthode 4 sur 5:Mettre à jour Internet Explorer sur Windows 7 / Vista
Méthode 4
-
1Cliquez sur Démarrer et tapez Mise à jour dans le champ de recherche.
-
2Cliquez sur Mise à jour de Windows dans la liste des résultats de recherche. L'écran de mise à jour de Windows s'affichera.
-
3Cliquez sur Rechercher des mises à jour dans le panneau gauche de Mise à jour de Windows. Windows commencera à rechercher de nouvelles mises à jour y compris celles d'Internet Explorer.
-
4Cliquez sur le message pour voir et sélectionner les mises à jour détectées par Windows.
- Si Microsoft vous informe qu'aucune mise à jour n'est disponible, vous pouvez fermer la fenêtre.
-
5Revoyez la liste des mises à jour pour voir s'il y a une mise à jour disponible pour Internet Explorer.
-
6Cochez les cases de toutes les mises à jour d'Internet Explorer que vous souhaitez appliquer au navigateur.
-
7Cliquez sur OK, puis sélectionnez Installer les mises à jour. Windows commencera à appliquer les mises à jour d'Internet Explorer que vous avez sélectionnées [4] .Publicité
Méthode 5
Méthode 5 sur 5:Mettre à jour Apple Safari sur Mac OS X
Méthode 5
-
1Cliquez sur le menu Apple et sélectionnez Préférences de systèmes.
-
2Cliquez sur App Store puis sur Afficher les mises à jour. La fenêtre des mises à jour s'affichera sur l'écran.
-
3Parcourez la liste des mises à jour pour localiser les mises à jour du navigateur Safari.
-
4Cliquez sur le bouton Mise à jour près de la mise à jour de Safari.
-
5Tapez le mot de passe du compte administrateur de votre ordinateur Mac lorsque cela est requis. Apple appliquera les mises à jour du navigateur Safari.Publicité
Références
À propos de ce wikiHow
Publicité