X
Cet article a été rédigé avec la collaboration de nos éditeurs(trices) et chercheurs(euses) qualifiés(es) pour garantir l'exactitude et l'exhaustivité du contenu.
L'équipe de gestion du contenu de wikiHow examine soigneusement le travail de l'équipe éditoriale afin de s'assurer que chaque article est en conformité avec nos standards de haute qualité.
Cet article a été consulté 2 759 fois.
Vous pouvez ouvrir deux applications ou deux onglets Safari côte à côte sur un iPad. Cette fonction connue sous le nom de Split View ne fonctionne que sur iPad Air 2, Pro, Mini 4 (ou une version plus récente) sous iOS 10 (ou une version plus récente [1] ).
Étapes
Méthode 1
Méthode 1 sur 2:Ouvrir deux applications côte à côte
Méthode 1
-
1Allez dans Réglages sur votre iPad. Il s’agit de l’icône grise avec une image de roues crantées ⚙️, qui se trouve habituellement sur votre écran d’accueil.
-
2Appuyez sur Général. Cette option se trouve en haut dans le menu, à côté d’une roue crantée ⚙️.
-
3Sélectionnez Multitâche et Dock. Il s’agit de l’option en haut dans le menu.
-
4Activez l’option Autoriser plusieurs apps. L’interrupteur deviendra vert et vous pourrez utiliser et ouvrir deux applications côte à côte.
-
5Appuyez sur le bouton d’accueil. Il s’agit du bouton arrondi sur la face avant de votre iPad.
-
6Inclinez votre iPad en mode paysage. Le multitâche ne fonctionne que lorsque l’écran de votre iPad est incliné horizontalement.
-
7Ouvrez une application. Sélectionnez l’application que vous souhaitez utiliser avec une autre.
-
8Faites glisser votre doigt vers la gauche. Depuis le bord droit de l’écran, faites glisser votre doigt vers la gauche pour faire apparaitre un onglet au milieu à droite.
-
9Faites glisser l’onglet vers la gauche. Tirez-le vers le centre de l’écran. Cela réduira la taille de l’application ouverte. Dans le panneau de droite nouvellement créé, vous verrez les applications disposées verticalement.
- Si une autre application s’ouvre automatiquement dans le panneau de droite, faites glisser votre doigt de haut en bas dans cette partie de l’écran pour la fermer et voir les options d’affichage.
-
10Faites défiler la liste des applications. Pour cela, faites glisser votre doigt vers le bas jusqu’à trouver la seconde application que vous souhaitez ouvrir.
- Les applications ne sont pas toutes compatibles avec le multitâche. Seules celles qui sont compatibles apparaitront à droite de l’écran.
-
11Appuyez sur l’application que vous souhaitez ouvrir. Elle s’ouvrira dans le panneau de droite.
- Pour changer l’application qui se trouve dans le panneau de droite, faites glisser votre doigt du haut vers le bas puis sélectionnez une nouvelle application parmi celles qui s’affichent.
- Pour fermer l’écran de multitâche, appuyez longuement sur le curseur gris entre les deux panneaux puis faites-le glisser dans la direction de l’application que vous souhaitez fermer.
Publicité
Méthode 2
Méthode 2 sur 2:Afficher simultanément deux onglets dans Safari
Méthode 2
-
1Passez votre iPad en mode paysage. La fonction Split View de Safari ne fonctionne que lorsque l’écran de votre iPad est tenu horizontalement.
-
2Ouvrez Safari. Il s’agit de l’application blanche avec une icône en forme de boussole bleue.
-
3Appuyez longuement sur le bouton de gestion des onglets. Il s’agit de l’icône en forme de carrés qui se chevauchent dans le coin supérieur droit de l’écran. Appuyez dessus pour ouvrir un menu déroulant.
-
4Sélectionnez Ouvrir Split View. C’est la première option sur le menu. Vous pouvez désormais afficher deux onglets de Safari en même temps.
- Vous pouvez également faire glisser un onglet ouvert du haut de la fenêtre de Safari vers la droite de l’écran. Cela lancera Split View et ouvrira l’onglet dans son propre panneau.
- Pour fermer Split View, appuyez longuement sur le bouton de gestion des onglets en bas à droite de l’un des deux panneaux du navigateur. Ensuite, sélectionnez Fusionner tous les onglets pour ouvrir les onglets des deux panneaux dans une même fenêtre ou appuyez sur Fermer les onglets pour fermer complètement le panneau et élargir la fenêtre restante sur tout l’écran.
Publicité
Références
À propos de ce wikiHow
Publicité
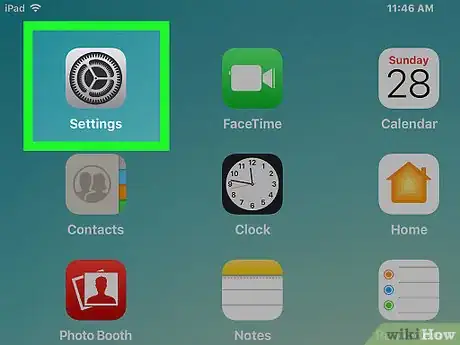
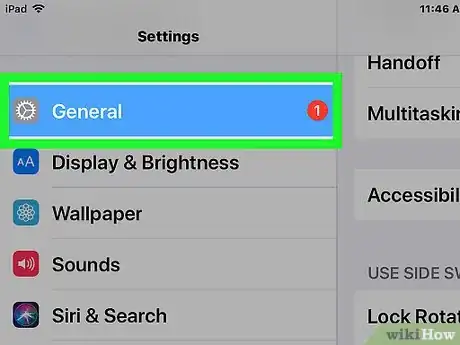
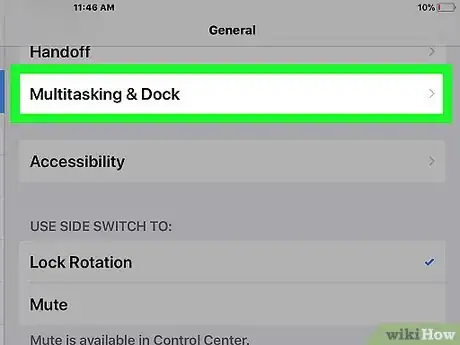
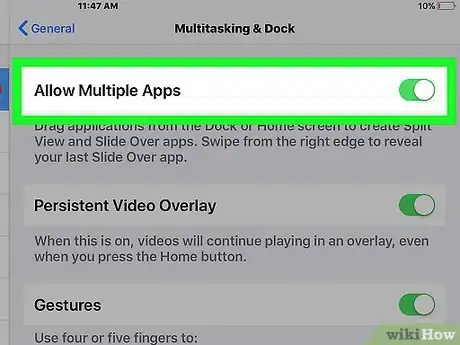
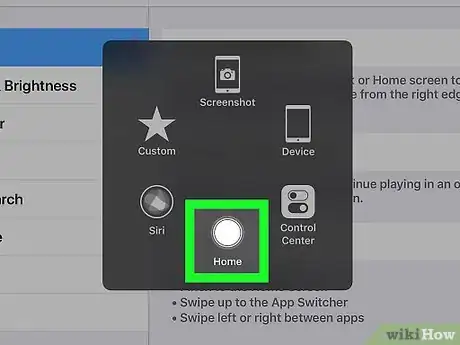
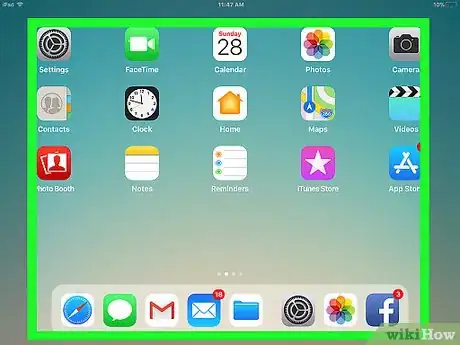
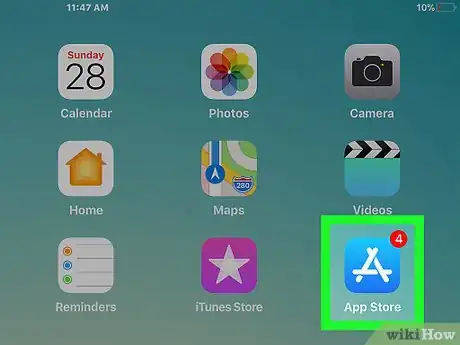
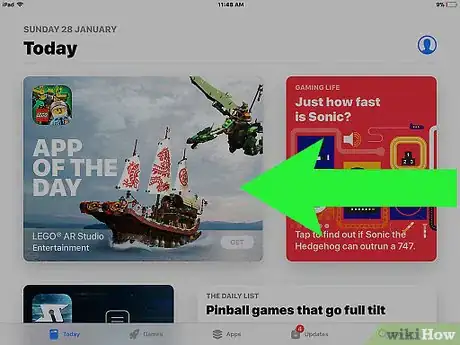
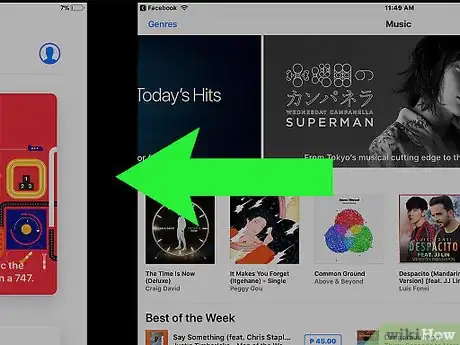
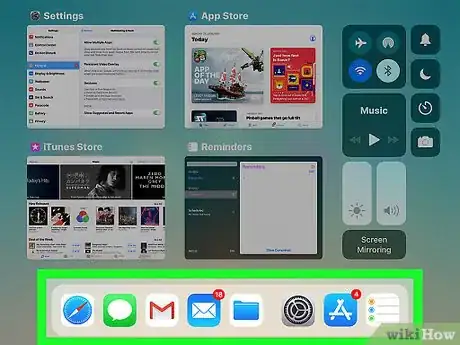
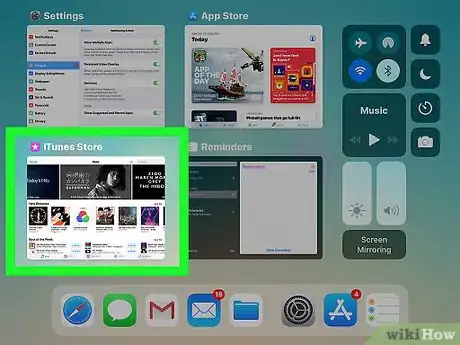
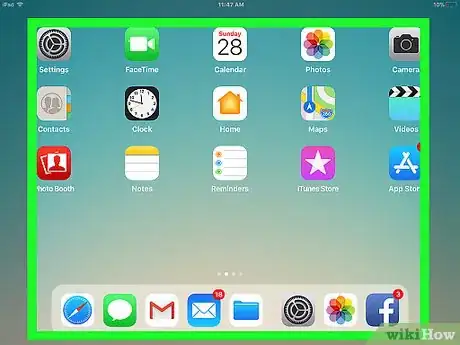
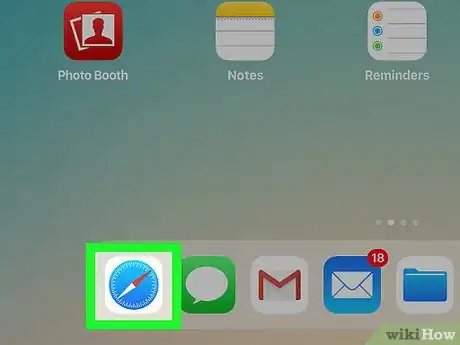
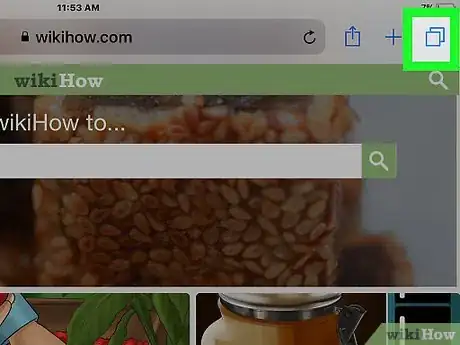
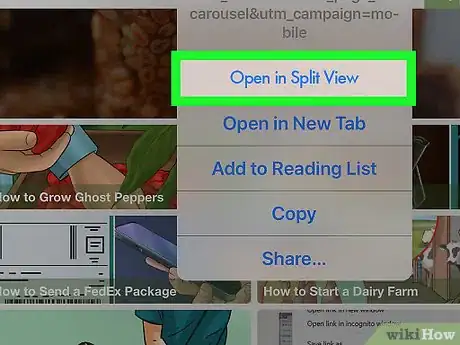
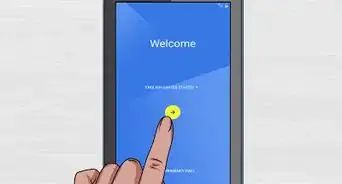
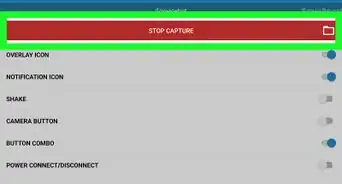
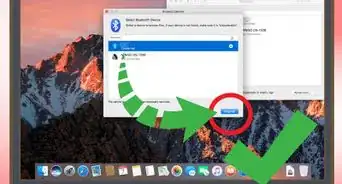
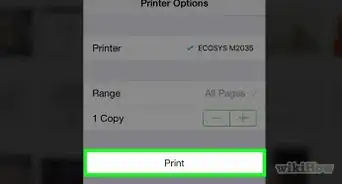









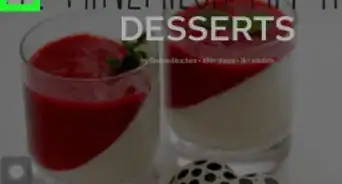
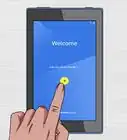
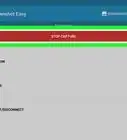
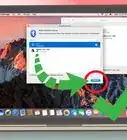
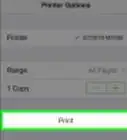

L'équipe de gestion du contenu de wikiHow examine soigneusement le travail de l'équipe éditoriale afin de s'assurer que chaque article est en conformité avec nos standards de haute qualité. Cet article a été consulté 2 759 fois.