Cet article a été rédigé avec la collaboration de nos éditeurs(trices) et chercheurs(euses) qualifiés(es) pour garantir l'exactitude et l'exhaustivité du contenu.
L'équipe de gestion du contenu de wikiHow examine soigneusement le travail de l'équipe éditoriale afin de s'assurer que chaque article est en conformité avec nos standards de haute qualité.
Cet article a été consulté 9 303 fois.
Au moment de lire le contenu d’un fichier PDF présent sur Internet, il est deux façons de faire : ou l’afficher dans le navigateur ou le télécharger. Cette opération est paramétrable à l’avance sur Google Chrome. De même, il est possible, sous Windows comme sous macOS, de changer l’application qui va ouvrir par défaut vos fichiers PDF.
Étapes
Méthode 1
Méthode 1 sur 4:Activer la visualisation des PDF sous Chrome
-
1Exécutez Google Chrome sur votre ordinateur. Le navigateur est pour un Mac dans votre dossier Applications (ou dans le Dock) ou pour un PC sous Windows, dans Toutes les applications du menu Démarrer.
-
2Cliquez sur ⁝. Le symbole est dans le coin supérieur droit de Chrome.
-
3Cliquez sur Paramètres.
-
4Faites défiler l’écran, puis cliquez sur Paramètres avancés. L’option est en bas de page.
-
5Faites défiler l’écran, puis cliquez sur Paramètres des sites. Ces paramètres sont dans la rubrique Confidentialité et sécurité au bas de la liste.
-
6Dans la partie Autorisations, puis cliquez sur Documents PDF. La mention est plutôt dans le bas de la liste.
-
7Basculez l’interrupteur sur OFF (). Celui-ci est précédé de la mention Télécharger les fichiers PDF au lieu de les ouvrir automatiquement dans Chrome. Tant que la fonction est sur cette position, tout document PDF est automatiquement affiché dans Chrome et non téléchargé [1] .Publicité
Méthode 2
Méthode 2 sur 4:Désactiver la visualisation des PDF sous Chrome
-
1Exécutez Google Chrome sur votre ordinateur. Le navigateur est pour un Mac dans votre dossier Applications (ou dans le Dock) ou pour un PC sous Windows, dans Toutes les applications du menu Démarrer.
-
2Cliquez sur ⁝. Le symbole est dans le coin supérieur droit de Chrome.
-
3Cliquez sur Paramètres.
-
4Faites défiler l’écran, puis cliquez sur Avancé. L’option est en bas de page.
-
5Faites défiler l’écran, puis cliquez sur Paramètres de contenu. Ces paramètres sont dans la rubrique Confidentialité et sécurité au bas de la liste.
-
6Faites défiler l’écran, puis cliquez sur Documents PDF. Cette mention est plutôt vers le bas de la liste.
-
7Basculez l’interrupteur sur ON (). Tant que la fonction est sur cette position, tout document PDF est automatiquement téléchargé et non affiché dans Chrome.Publicité
Méthode 3
Méthode 3 sur 4:Modifier le lecteur PDF par défaut (Windows)
-
1
-
2
-
3Cliquez sur Applications.
-
4Cliquez sur Applications par défaut. La mention est dans la liste de gauche.
-
5Faites défiler l’écran. Cliquez sur le lien bleu
Choisir les applications par défaut par type de fichier. À gauche, vous avez les types de fichiers et à droite, l’application par défaut pour exécuter ces fichiers… ou rien (signe + [2] ). -
6Faites défiler l’écran jusqu’à la mention .pdf. Là, en regard, vous devez avoir une application par défaut, celle que vous voulez changer.
-
7Cliquez sur le lecteur de PDF par défaut. Admettons que Google Chrome est l’application par défaut, cliquez sur Google Chrome. Une liste d’autres applications capables d’exécuter les fichiers PDF apparait.
-
8Cliquez sur l’application voulue. Voilà ! Le tour est joué ! Vous avez modifié l’application par défaut qui ouvrira désormais tous vos fichiers PDF téléchargés.Publicité
Méthode 4
Méthode 4 sur 4:Modifier le lecteur PDF par défaut (macOS)
-
1Enfoncez la touche Contrôle. Cliquez sur un fichier PDF de votre disque dur. Un menu contextuel apparait [3] .
-
2Cliquez sur Lire les informations. Plutôt en bas de la fenêtre, vous lisez Ouvrir avec et en dessous, l’application par défaut qui ouvre les PDF.
- À titre d’exemple, votre application par défaut peut être Aperçu.
-
3Cliquez sur la liste déroulante sous la mention Ouvrir avec. Toute une liste d’applications apparait.
-
4Cliquez sur l’application que vous voulez. Si vous voulez Chrome, sélectionnez Google Chrome ou si c’est déjà Chrome, prenez Acrobat Reader…, ce que vous voulez.
-
5Cliquez sur Tout modifier. Un message vous demande de confirmer ou non, ce changement.
-
6Cliquez sur Continuer. En cliquant sur ce bouton, vous changez le lecteur de PDF par défaut.Publicité
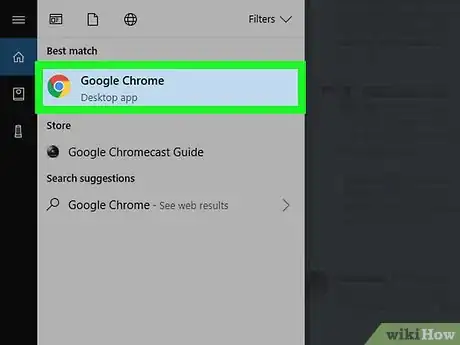
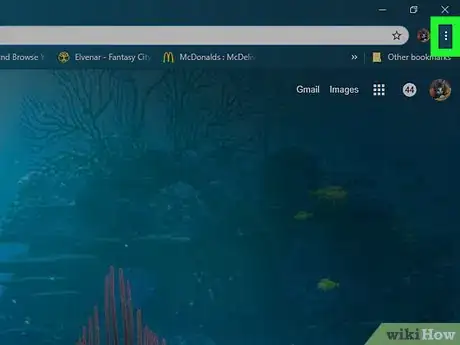
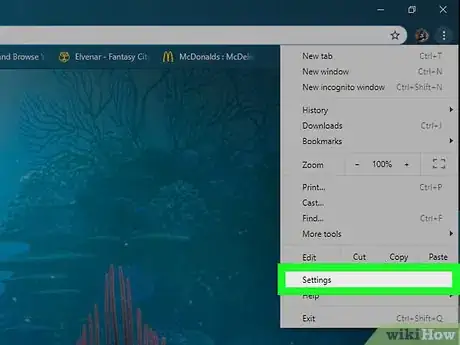
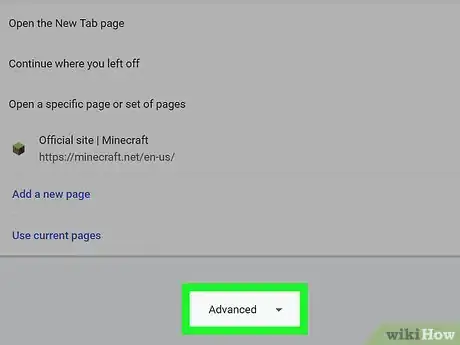
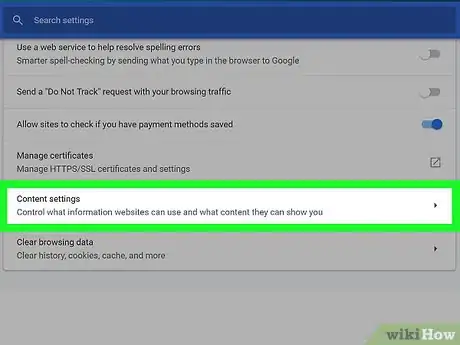
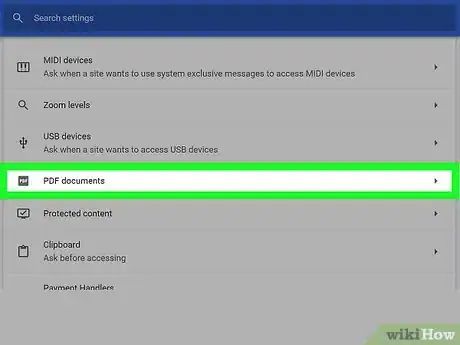
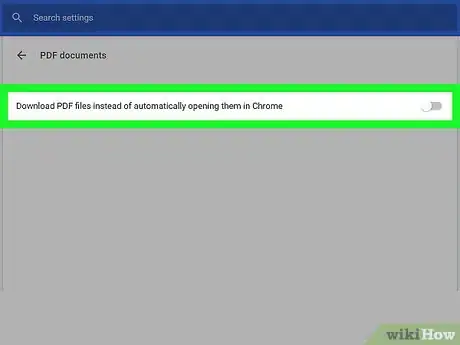

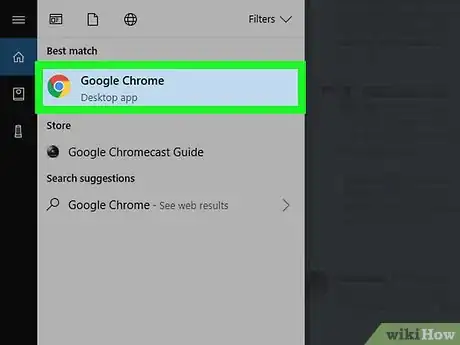
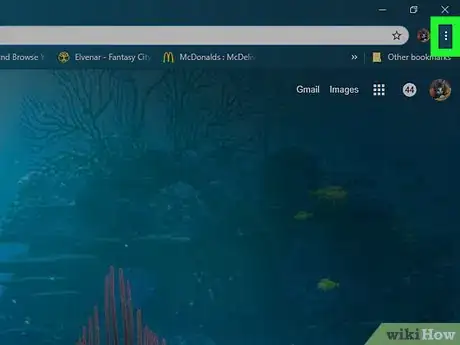
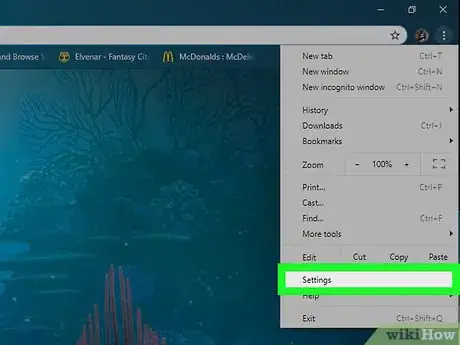
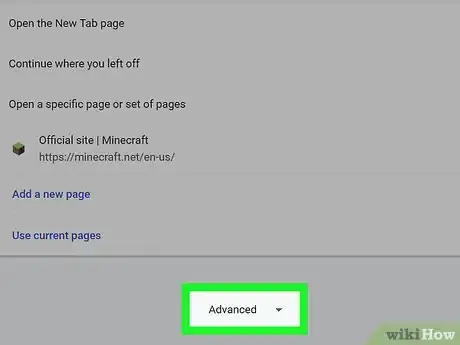
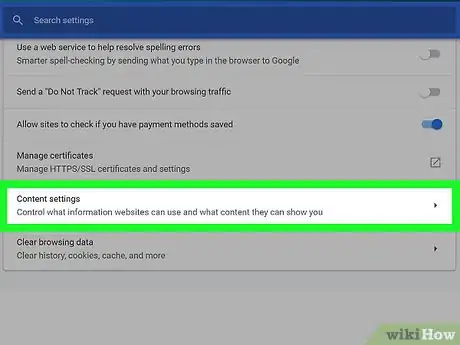
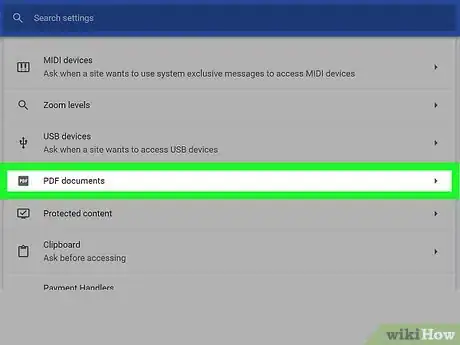
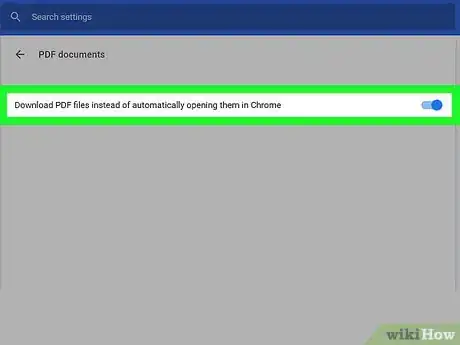

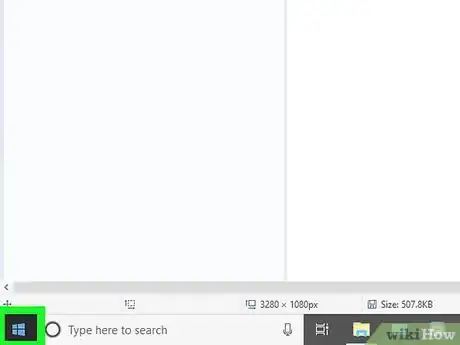

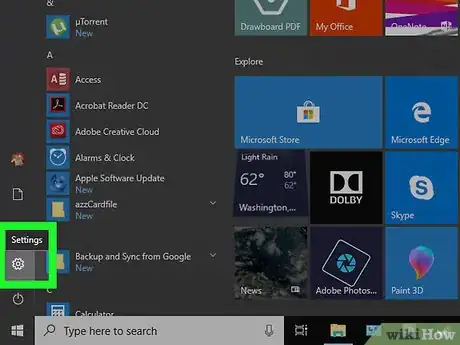

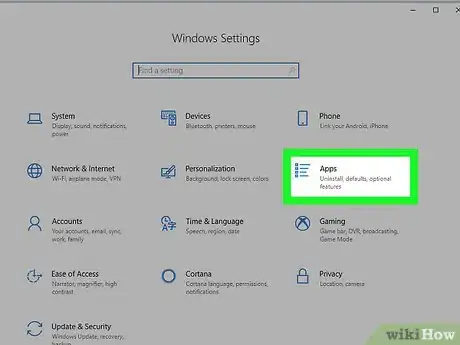
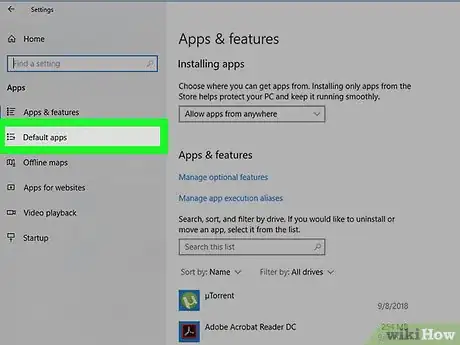
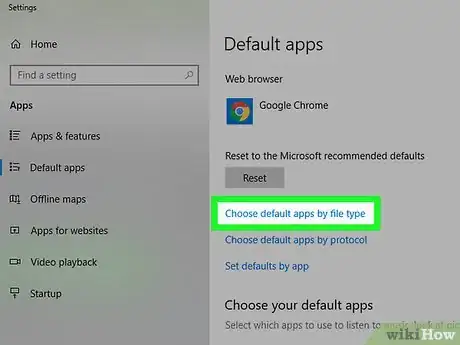
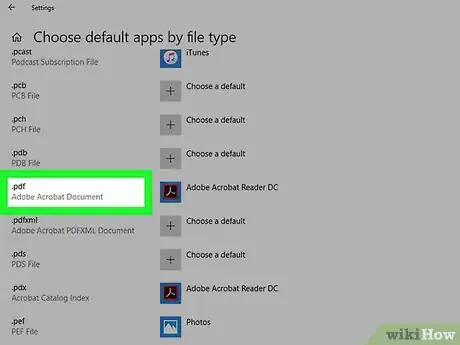
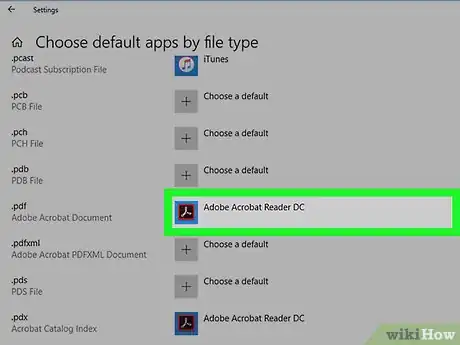
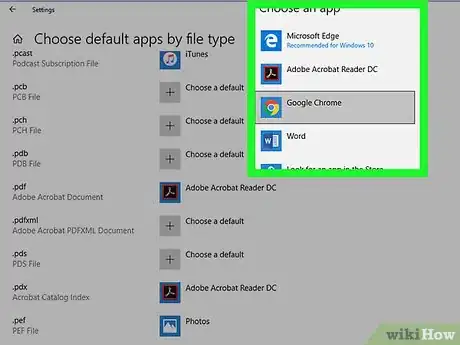
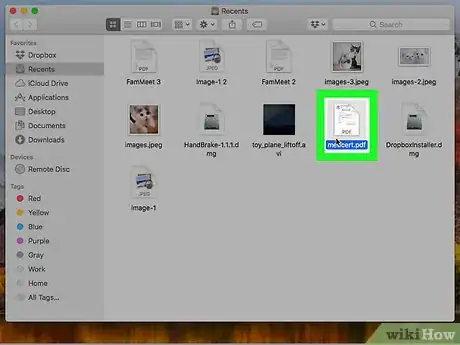
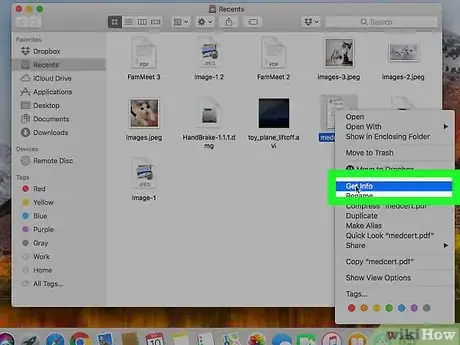
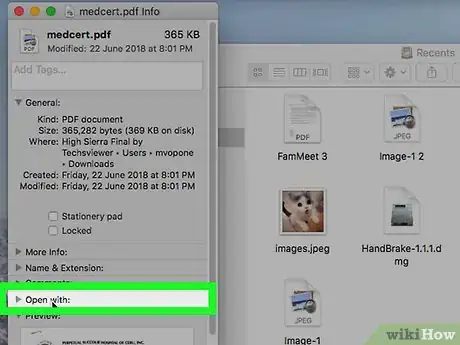
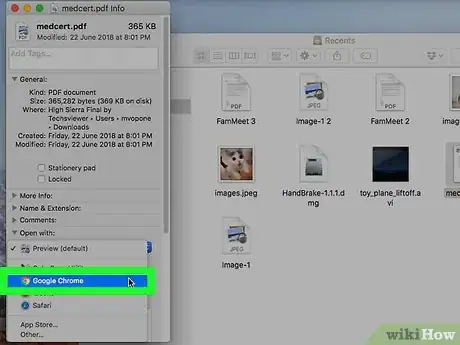
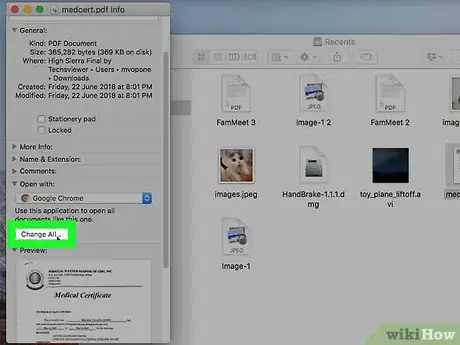
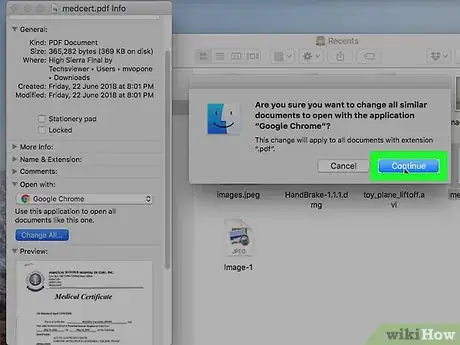

















L'équipe de gestion du contenu de wikiHow examine soigneusement le travail de l'équipe éditoriale afin de s'assurer que chaque article est en conformité avec nos standards de haute qualité. Cet article a été consulté 9 303 fois.