wikiHow est un wiki, ce qui veut dire que de nombreux articles sont rédigés par plusieurs auteurs(es). Pour créer cet article, 10 personnes, certaines anonymes, ont participé à son édition et à son amélioration au fil du temps.
Cet article a été consulté 26 954 fois.
Êtes-vous en train de lutter contre un méchant virus informatique ou contre un programme qui refuse de se désinstaller ? Le mode sans échec est une manière de lancer Windows avec seulement les fichiers de base dont il a besoin pour fonctionner. Ce mode vous permettra d'effectuer de nombreuses procédures de dépannage qui auraient été difficiles, voire impossibles à réaliser dans une session Windows normale. Le chargement du mode sans échec est une procédure directe et vous pouvez le faire même si vous ne pouvez pas démarrer Windows normalement.
Étapes
-
1Décidez si vous avez besoin de lancer le mode sans échec. Le principe du mode sans échec est de seulement autoriser le chargement des fichiers et pilotes essentiels. Tout ce qui n'est pas indispensable au démarrage du système d'exploitation (comme un logiciel qui se lance au démarrage) n'est pas chargé. Si vous avez des problèmes à démarrer votre ordinateur ou s'il se passe quelque chose de louche juste après le démarrage de votre machine, redémarrez en mode sans échec pour commencer le diagnostic.
-
2Retirez tous les disques de votre ordinateur. Cela inclut les CD, DVD, disquettes et clés USB. Cela permettra d'éviter que l'un d'entre eux tente de se lancer quand vous redémarrerez votre ordinateur.
-
3Redémarrez l'ordinateur en mode sans échec. Vous avez deux solutions différentes à l'heure de démarrer en mode sans échec. Vous pouvez redémarrer votre ordinateur et presser rapidement sur la touche F8 pour lancer le Menu de démarrage avancé ou vous pouvez indiquer à Windows de démarrer directement en mode sans échec. La première option est utile quand vous ne pouvez pas lancer Windows, tandis que la deuxième est utile si vous pouvez déjà accéder à Windows normalement.
- Pour la première option, pressez rapidement sur la touche « F8 » pendant que votre ordinateur redémarre. Assurez-vous de le réaliser avant que l'écran de démarrage Windows apparaisse (c'est l'écran noir avec le logo de Windows). Si l'écran de démarrage apparait, vous devrez redémarrer votre ordinateur et essayer encore une fois [1] .
- Pour la deuxième option, configurez votre ordinateur pour démarrer en mode sans échec depuis Windows. Pour ceci, ouvrez l'invite de commande (touche Windows + R) et tapez « msconfig ». La fenêtre Configuration du système va s'ouvrir. Cliquez sur l'onglet Démarrer, puis cochez la case « Démarrage sécurisé ». Cela vous permettra de sélectionner quel type de démarrage sécurisé vous voulez utiliser. Les choix les plus courants sont Minimal et Réseau (voir étape suivante [2] .
-
4Choisissez le type de démarrage sécurisé que vous voulez lancer. Après avoir pressé F8, on vous amènera à l'écran « Options de démarrage avancé ». En haut de la liste, il y aura trois façons différentes de démarrer en mode sécurisé. Si vous configurez Windows pour démarrer directement en mode sécurisé, vous ne verrez pas ce menu.
- Mode sans échec – C'est la meilleure option si vous n'êtes pas sûr de ce que vous devriez choisir. Cette option va charger le minimum vital de pilotes pour démarrer Windows 7. Vous ne serez pas capable de vous connecter à Internet. Celle-ci est l'option « Minimal » au moment de configurer Windows pour le faire démarrer en mode sécurisé.
- Mode sans échec avec prise en charge réseau – Cette option charge les mêmes pilotes et fichiers que la première option, mais également charge tous les processus nécessaires pour permettre une mise en réseau. Choisissez cette option si vous pensez que vous aurez besoin d'aller sur Internet ou sur votre réseau local pendant que vous dépannez.
- Mode sans échec avec invite de commande – Ce mode charge les mêmes processus que la première option, mais vous donne un accès immédiat à l'invite de commande. Cette option est adaptée aux utilisateurs expérimentés qui ont besoin de réaliser un diagnostic grâce à la ligne de commande. L'environnement graphique de Windows ne sera pas chargé.
-
5Patientez pendant le chargement des fichiers nécessaires. Le prochain écran vous montre chacun des fichiers en cours de chargement. Vous n'avez pas besoin de faire quoi que ce soit pendant ce temps à moins que les fichiers ne se chargent pas correctement. Si l'écran se bloque à ce moment, prenez note du dernier fichier qui s'est chargé correctement puis cherchez sur Internet de l'aide pour dépanner en vous basant sur cette information.
-
6Identifiez-vous sur Windows 7. Quand l'écran de connexion apparait, identifiez-vous avec un compte avec privilèges d'administrateur. Si vous avez un seul compte sur votre ordinateur, il est probable qu'il ait des privilèges d'administrateur. Si vous avez un seul compte et pas de mot de passe, vous serez surement connecté automatiquement.
-
7Commencez le diagnostic. Vous saurez si votre ordinateur est en mode sans échec, car « Mode sans échec » sera écrit aux quatre coins de l'écran. Le mode sans échec est le moment idéal pour effectuer un scan antivirus, désinstaller un logiciel problématique et modifier le registre de Windows.
- Une fois que vous avez terminé en mode sans échec, redémarrez votre ordinateur pour retourner à une session Windows 7 normale.
- Si vous avez configuré votre ordinateur pour démarrer en mode sans échec à travers de l'outil Configuration du système, vous devrez l'ouvrir de nouveau pendant que vous êtes en mode sécurisé et décocher l'option « Démarrage sécurisé » dans l'onglet « Démarrer ». Sinon, votre ordinateur va continuer à démarrer en mode sans échec quand il redémarrera.
Publicité
Conseils
- Les scans de logiciels antivirus s'exécutent plus rapidement en mode sans échec.
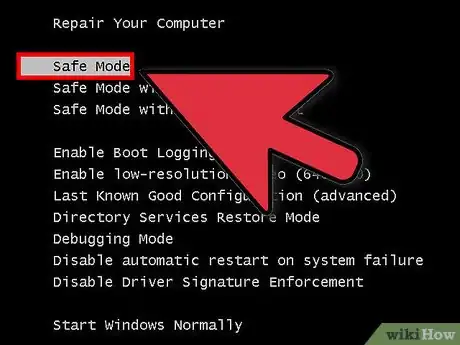
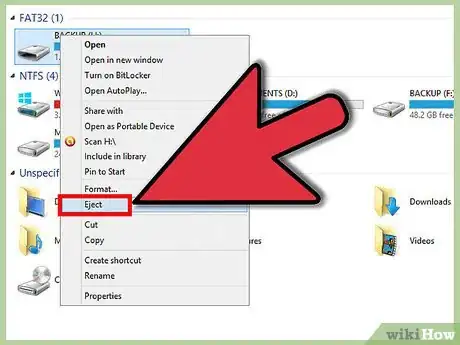
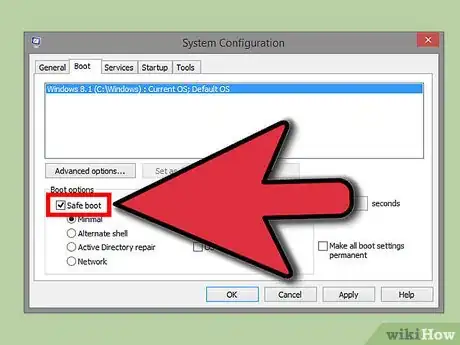
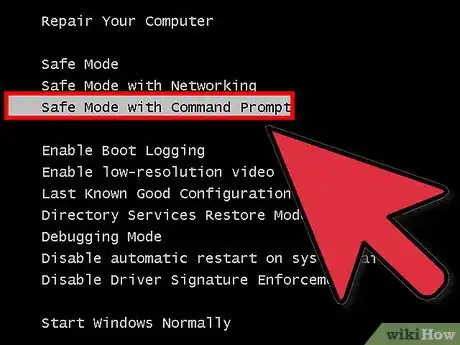
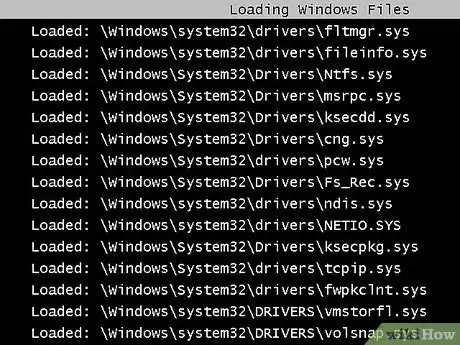
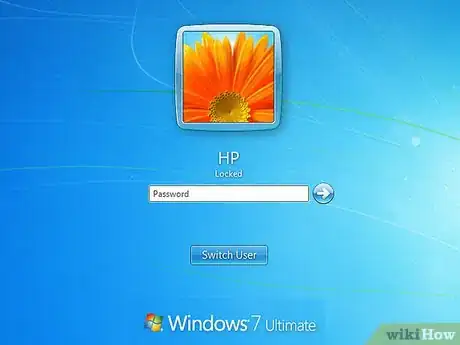
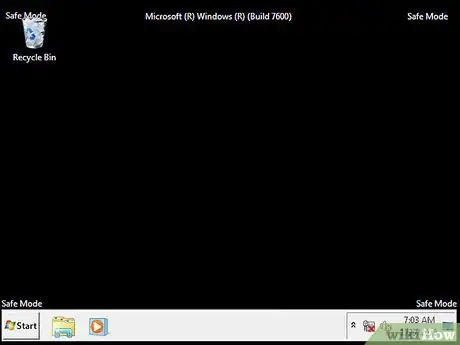





-Step-17.webp)











