Cet article a été rédigé avec la collaboration de nos éditeurs(trices) et chercheurs(euses) qualifiés(es) pour garantir l'exactitude et l'exhaustivité du contenu.
L'équipe de gestion du contenu de wikiHow examine soigneusement le travail de l'équipe éditoriale afin de s'assurer que chaque article est en conformité avec nos standards de haute qualité.
Cet article a été consulté 5 899 fois.
La trame sonore ou la musique d’ambiance peut faire la différence entre un contenu monotone et une vidéo attrayante, la plupart des Youtubeurs célèbres l’ont bien compris. Si vous souhaitez ajouter un fond sonore à une vidéo YouTube, sachez que vous pouvez le faire sur les versions pour ordinateur de bureau ou mobile de la plateforme. Notez toutefois que conformément aux conditions d’utilisation de YouTube, vous ne pouvez pas utiliser de musique protégée par des droits d’auteur dans vos vidéos.
Étapes
Méthode 1
Méthode 1 sur 2:Sur un ordinateur de bureau
-
1Ouvrez YouTube. Rendez-vous sur YouTube dans le navigateur web de votre ordinateur. Si vous êtes connecté(e) à votre compte, cela ouvrira votre page d’accueil.
- Si vous n’êtes pas connecté(e), cliquez sur Connexion dans le coin supérieur droit de la page puis entrez votre adresse email et votre mot de passe.
-
2
-
3Sélectionnez Mettre en ligne une vidéo. Cette option se trouve dans le menu déroulant.
-
4Cliquez sur Sélectionner des fichiers. L’option Sélectionner des fichiers se trouve au milieu de la page. Cliquez dessus pour ouvrir une fenêtre d’explorateur de fichiers (sur Windows) ou de Finder (sur Mac).
-
5Choisissez une vidéo. Allez à l’emplacement de la vidéo que vous voulez téléverser puis cliquez dessus une fois pour la sélectionner.
-
6Cliquez sur Ouvrir. Cette option se trouve en bas de la fenêtre. Cliquez dessus pour importer la vidéo et ouvrir la page des détails.
-
7Publiez votre vidéo. Entrez un titre et une description puis cliquez sur Mettre en ligne en haut à droite de la page une fois la vidéo traitée.
-
8Sélectionnez YouTube Studio (bêta). Cette option se trouve en bas à droite de la page.
-
9Allez dans l’onglet Vidéos. Vous le trouverez sur la gauche de la page. Cliquez dessus pour ouvrir une liste des vidéos que vous avez importées.
-
10Ouvrez la version classique de Creator Studio. Comme Studio bêta de YouTube ne vous permet pas de modifier le son des vidéos, vous aurez besoin de procéder comme suit :
- cliquez sur Creator Studio Classic en bas à gauche de la page ;
- sélectionnez Passer en bas de la fenêtre contextuelle ;
- attendez que la version classique de Creator Studio se charge.
-
11Cherchez votre vidéo. Votre vidéo devrait se trouver en haut de la page.
-
12
-
13Sélectionnez Audio. Cette option se trouve dans le menu déroulant et permet d’ouvrir une liste de morceaux libres de droits d’auteur que vous pourrez utiliser.
-
14Cherchez un morceau. Faites défiler la liste jusqu’à trouver le morceau que vous souhaitez utiliser.
- Si vous souhaitez écouter un extrait du morceau, cliquez sur l’icône de lecture à gauche.
- Vous pouvez également rechercher un morceau spécifique dans le champ de texte Rechercher tous les morceaux en haut de la page.
-
15Cliquez sur Ajouter à la vidéo. Ce bouton se trouve à droite du morceau et permet de l’ajouter à votre vidéo.
-
16Ajustez la saturation audio. Si vous voulez mettre en avant le son original de la vidéo, vous pouvez abaisser le volume du morceau en cliquant et en faisant glisser vers la gauche le curseur Saturation audio.
-
17Sélectionnez Enregistrer les modifications. Il s’agit du bouton bleu en bas à droite de la page.
-
18Cliquez sur Enregistrer à l’invite de commandes. Cela enregistrera vos modifications et fermera le menu audio.Publicité
Méthode 2
Méthode 2 sur 2:Sur mobile
-
1Ouvrez YouTube. Appuyez sur l’icône de l’application YouTube qui ressemble au logo YouTube rouge et blanc sur un fond blanc. Cela ouvrira votre page d’accueil si vous êtes connecté(e).
- Si vous n’êtes pas connecté(e) à votre compte, sélectionnez-le (ou entrez votre adresse email) et entrez votre mot de passe quand vous y serez invité(e).
-
2
-
3Sélectionnez une vidéo. Appuyez sur la vidéo que vous voulez importer pour la sélectionner.
-
4Allez dans l’onglet Musique. Il s’agit de l’icône en forme de note de musique en bas de l’écran.
- Sur Android, cette icône se trouve en haut à gauche de l’écran.
-
5Appuyez sur Ajouter de la musique. Cette option se trouve sous l’aperçu de la vidéo en bas de l’écran.
- Sautez cette étape sur Android.
-
6Sélectionnez une chanson. Faites défiler l’écran jusqu’à la chanson que vous souhaitez utiliser, puis appuyez dessus pour la sélectionner.
- Vous pouvez écouter un extrait de chanson en appuyant sur le bouton de lecture à gauche de son titre.
- Sur Android, appuyez sur l’icône + dans le coin inférieur droit d’une chanson pour la sélectionner.
-
7
-
8Ajustez la saturation audio. Vous pouvez diminuer le volume du morceau pour qu’il ne couvre pas le son original de la vidéo en appuyant et en faisant glisser vers la gauche le curseur en bas de l’écran.
-
9Appuyez sur Suivant. Il s’agit du bouton en haut à droite de l’écran.
- Sautez cette étape sur Android.
-
10Publiez votre vidéo. Entrez un titre et une description puis appuyez sur Mettre en ligne en haut à droite de l’écran. Votre vidéo sera mise en ligne avec le morceau que vous avez inclus.
- Sur Android, appuyez sur l’icône bleue d’envoi dans le coin supérieur droit de l’écran.
Publicité
Conseils
- La liste de musique de YouTube que vous pouvez utiliser est libre de droits, ça signifie que vous avez la possibilité de vous en servir sans crainte d’enfreindre les droits d’auteur ou de voir votre vidéo supprimée.
Avertissements
- N'ajoutez pas de musique commerciale à votre vidéo à l'aide du logiciel de montage avant de la téléverser sur YouTube. Le son sera coupé et la plateforme risque même de supprimer la vidéo.
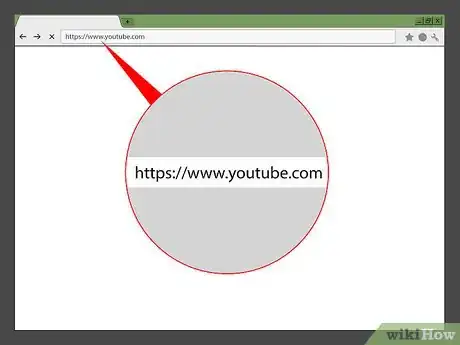
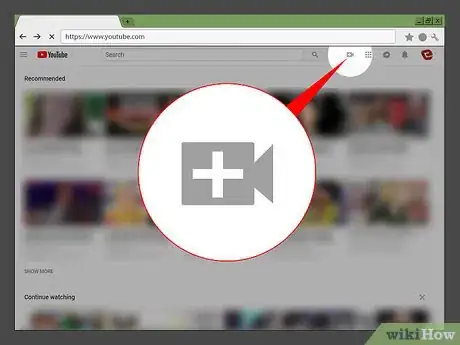

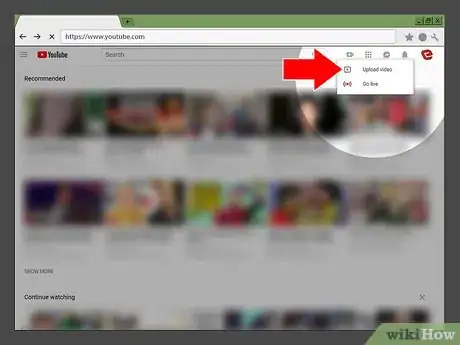
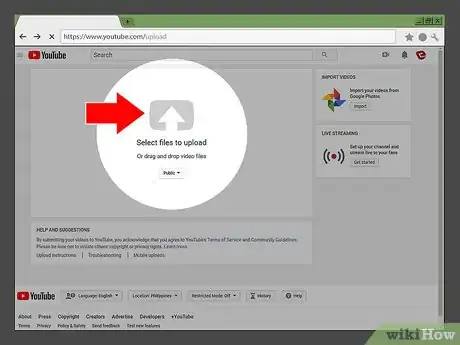
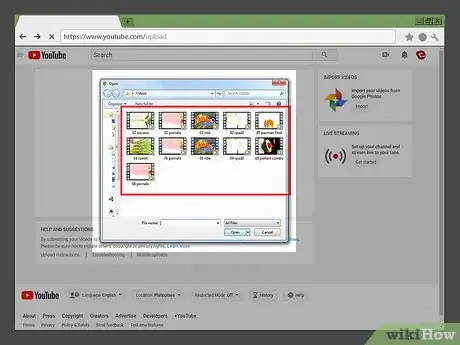
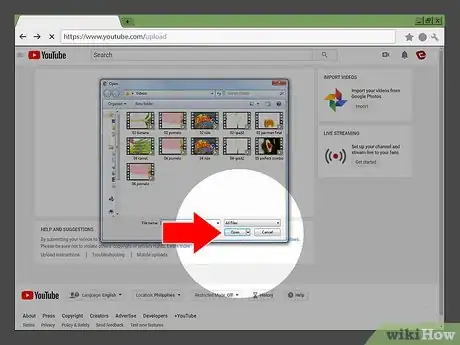
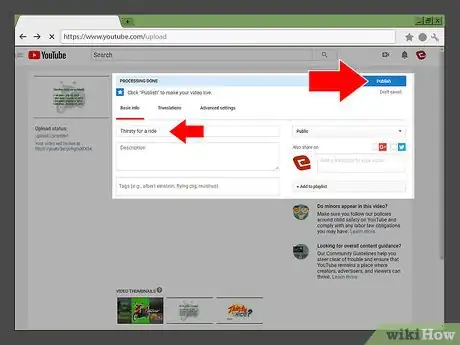
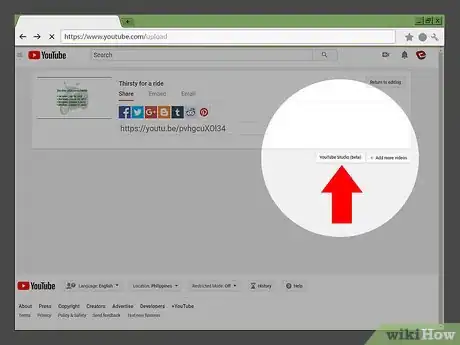
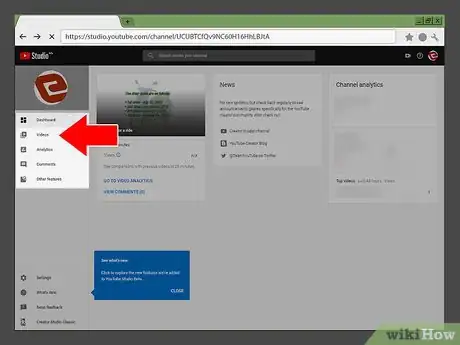
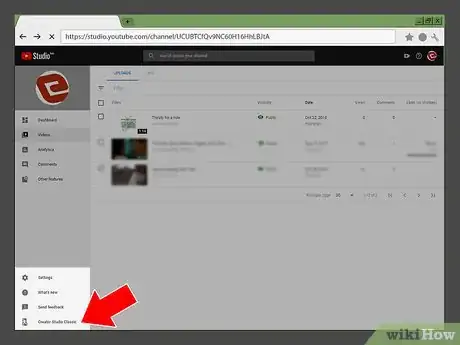
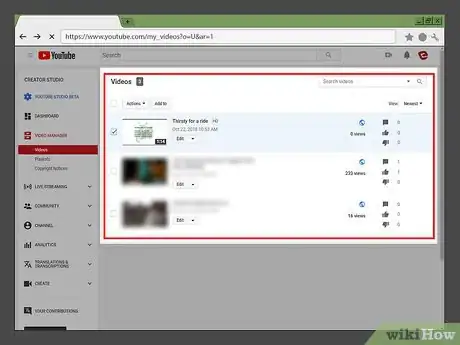
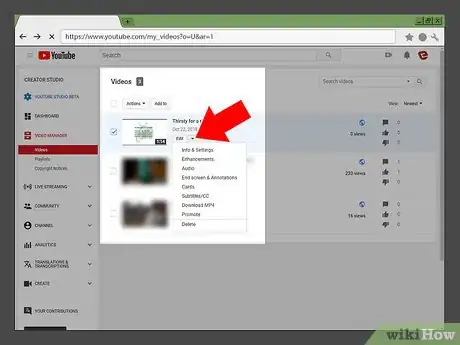
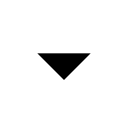
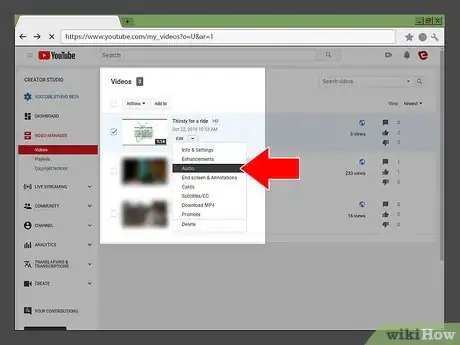
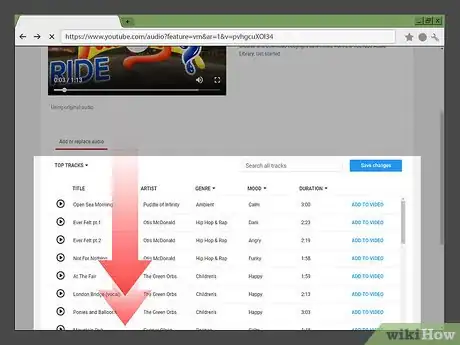
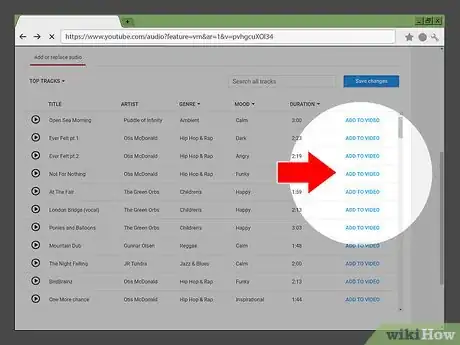
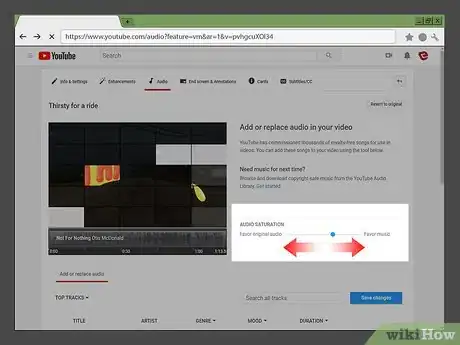
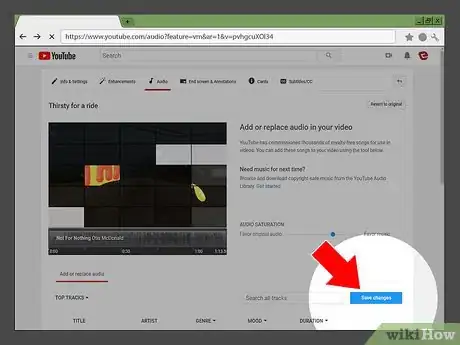
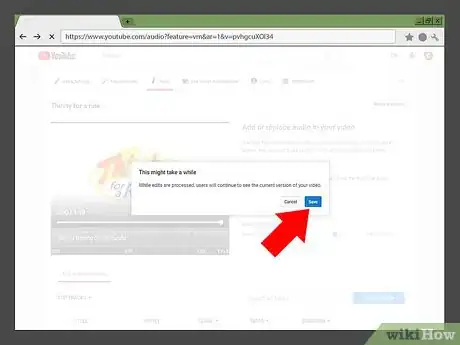
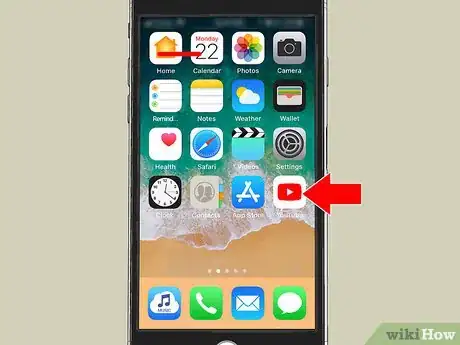
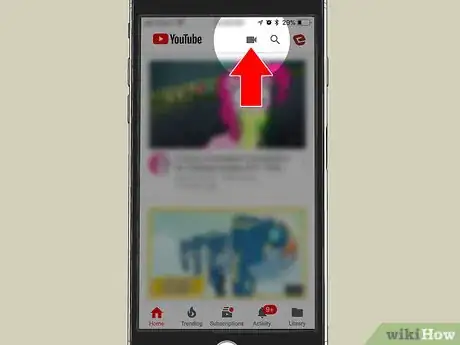
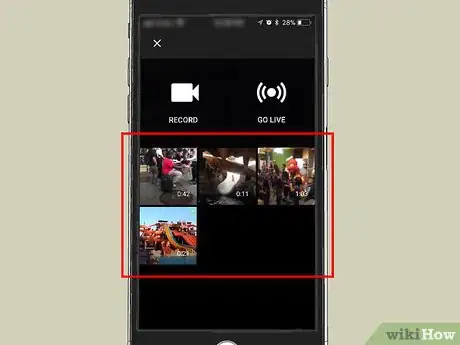
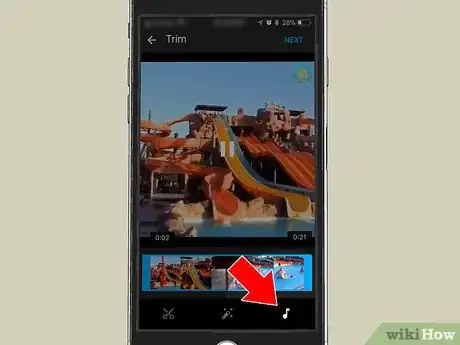
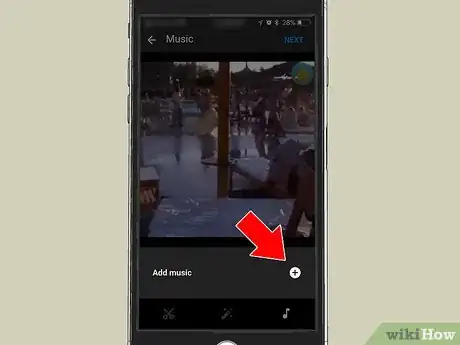
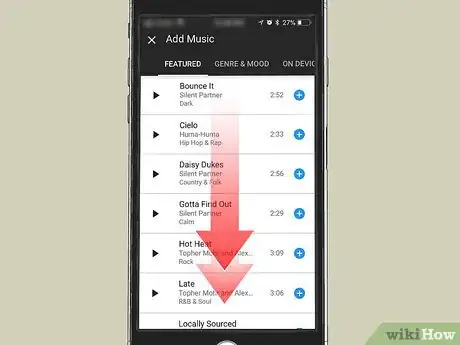
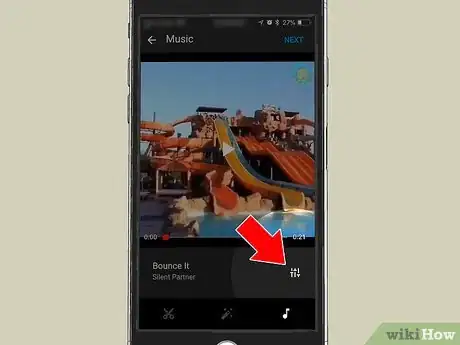

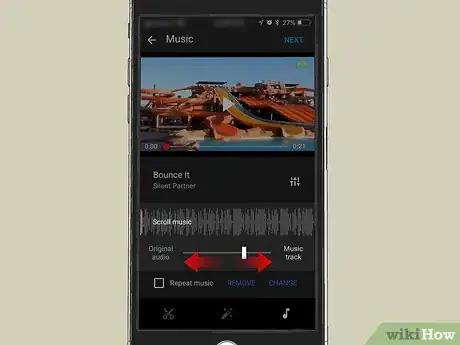
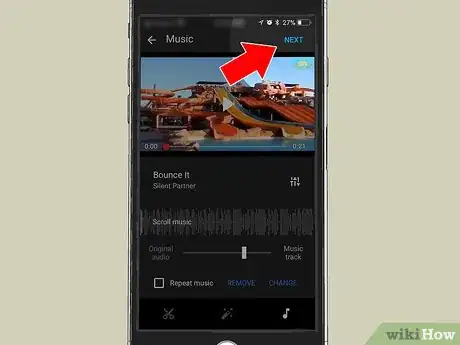
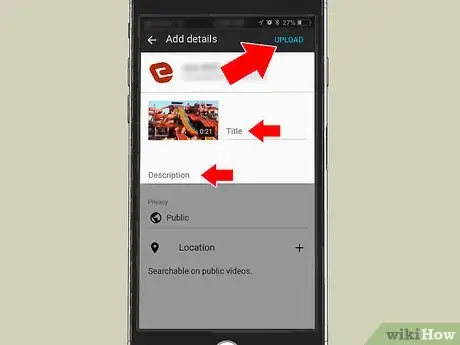

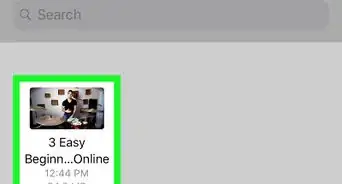
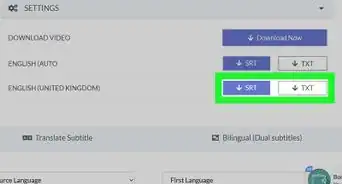
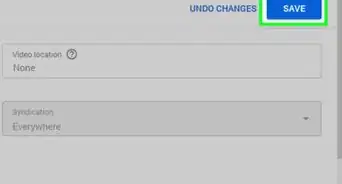
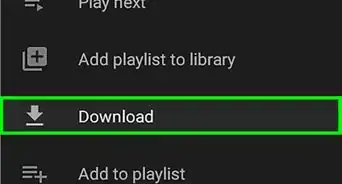
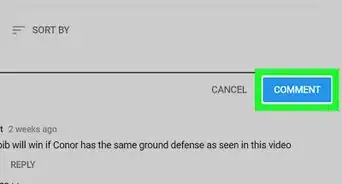


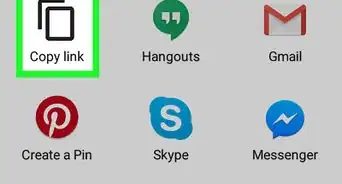

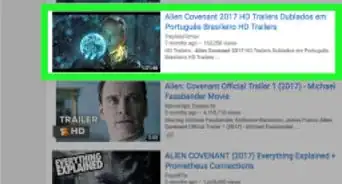
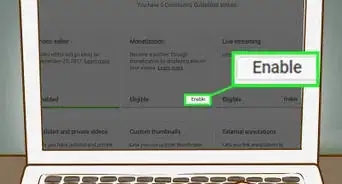
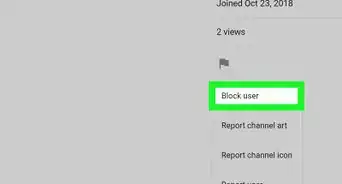
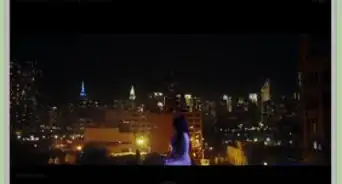
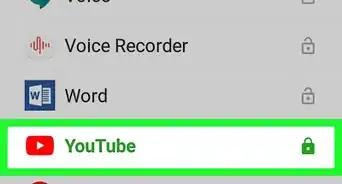
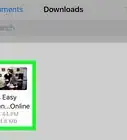
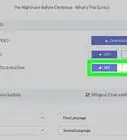
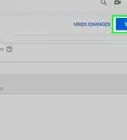
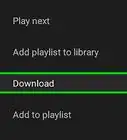

L'équipe de gestion du contenu de wikiHow examine soigneusement le travail de l'équipe éditoriale afin de s'assurer que chaque article est en conformité avec nos standards de haute qualité. Cet article a été consulté 5 899 fois.