X
Cet article a été rédigé avec la collaboration de nos éditeurs(trices) et chercheurs(euses) qualifiés(es) pour garantir l'exactitude et l'exhaustivité du contenu.
L'équipe de gestion du contenu de wikiHow examine soigneusement le travail de l'équipe éditoriale afin de s'assurer que chaque article est en conformité avec nos standards de haute qualité.
Cet article a été consulté 29 505 fois.
Pour profiter de votre musique où que vous soyez, transférez-la sur votre téléphone ou votre tablette Android. Le transfert peut se faire directement depuis un ordinateur sous Windows ou un Mac.
Étapes
Méthode 1
Méthode 1 sur 2:Transférer des fichiers audios sous Windows
Méthode 1
-
1Connectez votre Android à votre ordinateur. Utilisez le câble de chargeur fourni pour connecter votre Android à l'un des ports USB de votre ordinateur.
- Appuyez sur Media device (MTP) si l'on vous demande de sélectionner un type de connexion [1] .
-
2
-
3
-
4Sélectionnez le dossier qui renferme votre musique. Dans le volet gauche de l'explorateur de fichiers, cliquez sur le dossier où se trouve votre musique. Il est possible que vous deviez doublecliquer sur des dossiers supplémentaires dans la fenêtre principale pour atteindre vos fichiers.
-
5Sélectionnez les chansons à transférer. Cliquez et faites glisser votre curseur sur les chansons pour les sélectionner, ou appuyez longuement sur Ctrl tout en cliquant sur les chansons pour les sélectionner individuellement.
-
6Cliquez sur Accueil. Il s'agit de l'onglet en haut à gauche de l'explorateur de fichiers. Cliquez dessus pour dérouler une barre d'outils.
-
7Sélectionnez Copier vers. Il s'agit de l'icône en forme de dossier dans la section Copier vers de la barre d'outils. Un menu déroulant va s'ouvrir.
-
8Cliquez sur Choisir un emplacement. Cette option se trouve en bas du menu déroulant.
-
9Sélectionnez le nom de votre Android. Vous le trouverez dans la fenêtre contextuelle. Cliquez dessus pour afficher les fichiers internes de votre Android.
- Il est possible que vous deviez faire défiler la liste avant de trouver votre appareil.
-
10Cliquez sur le dossier Music. Vous le trouverez dans le dossier qui liste les fichiers internes de votre Android.
-
11Cliquez sur Copier en bas de la fenêtre. La musique que vous avez sélectionnée sera copiée dans votre Android.
- Le transfert peut prendre un certain temps.
-
12Éjectez votre Android. À la fin du transfert, éjectez votre Android pour pouvoir le déconnecter sans risque de votre ordinateur.Publicité
Méthode 2
Méthode 2 sur 2:Transférer des fichiers audios sur un Mac
Méthode 2
-
1Connectez votre Android à votre Mac. À l'aide du câble de chargeur fourni, connectez votre Android à l'un des ports USB de votre Mac.
- Achetez un adaptateur USB-C vers USB-3.0 si votre machine n'a pas de ports USB.
- Appuyez sur Media device (MTP) s'il vous est demandé de sélectionner un type de connexion.
-
2Ouvrez un navigateur sur votre Mac. Les Android ne se synchronisent pas automatiquement avec les Mac donc, vous devrez télécharger un programme pour permettre à vos appareils de communiquer entre eux.
-
3Allez à la page d'Android File Transfer. Rendez-vous sur cette page depuis votre navigateur.
-
4Cliquez sur DOWNLOAD NOW (télécharger maintenant). Il s'agit du bouton vert au milieu de la page. Cliquez dessus pour lancer le téléchargement du fichier d'installation d'Android File Transfer.
- Il est possible que vous deviez d'abord confirmer le téléchargement ou sélectionner un dossier de destination en fonction des paramètres de votre navigateur.
-
5Installez Android File Transfer. Doublecliquez sur le fichier DMG puis vérifiez le fichier dans les Préférences Système (sur MacOS Sierra et les versions suivantes). Terminez en cliquant puis en faisant glisser l'icône Android File Transfer sur le raccourci Applications.
-
6Ouvrez le Finder. Le Finder est l'application en forme de visage bleu dans le Dock de votre Mac.
-
7Allez au dossier qui contient votre musique. À gauche dans le Finder, cliquez sur le dossier qui contient votre musique ou doublecliquez sur les dossiers supplémentaires dans la fenêtre principale du Finder pour atteindre vos fichiers.
-
8Sélectionnez les fichiers à ajouter. Pour sélectionner des chansons, cliquez et faites glisser le curseur de votre souris ou maintenez la touche Commande enfoncée et cliquez sur les chansons une par une pour les sélectionner.
-
9Cliquez sur Édition. Ce bouton se trouve en haut à gauche de l'écran de votre Mac. Il permet d'ouvrir un menu déroulant.
-
10Sélectionnez Copier. Cette option se trouve dans le menu Édition et permet de copier la musique que vous avez sélectionnée.
-
11Ouvrez Android File Transfer. Vous devrez voir les dossiers de votre Android, dont le dossier « Music », dans la fenêtre Android File Transfer.
-
12Doublecliquez sur le dossier Music. Vous le trouverez au milieu de la fenêtre Android File Transfer. Doublecliquez dessus pour l'ouvrir.
-
13Cliquez sur Édition puis sur Coller les éléments. L'option Coller les éléments se trouve en haut dans le menu Édition. Cliquez dessus pour transférer votre musique sur votre Android. Après le transfert, vous pourrez déconnecter votre téléphone sans risque et écouter vos chansons.
- En fonction de la quantité de chansons transférées, ce processus peut prendre un certain temps.
Publicité
Conseils
- N'importe quel lecteur audio sur le Play Store peut être utilisé pour lire la musique sur votre appareil.
Publicité
À propos de ce wikiHow
Publicité
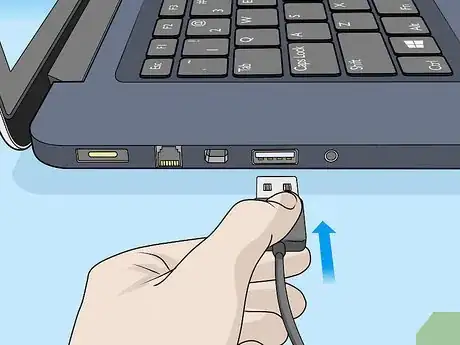
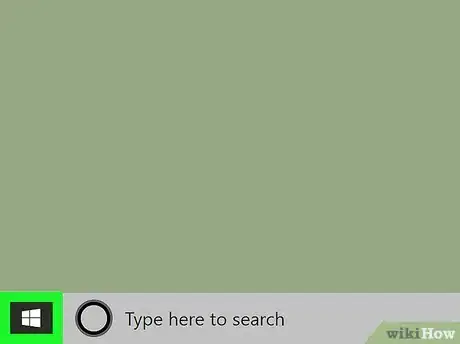

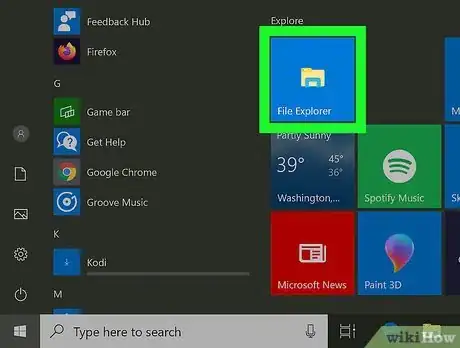

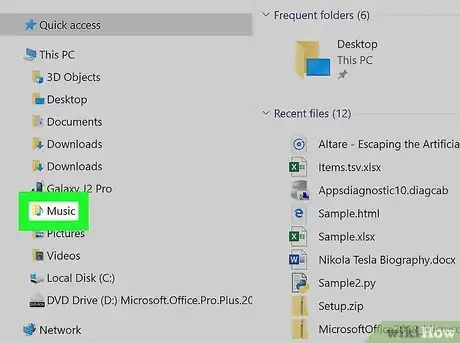
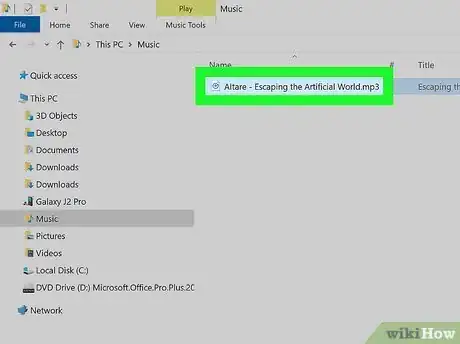
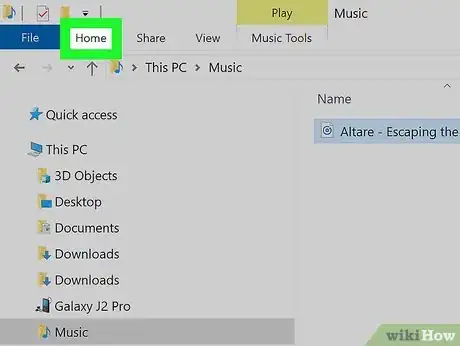
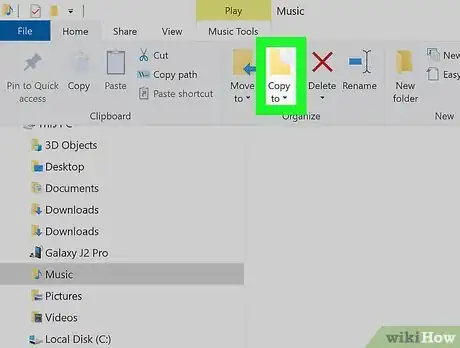
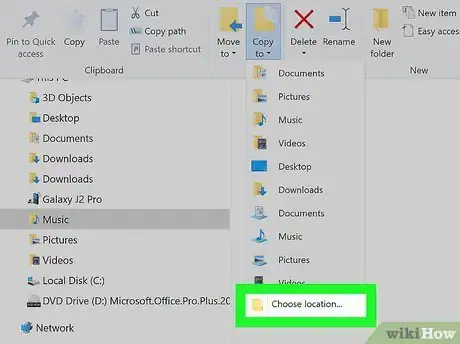
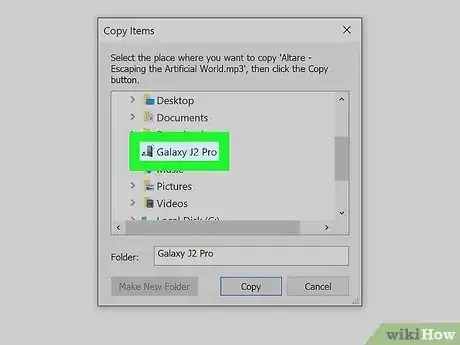
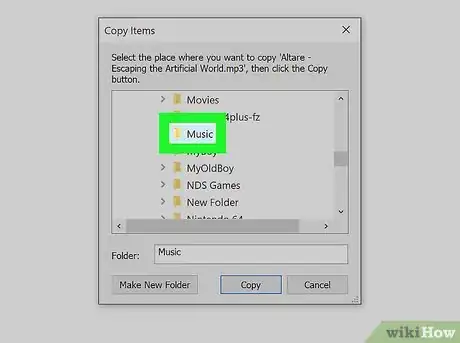
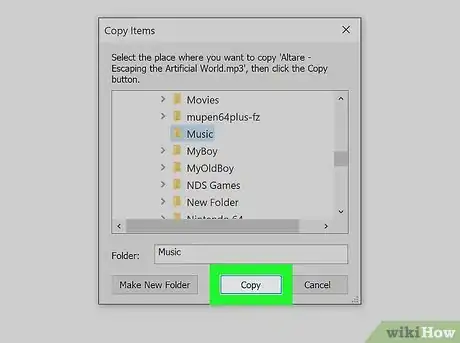
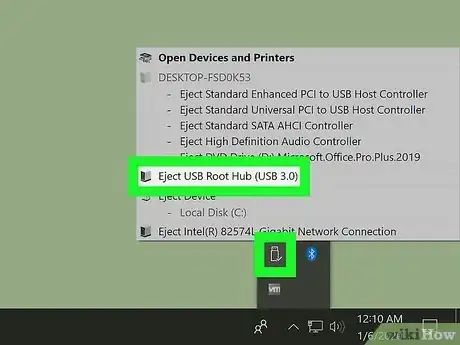

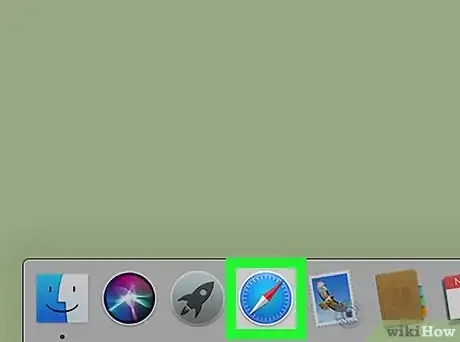
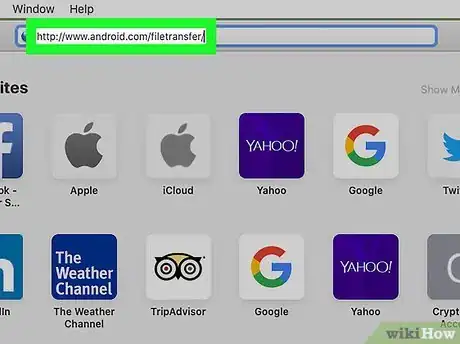
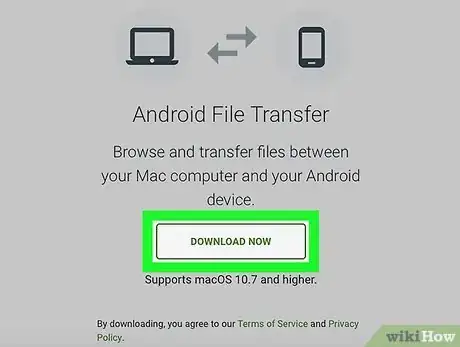
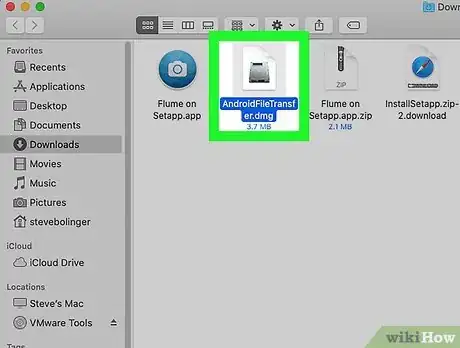
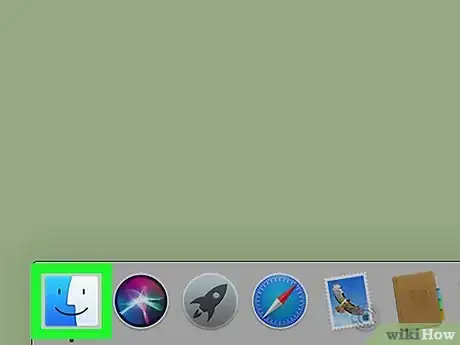
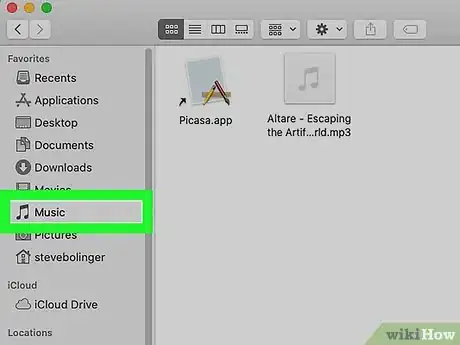
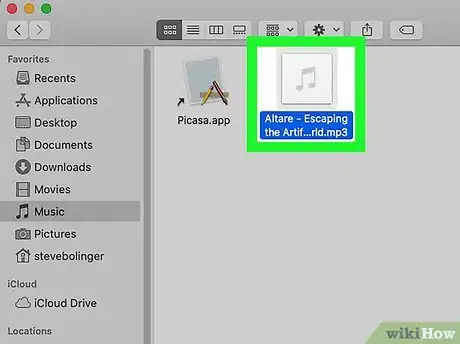
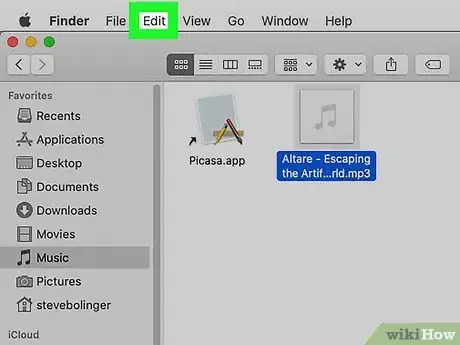
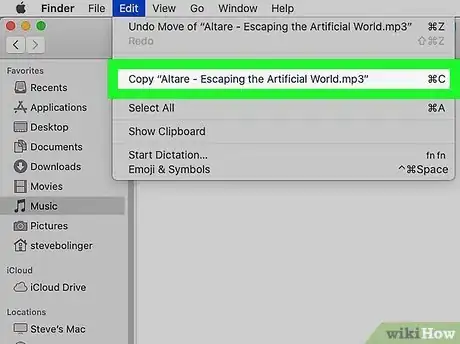
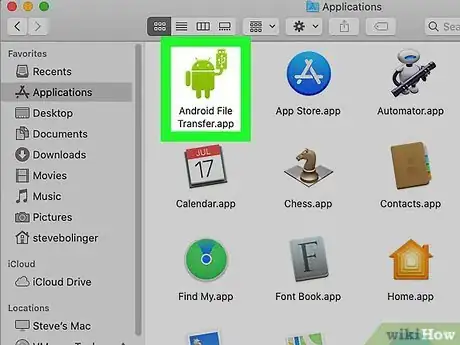
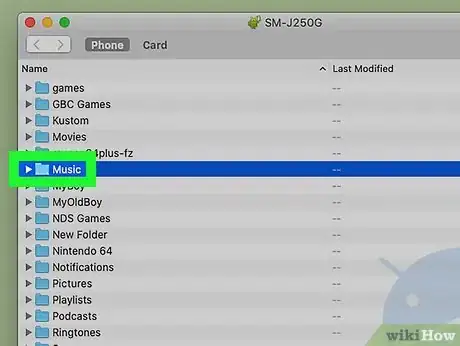
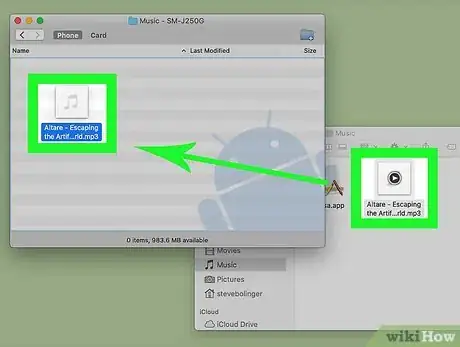













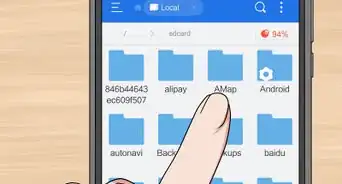



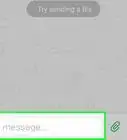

L'équipe de gestion du contenu de wikiHow examine soigneusement le travail de l'équipe éditoriale afin de s'assurer que chaque article est en conformité avec nos standards de haute qualité. Cet article a été consulté 29 505 fois.