X
Cet article a été rédigé avec la collaboration de nos éditeurs(trices) et chercheurs(euses) qualifiés(es) pour garantir l'exactitude et l'exhaustivité du contenu.
L'équipe de gestion du contenu de wikiHow examine soigneusement le travail de l'équipe éditoriale afin de s'assurer que chaque article est en conformité avec nos standards de haute qualité.
Cet article a été consulté 107 542 fois.
Si vous avez un Mac, vous devrez probablement ouvrir des fichiers DMG à un point ou à un autre. Comme les fichiers DMG sont principalement utilisés pour installer des applications sur Mac, il n’y a pas de solution toute faite pour pouvoir les ouvrir sous Windows.
Étapes
-
1Faites un doubleclic sur le fichier DMG. Vous verrez alors une fenêtre popup apparaitre qui affichera le message : [nom du fichier] ne peut pas être ouvert, car il n’a pas été téléchargé sur l’App Store.
- Si vous ne voyez pas cette fenêtre popup s’afficher, passez directement à l’étape Vérifiez le contenu d’un fichier DMG située à la fin de la section.
- Puisque les fichiers DMG sont généralement des fichiers téléchargés, vous les trouverez dans le dossier Téléchargements du Finder.
-
2Cliquez sur OK. Cela provoquera la fermeture de la fenêtre.
-
3
-
4Cliquez sur Préférences Système. L’option se trouve en haut du menu déroulant. La fenêtre Préférences Système s’ouvrira.
-
5Cliquez sur Sécurité et Confidentialité. L’option se trouve en haut de la fenêtre Préférences Système.
-
6Cliquez sur le cadenas. Vous le trouverez dans le coin inférieur gauche de la fenêtre. Une fenêtre popup va alors s’afficher.
-
7Identifiez-vous. Entrez votre mot de passe, puis cliquez sur Déverrouiller. Après vous être identifié, vous pourrez modifier les éléments de cette page.
-
8Cliquez sur Ouvrir quand même. Cette option se situe à droite du nom du fichier DMG, en bas de la page.
-
9Cliquez sur Ouvrir. Vous ouvrirez ainsi le fichier DMG et serez capable de voir son contenu et de procéder à l’installation.
-
10Vérifiez le contenu. La plupart du temps, les fichiers DMG servent à l’installation d’application. Cependant, certains d’entre eux peuvent aussi contenir des images ou des fichiers texte.
- Tous les fichiers comportant l’extension .app sont des installeurs d’applications.
- Vous devriez voir une icône Applications dans la fenêtre du fichier DMG. C’est un raccourci vers le dossier Applications de votre Mac.
-
11Installez le fichier DMG. Localisez l’icône de l’application que vous souhaitez installer (par exemple, Firefox), puis cliquez dessus et faites-la glisser sur l’icône Applications dans la fenêtre. Cela lancera l’installation du fichier DMG. Une fois l’installation terminée, vous devriez la trouver dans le menu du Launchpad.
- En fonction de l’application que vous souhaitez installer, il se peut que vous deviez passer par des étapes supplémentaires avance que l’installation se lance.
Publicité
Conseils
- Si vous faites un doubleclic sur un ordinateur sous Windows, une fenêtre s’ouvrira pour vous demander quel programme utiliser pour ouvrir ce fichier. À moins que vous n’ayez une application tierce telle que 7-Zip ou DMG Extractor, vous ne pourrez pas ouvrir le fichier DMG.
- Si cette méthode ne fonctionne pas, vous pouvez passer par l’utilitaire de disque et cliquer sur Ajouter une image de disque.
Publicité
Avertissements
- Soyez prudent lorsque vous installez des logiciels non signés sur votre Mac. En effet, les logiciels qui ne proviennent pas de l’App Store peuvent infecter votre ordinateur.
Publicité
À propos de ce wikiHow
Publicité
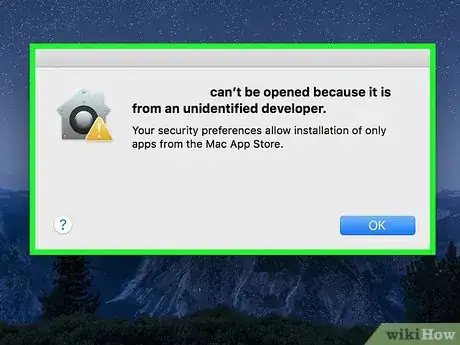
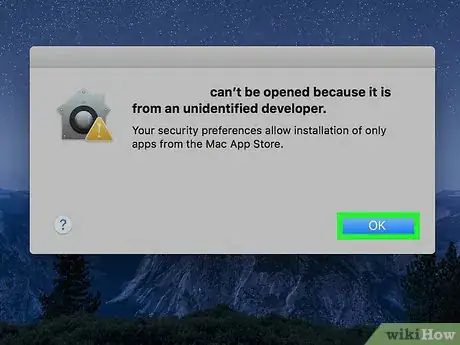
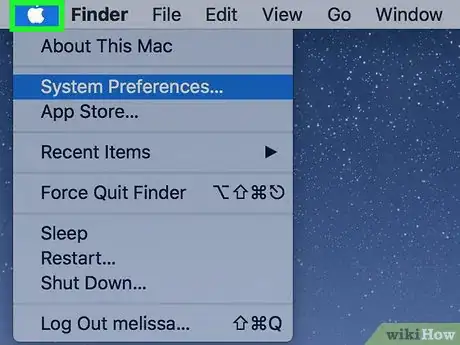

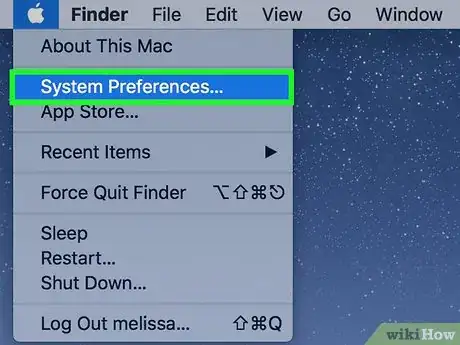
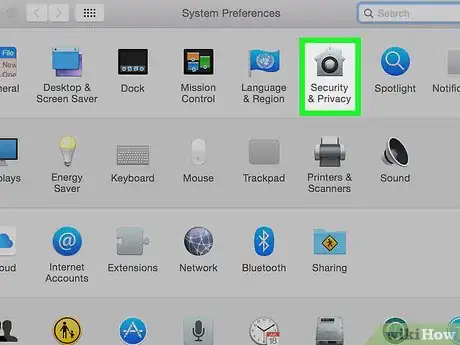
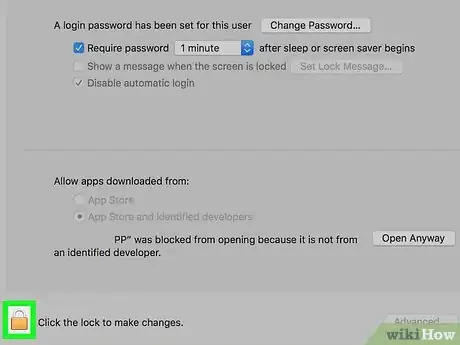
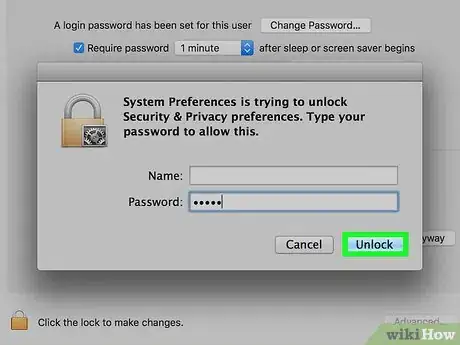
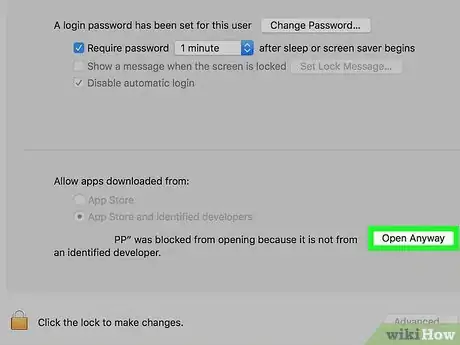
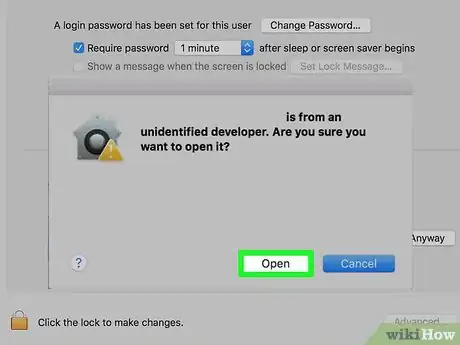
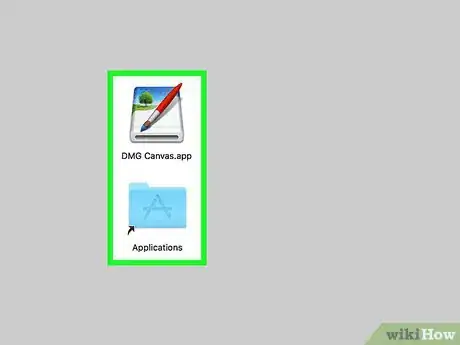
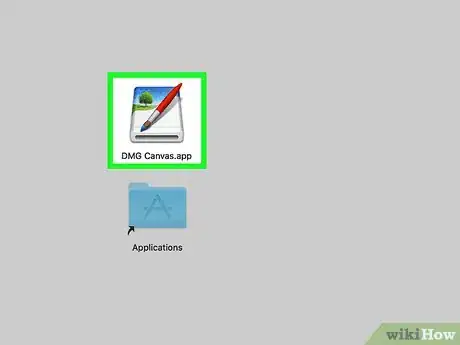


















L'équipe de gestion du contenu de wikiHow examine soigneusement le travail de l'équipe éditoriale afin de s'assurer que chaque article est en conformité avec nos standards de haute qualité. Cet article a été consulté 107 542 fois.