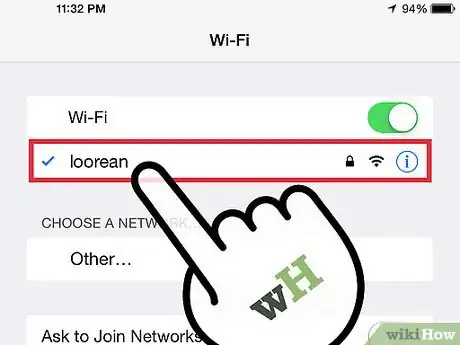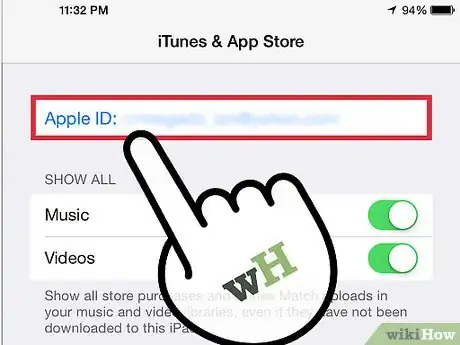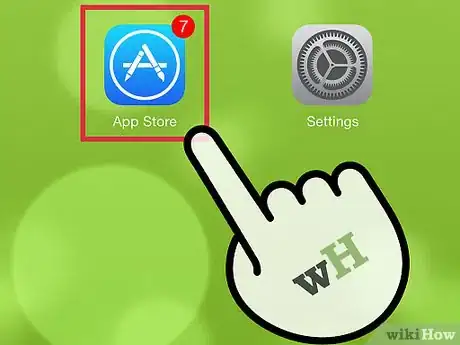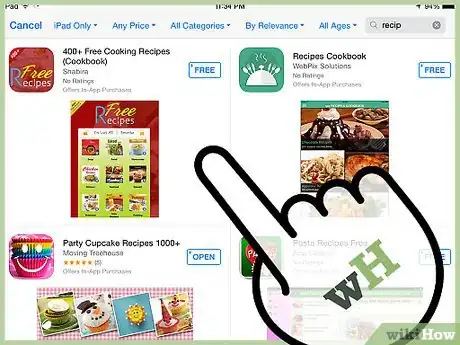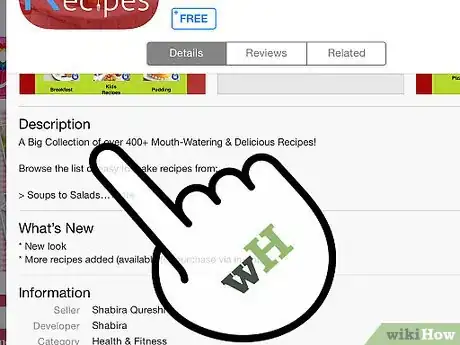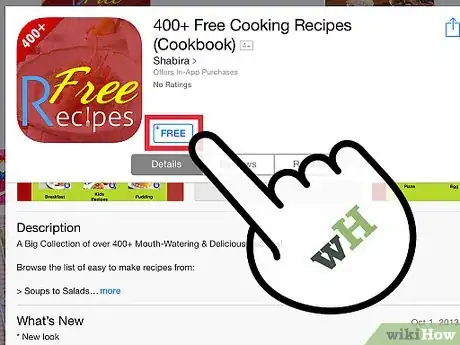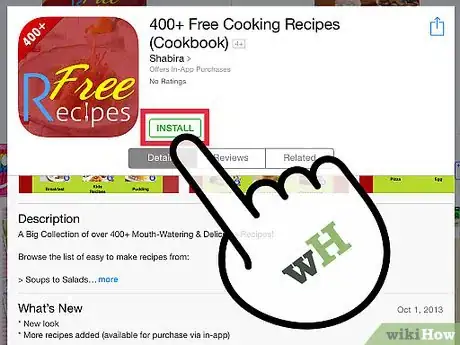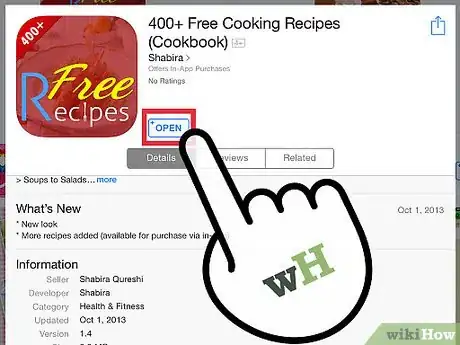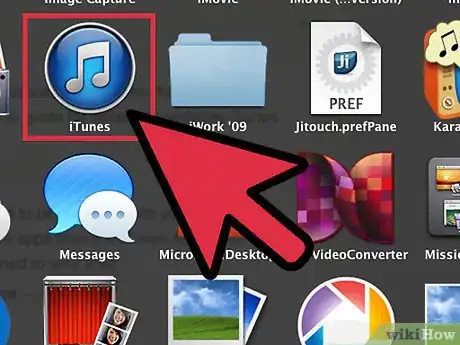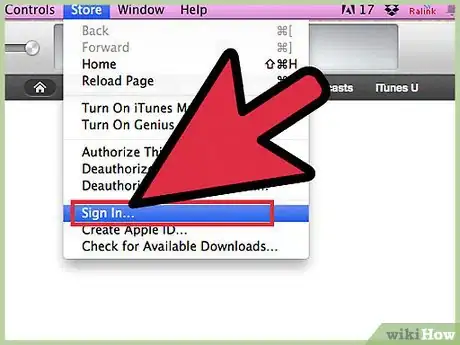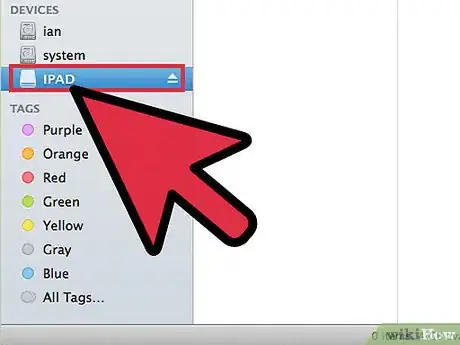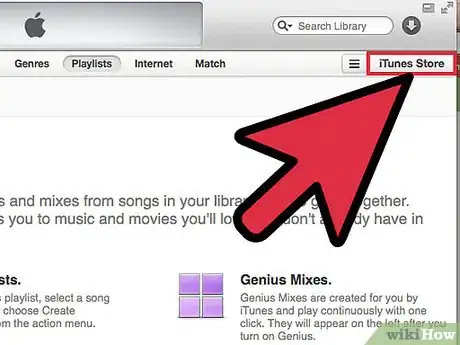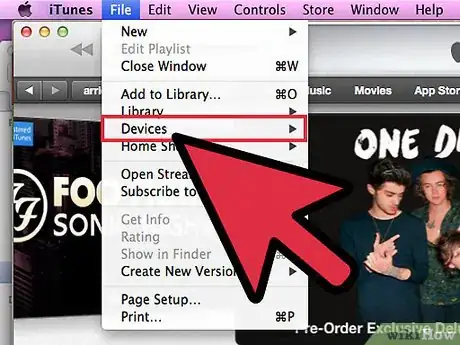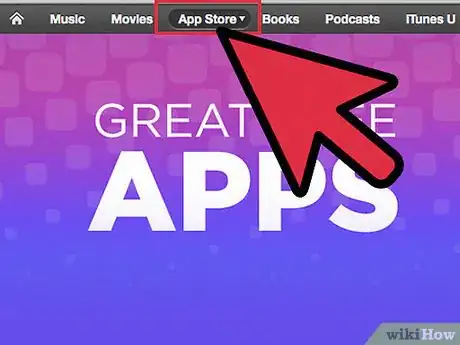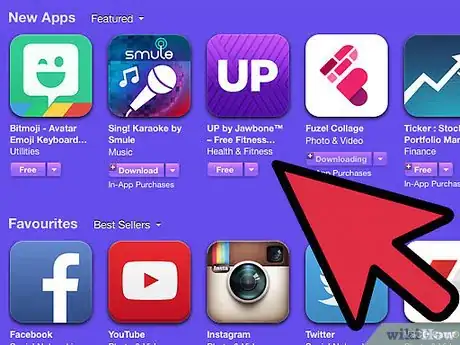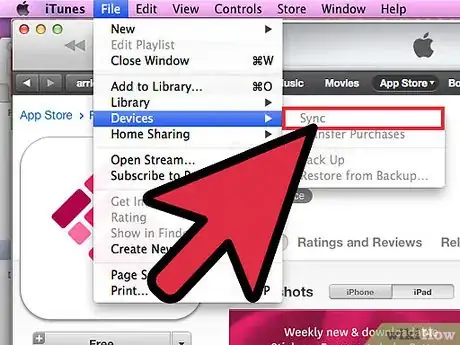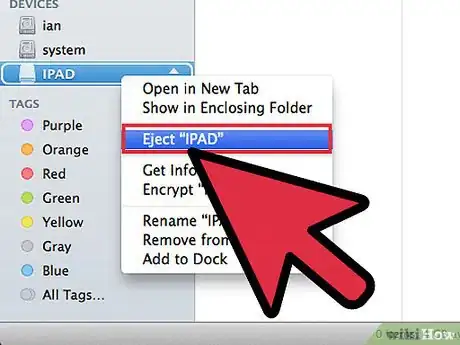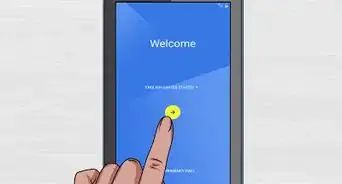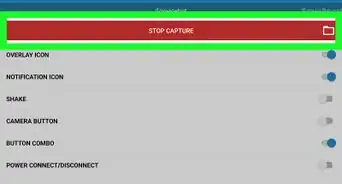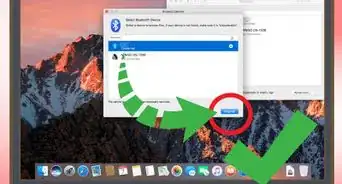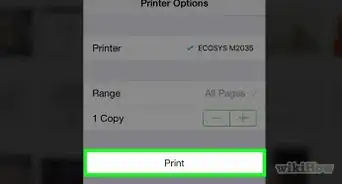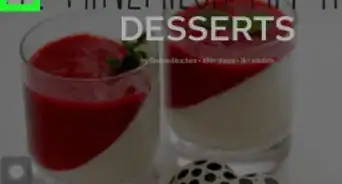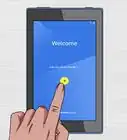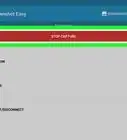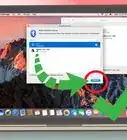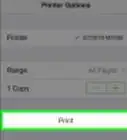wikiHow est un wiki, ce qui veut dire que de nombreux articles sont rédigés par plusieurs auteurs(es). Pour créer cet article, des auteur.e.s volontaires ont participé à l'édition et à l'amélioration.
Cet article a été consulté 5 985 fois.
Aujourd'hui, de nombreuses applications existent sur le marché. Il y a des applications pour vous rendre la vie quotidienne plus facile, des applications pour vous aider au bureau ou à l'école, des applications qui rendent votre appareil plus amusant à utiliser et des applications pour vous divertir. Vous pouvez télécharger des applications depuis l'App Store sur votre iPad ou synchroniser vos applications en utilisant iTunes sur votre ordinateur.
Étapes
Méthode 1
Méthode 1 sur 2:Utiliser l'App Store
-
1Assurez-vous d'être connecté au réseau. Pour pouvoir télécharger des applications sur l'App Store, vous devrez être connecté via un réseau sans fil ou via le forfait de données de votre mobile. Consultez comment connecter votre iPad à internet pour obtenir des détails sur la façon de connecter votre iPad au réseau.
-
2Vérifiez que vous êtes connecté avec votre identifiant Apple. Vous aurez besoin d'avoir un identifiant Apple associé à votre iPad pour pouvoir télécharger des applications depuis l'App Store. Vous pouvez le vérifier en ouvrant l'application paramètres et en sélectionnant iTunes et App Store. Vous devriez voir votre identifiant Apple en haut du menu. Si ce n'est pas le cas, connectez-vous ou créez un nouvel identifiant Apple.
-
3Ouvrez l'App Store. Repérez l'icône App Store sur l'écran d'accueil de votre iPad, touchez-la pour lancer l'App Store. Vous serez redirigé vers la page principale de l'App Store.
-
4Naviguez pour trouver les applications que vous voulez obtenir. Utilisez la barre de recherche, si vous souhaitez trouver une application particulière ou parcourez les nouvelles applications ou les applications favorites, si vous avez besoin de suggestions. Une fois que vous avez trouvé une application qui vous plait, appuyez doucement dessus pour ouvrir la page de téléchargement.
-
5Renseignez-vous sur l'application. Une fois une application sélectionnée, une page contenant sa description et quelques captures d'écran s'affichera. Vous pouvez aussi lire les avis d'autres utilisateurs. Utilisez ces informations pour savoir si l'application correspond bien à vos besoins.
-
6Appuyez sur le bouton Obtenir ou prix. Si l'application est payante, il y aura un bouton indiquant son prix. Si l'application est gratuite, le bouton indiquera Obtenir. Appuyez sur le prix pour confirmer votre commande en utilisant la carte bleue associée à votre identifiant Apple (ou le solde de n'importe quelle carte cadeau que vous avez utilisée). Une fois que vous avez acheté l'application ou que vous avez appuyé sur le bouton Obtenir, le bouton changera pour indiquer Installer l'App.
-
7Installez l'application. Appuyez sur le bouton Installer l'App. Le téléchargement de l'application débutera sur votre iPad. Vous pouvez surveiller son progrès en observant l'indicateur circulaire de téléchargement. Certaines applications sont très lourdes et peuvent prendre un certain temps à télécharger et à installer.
-
8Ouvrez votre nouvelle application. Si vous êtes encore sur la page Applications de l'App Store, vous pouvez toucher le bouton Ouvrir qui apparait à la fin du téléchargement de l'application. Sinon, l'application apparaitra, après la fin de son téléchargement, sur votre écran principal et peut être ouverte à partir de là.Publicité
Méthode 2
Méthode 2 sur 2:Utiliser iTunes
-
1Mettez à jour iTunes. Pour une connexion meilleure et plus facile, assurez-vous qu'iTunes ait été mis à jour avec la version la plus récente. Référez-vous à cet article pour obtenir des détails sur la façon de mettre iTunes à jour.
-
2Connectez-vous avec votre identifiant Apple. Vous aurez besoin d'être connecté avec votre identifiant Apple pour pouvoir faire des achats ou télécharger des applications gratuites sur l'App Store d'iTunes. Cet identifiant Apple devra être le même que celui assigné à votre iPad.
- Pour vous connecter avec votre identifiant Apple, cliquez sur Store puis Se connecter.
-
3Connectez votre iPad à votre ordinateur. Votre iPad est livré avec un câble USB, utilisez-le pour connecter votre appareil à votre ordinateur. iTunes devrait s'ouvrir automatiquement lorsque vous branchez votre iPad à votre ordinateur. Si ce n'est pas le cas, exécutez iTunes depuis votre PC ou votre Mac.
-
4Obtenez des applications dans l'App Store d'iTunes. Cliquez sur le bouton iTunes Store dans le coin en haut à droite ou sélectionnez Store > Accueil. Cliquez sur l'onglet App Store en haut du menu Store pour ouvrir l'App Store.
- Vous pouvez rechercher dans l'App Store des applications spécifiques ou parcourir les différentes collections d'applications « indispensables ».
- Pour obtenir une application, cliquez sur les boutons Obtenir ou Prix sur la page des détails de l'application. Si l'application est payante, vous devrez l'acheter avec la carte bleue associée à votre identifiant Apple ou le solde d'une carte cadeau. Les cartes cadeaux ne sont pas disponibles dans tous les pays.
- Une fois que vous avez acheté l'application ou cliqué sur le bouton Obtenir, vous pouvez la télécharger sur votre ordinateur. Votre nouvelle application sera automatiquement prête à être synchronisée avec votre iPad.
-
5Sélectionnez votre iPad dans le menu Appareils. Vous pouvez gérer les applications qui seront synchronisées avec votre iPad. Votre iPad se trouvera dans la liste de la section Appareils, dans la barre latérale. Sélectionnez-le pour ouvrir les paramètres de votre iPad. Si vous ne pouvez voir la barre latérale, cliquez sur Présentation > Afficher la barre latérale.
-
6Cliquez sur l'onglet Applications. Cela ouvrira le gestionnaire d'applications de votre iPad. Veillez à ce que la case Synchronisation des applications en haut de l'écran soit cochée.
-
7Choisissez les applications que vous voulez synchroniser. Sélectionnez chacune des applications que vous voulez synchroniser sur votre iPad. Désélectionnez les applications que vous voulez retirer de votre iPad. Vous pouvez aussi glisser-déplacer les applications sur la représentation de l'écran de l'iPad et réarranger les applications qui s'y trouvent.
-
8Synchronisez vos applications. Une fois que vous êtes satisfait de votre sélection d'applications, cliquez sur Appliquer en bas de la fenêtre. Les applications vont commencer à se synchroniser avec votre iPad. Vous pouvez surveiller le processus de synchronisation depuis l'affichage en haut de l'écran.
-
9Éjectez votre iPad. Une fois la synchronisation terminée, faites un clic droit sur votre iPad dans la section Appareils de la barre latérale. Sélectionnez Éjecter. Cela vous permettra de déconnecter votre iPad de votre ordinateur, en toute sécurité.Publicité