Cet article a été rédigé avec la collaboration de nos éditeurs(trices) et chercheurs(euses) qualifiés(es) pour garantir l'exactitude et l'exhaustivité du contenu.
L'équipe de gestion du contenu de wikiHow examine soigneusement le travail de l'équipe éditoriale afin de s'assurer que chaque article est en conformité avec nos standards de haute qualité.
Cet article a été consulté 33 981 fois.
YouTube propose différentes façons d'ajouter des sous-titres aux vidéos. Pour trouver ces options, allez dans le Gestionnaire de vidéos de votre chaine YouTube, sélectionnez Sous-titre dans le menu Modifier puis choisissez une façon d'ajouter vos sous-titres [1] . Vous pouvez également ajouter des sous-titres aux vidéos d'autres utilisateurs en ouvrant la vidéo, en allant dans les options et, si vous y êtes autorisé, en sélectionnant l'option Ajouter des sous-titres.
Étapes
Méthode 1
Méthode 1 sur 3:Utiliser l'outil de sous-titres YouTube sur sa propre vidéo
-
1Connectez-vous à votre compte YouTube.
-
2Cliquez sur Ma chaine. Ce bouton se trouve en haut de la barre latérale et vous redirigera vers votre page YouTube personnelle.
-
3Cliquez sur Gestionnaire de vidéos. Ce bouton se trouve en haut à gauche de votre chaine et affichera une liste des vidéos que vous avez mises en ligne.
- Vous pouvez également accéder au Gestionnaire de vidéos en cliquant sur l'icône de votre compte et en allant dans Creator Studio > Gestionnaire de vidéos.
-
4Cliquez sur la flèche près du bouton Modifier. Puis, sélectionnez Sous-titres. Le bouton Modifier et son menu se trouvent près de la vidéo dans laquelle vous voulez ajouter des sous-titres. Vous serez redirigé vers l'interface de sous-titrage.
-
5Cliquez sur Ajouter des sous-titres. Puis, sélectionnez Créer des sous-titres. Ce bouton se trouve à droite de la vidéo dans l'interface de sous-titrage. Une zone de texte où vous pourrez saisir un sous-titre apparaitra près de la vidéo.
-
6Sélectionnez la langue de sous-titrage. Cela permet de catégoriser les sous-titres pour un visionnage ultérieur par les youtubers du monde entier.
- Pour les utilisateurs étrangers (et les autres, comme les malentendants), les sous-titres en français sur des vidéos en français peuvent être très utiles. N'ayez pas peur d'insérer des sous-titres dans la même langue que la vidéo !
-
7Lancez la vidéo. Lancez la vidéo et cliquez sur Pause quand vous voulez saisir un sous-titre. Lancez la lecture pour écouter le contenu de la vidéo avant d'entrer du texte dans le champ dédié.
-
8Entrez le sous-titre dans le champ de texte. Cliquez sur le bouton + bleu près du champ de texte pour ajouter un sous-titre. Le sous-titre apparaitra sur la transcription et dans la timeline sous la vidéo.
-
9Ajustez la longueur du sous-titre. Le sous-titre sera placé dans la timeline où vous avez stoppé la vidéo. Cliquez et faites glisser la barre de chaque côté du texte sous la vidéo pour modifier le début et la fin de l'affichage du sous-titre.
- N'en ajoutez pas trop d'un coup. Assurez-vous qu'il est possible de lire les sous-titres tranquillement. Sinon, découpez-les de manière à ce qu'ils n'apparaissent pas tous ensemble.
-
10Publiez la vidéo. Quand vous avez fini de rédiger votre sous-titrage, cliquez sur Publier et les sous-titres seront transférés sur la vidéo.Publicité
Méthode 2
Méthode 2 sur 3:Ajouter des sous-titres à une vidéo à partir d'un fichier
-
1Ouvrez un éditeur de texte. Le Bloc-notes pour les utilisateurs de Windows et Text Edit pour les utilisateurs de Mac font l'affaire et sont gratuits, mais vous pouvez utiliser n'importe quel éditeur de texte.
-
2Créez vos sous-titres. Les fichiers de sous-titre utilisent un format spécial : le nombre de sous-titres, les codes temporels et le texte (chacun occupe une ligne différente). Les codes temporels sont au format heure:minute:seconde:milliseconde.
- Par exemple :
1
01:15:05:00
ceci est un exemple de sous titre. - Dans cet exemple, « ceci est un exemple de sous-titre » sera inséré comme premier sous-titre à 1 heure 15 minutes et 5 secondes dans la vidéo.
- Par exemple :
-
3Allez dans Fichier puis sélectionnez Enregistrer sous. Vous pourrez définir le type de fichier en utilisant l'extension SubRip (ou srt). Il s'agit d'un format de texte courant pour le sous-titrage des vidéos.
-
4Entrez un nom de fichier qui se termine par « .srt ». Par exemple : « soustitre.srt ». L'extension à la fin du nom est nécessaire pour définir le type de fichier.
-
5Cliquez sur Type puis sélectionnez Tous les fichiers. Ce menu se trouve sous le champ dédié au nom de fichier. Sélectionnez Tous les fichiers pour que l'extension soit autre chose qu'un texte brut.
-
6Cliquez sur le menu Encodage. Ensuite, sélectionnez UTF-8. Les fichiers SubRip ne fonctionneront pas correctement sans cet encodage. Une fois terminé, cliquez sur Enregistrer.
-
7Ouvrez le Gestionnaire de vidéos YouTube. Connectez-vous à votre compte YouTube. Cliquez sur Ma chaine > Gestionnaire de vidéos pour voir la liste des vidéos que vous avez mises en ligne.
- Vous pouvez également accéder au gestionnaire de vidéos en cliquant sur l'icône de votre compte et en allant dans Creator Studio > Gestionnaire de vidéos.
-
8Cliquez sur la flèche près du bouton Modifier. Sélectionnez Sous-titres. Le bouton Modifier et son menu se trouvent près de la vidéo dans laquelle vous voulez ajouter des sous-titres. Vous serez redirigé vers l'interface de sous-titrage.
-
9Cliquez sur Ajouter des sous-titres. Sélectionnez ensuite Importer un fichier. Une fenêtre va s'ouvrir et vous pourrez choisir le type de fichier à importer.
-
10Sélectionnez Fichier de sous-titre dans la fenêtre qui s'ouvre. Une autre fenêtre va s'ouvrir et vous pourrez y sélectionner le fichier à importer.
-
11Cliquez sur le fichier que vous avez créé. Puis, sélectionnez Importer. Les sous-titres seront prélevés dans le fichier .srt et placés dans la timeline et la transcription.
-
12Ajustez les sous-titres. Modifiez le texte dans la transcription ou les codes temporels en cliquant et en faisant glisser la barre de chaque côté du sous-titre dans la timeline.
-
13Publiez votre vidéo. Cliquez sur Publier et vos sous-titres seront insérés dans votre vidéo.Publicité
Méthode 3
Méthode 3 sur 3:Utiliser la transcription et la synchronisation automatique de YouTube
-
1Ouvrez le Gestionnaire de vidéos YouTube. Connectez-vous à votre compte YouTube. Cliquez sur Ma chaine > Gestionnaire de vidéos pour voir la liste des vidéos que vous avez mises en ligne.
- Vous pouvez également accéder au gestionnaire de vidéos en cliquant sur l'icône de votre compte et en allant dans Creator Studio > Gestionnaire de vidéos.
-
2Cliquez sur la flèche près du bouton Modifier. Sélectionnez Sous-titres. Le bouton Modifier et son menu se trouvent près de la vidéo dans laquelle vous voulez ajouter des sous-titres. Vous serez redirigé vers l'interface de sous-titrage.
-
3Cliquez sur Ajouter des sous-titres. Choisissez Transcrire et synchroniser automatiquement. Un champ de texte pour la saisie des sous-titres apparaitra près de la vidéo.
-
4Sélectionnez votre langue de sous-titrage.
-
5Saisissez ce que vous entendez dans la vidéo. Saisissez tout ce que vous entendez dans la vidéo dans le champ de texte à droite. Ne vous souciez pas du minutage.
-
6Cliquez sur Régler le minutage. YouTube synchronisera automatiquement ce que vous avez écrit avec la vidéo.
-
7Ajustez le minutage. Les sous-titres synchronisés automatiquement apparaitront dans la timeline. Cliquez et faites glisser la barre de chaque côté des sous-titres pour ajuster avec précision leur minutage.
-
8Publiez la vidéo. Quand vous avez terminé, cliquez sur Publier et les sous-titres seront intégrés à la vidéo.Publicité
Conseils
- Actuellement, l'insertion de sous-titres n'est pas possible depuis l'application YouTube mobile.
- N'oubliez pas de vérifier votre orthographe.
- Ces méthodes peuvent également être utilisées au moment de télécharger une nouvelle vidéo en appuyant sur le bouton Importer et en sélectionnant la vidéo à importer.
- Si vous ne voulez pas ajouter vos sous-titres d'une seule traite, YouTube effectuera une sauvegarde automatique de vos modifications. Vous pourrez y accéder plus tard en cliquant sur Mes brouillons quand vous insèrerez le reste des sous-titres.
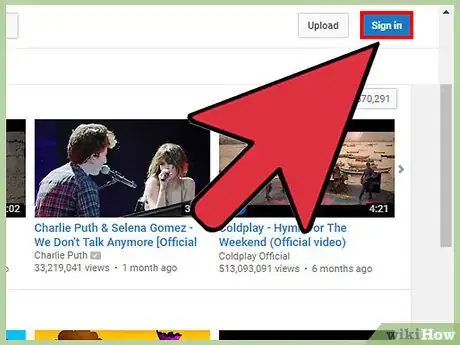
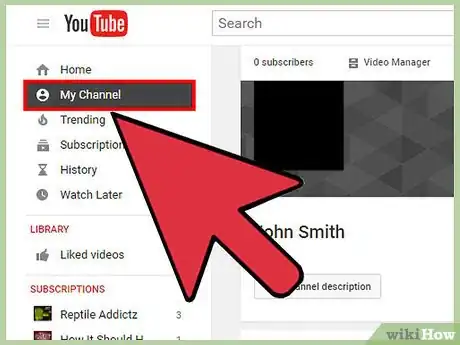
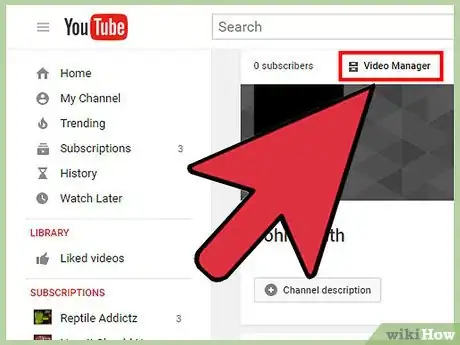
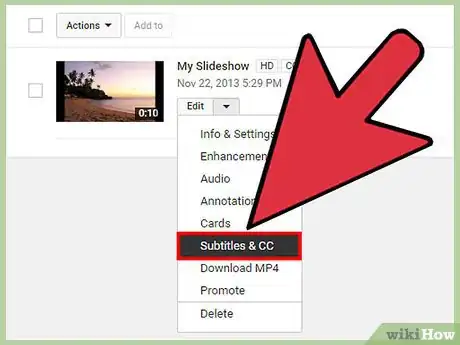
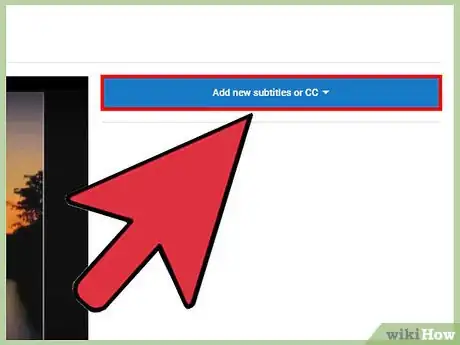
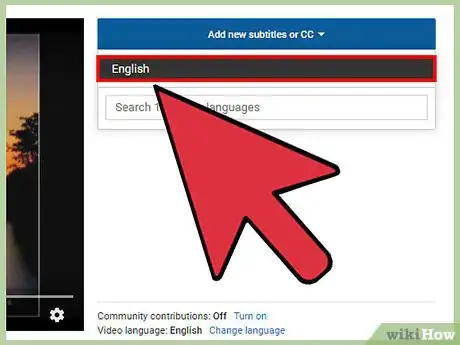
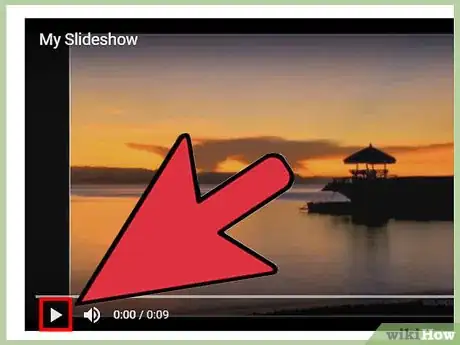
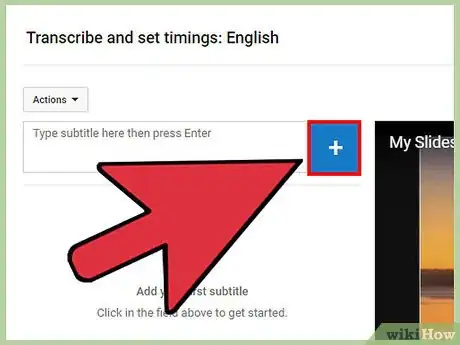
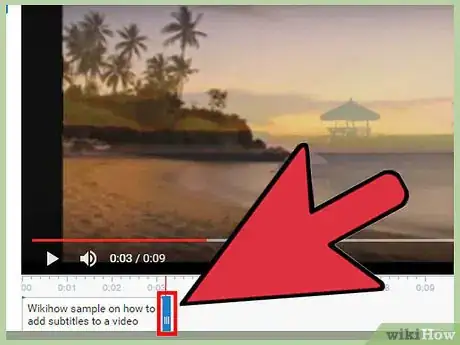

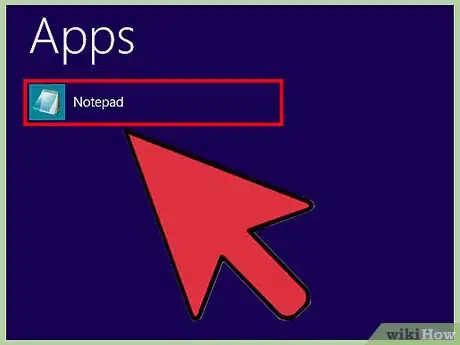
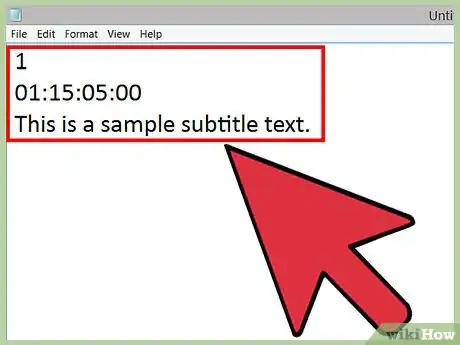
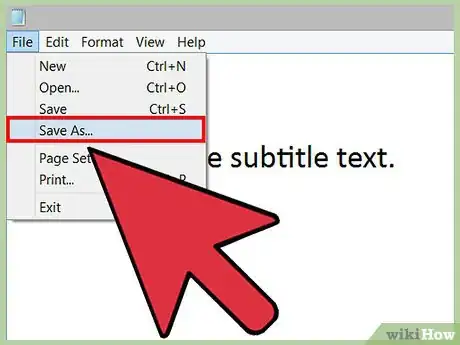
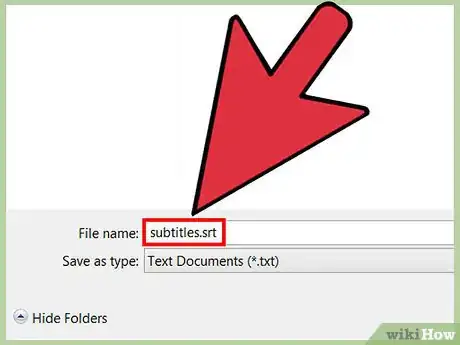
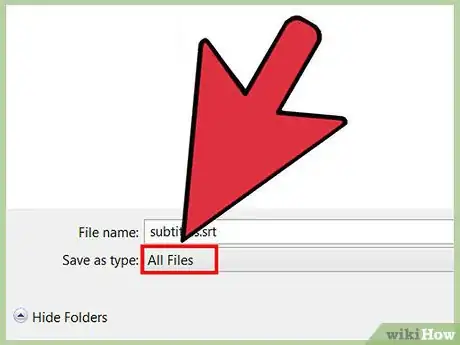
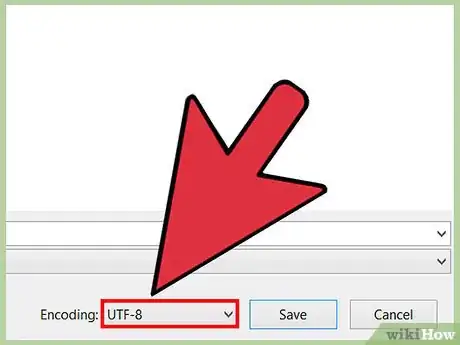
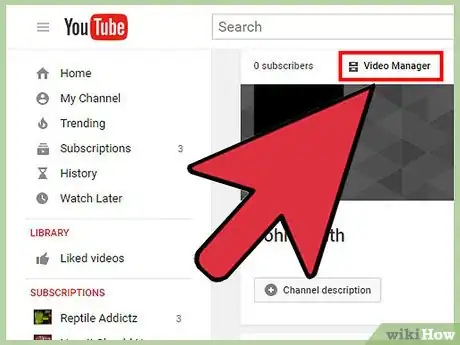
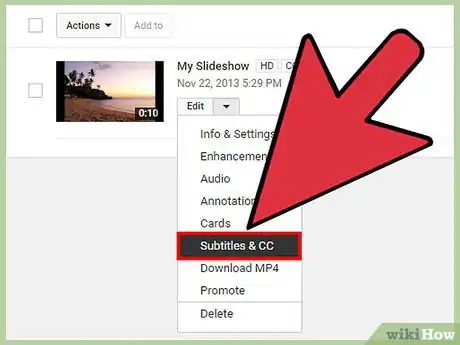
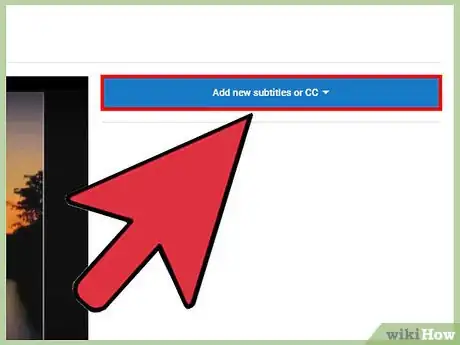
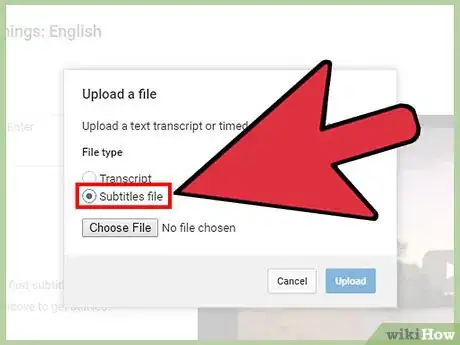

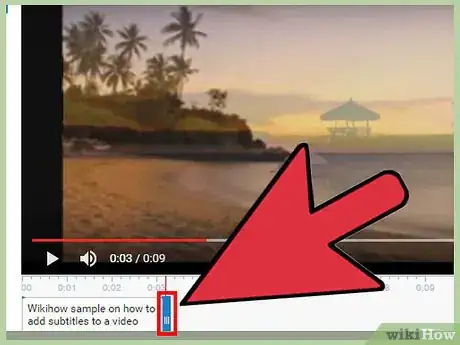
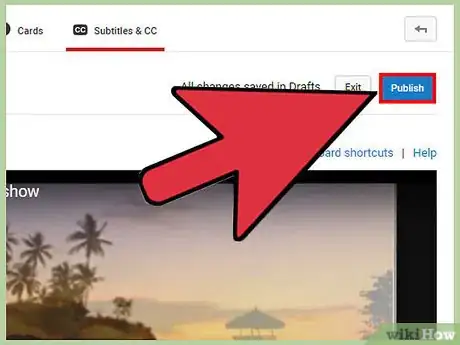
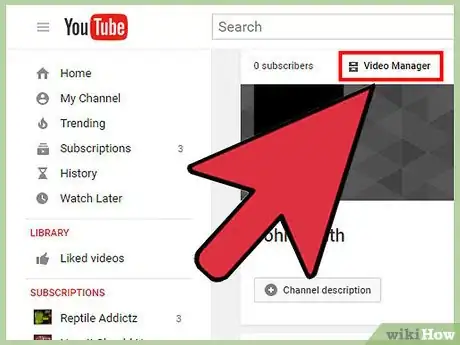
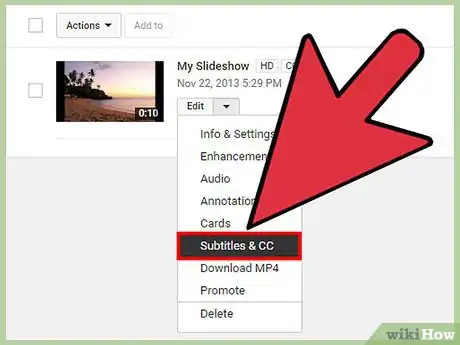
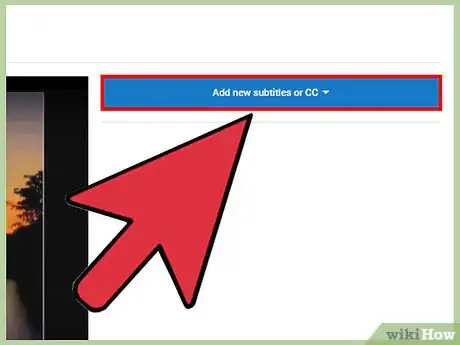
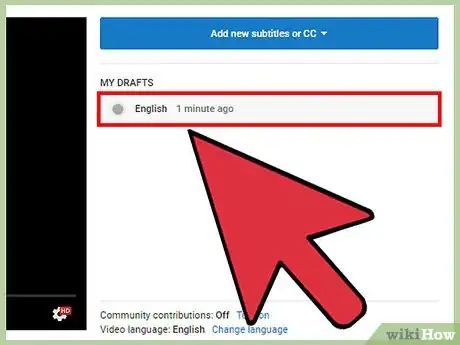
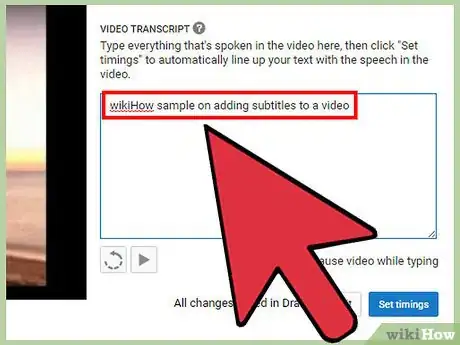
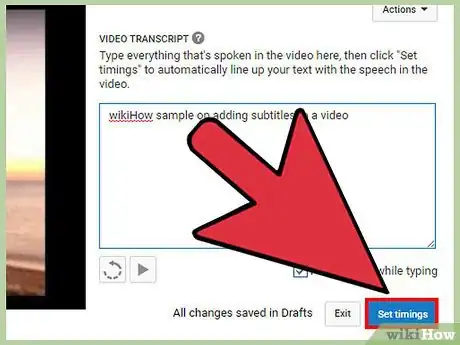
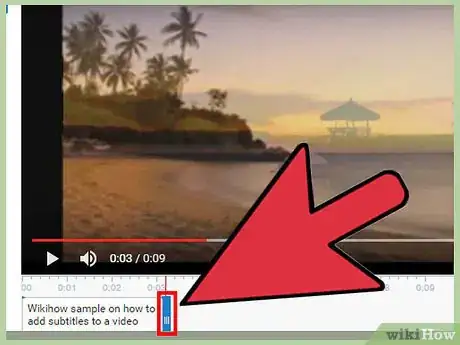
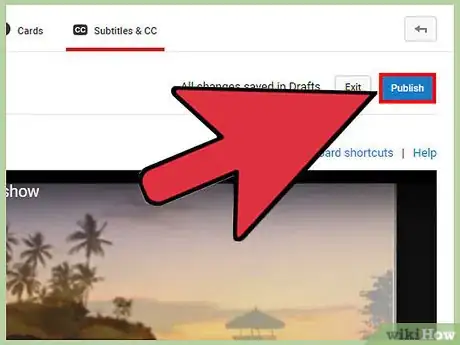
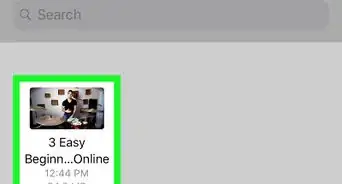
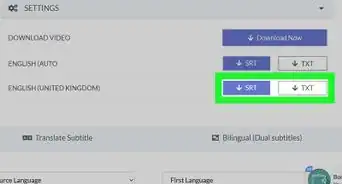
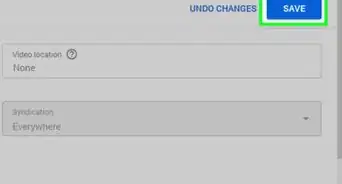
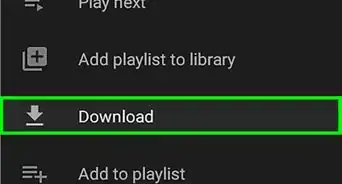
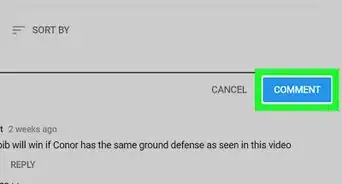



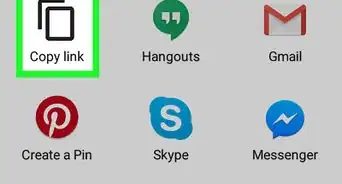
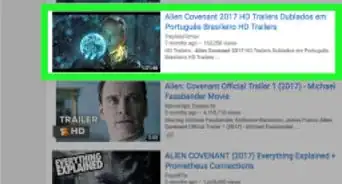
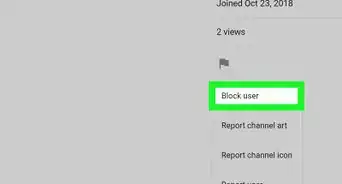
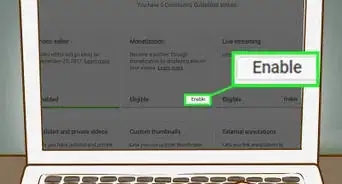
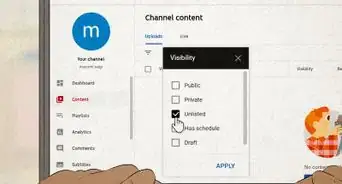
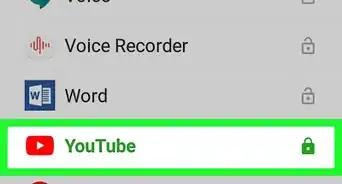
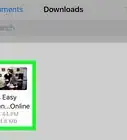
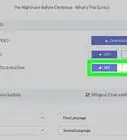
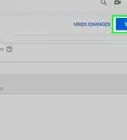
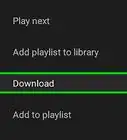

L'équipe de gestion du contenu de wikiHow examine soigneusement le travail de l'équipe éditoriale afin de s'assurer que chaque article est en conformité avec nos standards de haute qualité. Cet article a été consulté 33 981 fois.