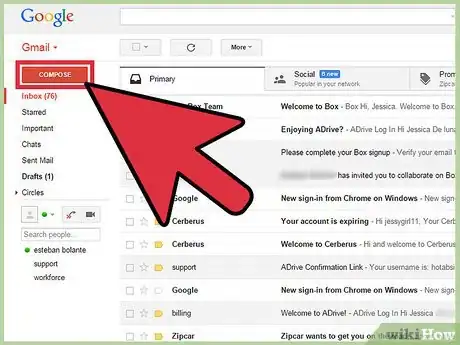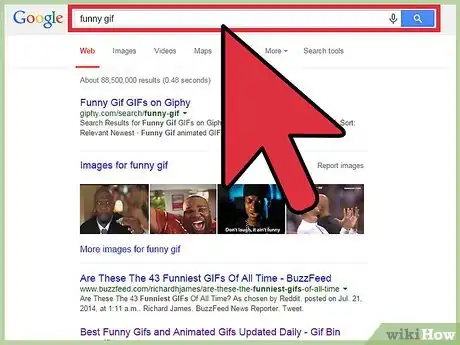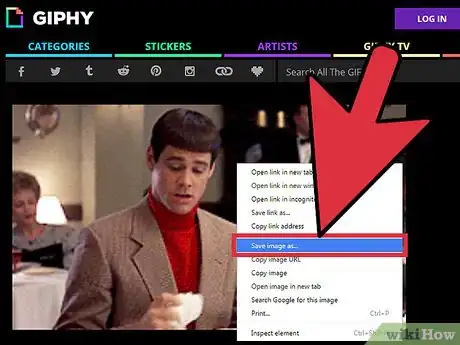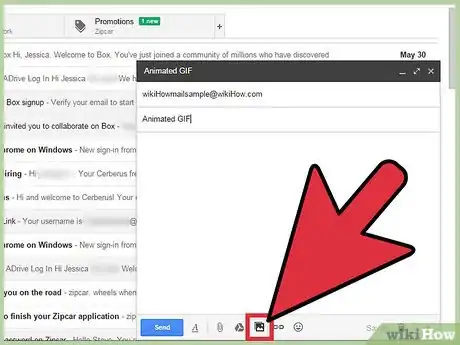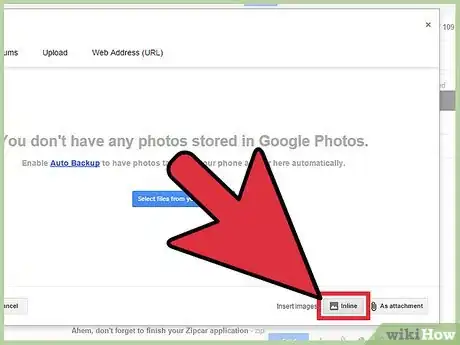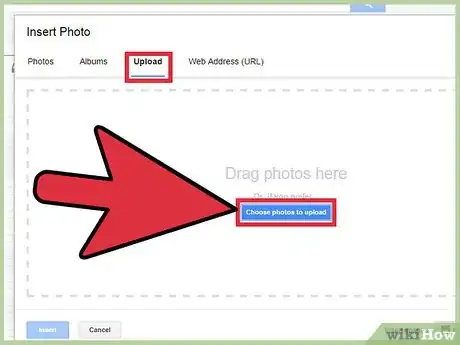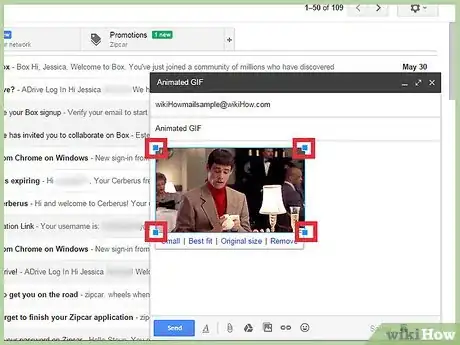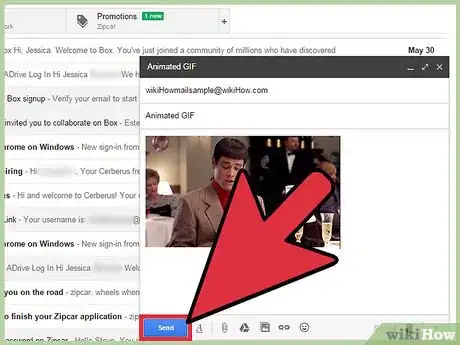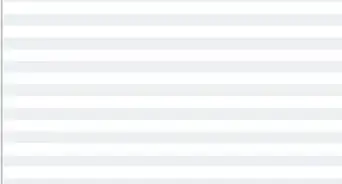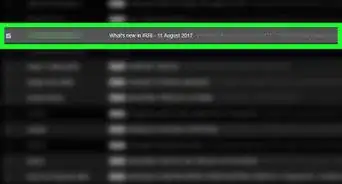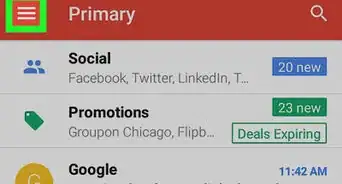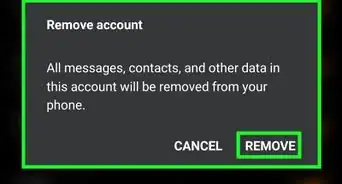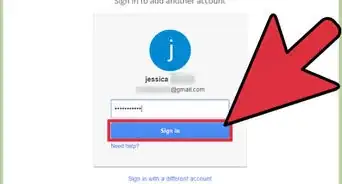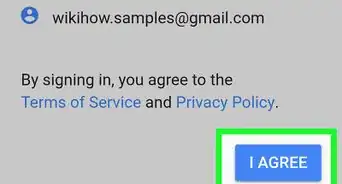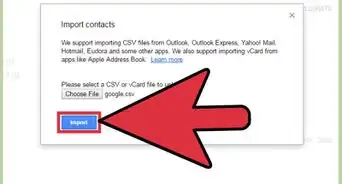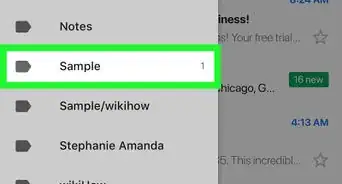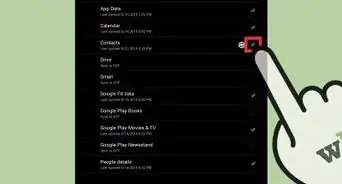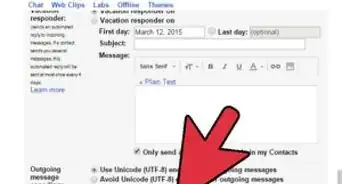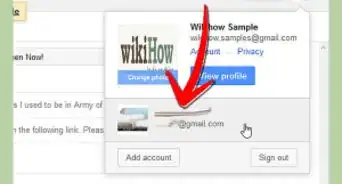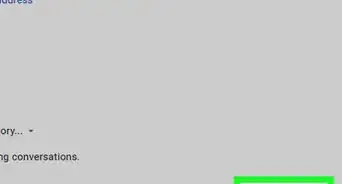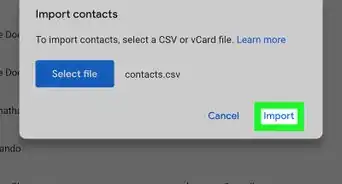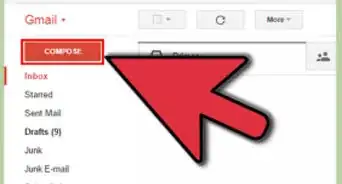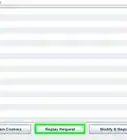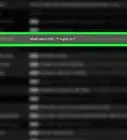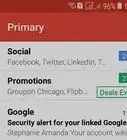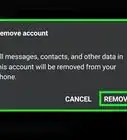X
wikiHow est un wiki, ce qui veut dire que de nombreux articles sont rédigés par plusieurs auteurs(es). Pour créer cet article, des auteur.e.s volontaires ont participé à l'édition et à l'amélioration.
Cet article a été consulté 50 933 fois.
Les GIF animés sont très amusants. Si vos collègues ou amis aiment s'envoyer des GIF, vous pouvez le leur envoyer via Gmail. Mais si vous copiez et collez le GIF dans le message Gmail, il ne sera pas animé et si vous l'envoyez en tant que pièce jointe, le destinataire devra l'ouvrir, chose qui nécessite des étapes supplémentaires.
Étapes
-
1Rédigez votre mail. Connectez-vous à votre compte Gmail. Cliquez tout d'abord sur Nouveau message ou Répondre et rédigez votre mail comme vous le voulez. Selon vos priorités et vos choix, vous pouvez rédiger le mail après avoir trouvé le GIF que vous souhaitez envoyer.
-
2Trouvez votre GIF. Les GIF animés sont devenus partie intégrante des communications sur Internet. Des millions de personnes dédient leur temps et leurs efforts pour créer des GIF animés drôles et divertissants. Si vous n'avez pas un GIF animé à envoyer, faites une recherche rapide sur Internet. Essayez les termes de recherche gif amusant ou gif de fêtes ou gif de chat et vous trouverez probablement le GIF qui correspond au message que vous souhaitez passer.
-
3Enregistrez le GIF sur votre ordinateur ou trouvez son URL exacte. Pour ajouter le GIF animé à votre message Gmail, vous devez l'enregistrer, pas seulement le copier et coller. Si vous copiez et collez juste le GIF, il ne sera pas animé, et cela peut être moins amusant.
- Vous pouvez ajouter le GIF en utilisant son URL. Cela ne fonctionnera que si vous connaissez l'URL exacte du GIF et non celle de la page où vous l'avez trouvé. Pour obtenir l'URL du GIF, faites un clic droit dessus et sélectionnez Copier l'URL de l'image. Si vous n'arrivez pas à copier le lien du GIF, il est préférable d'enregistrer le fichier GIF sur votre ordinateur.
- Pour enregistrer le fichier sur votre ordinateur, faites un clic droit sur le GIF et sélectionnez Enregistrer sous. Enregistrez-le en un emplacement facilement accessible sur votre ordinateur. Après l'avoir envoyé, vous pourrez le supprimer.
-
4Cliquez sur l'icône Insérer des photos dans Gmail. L'icône ressemble à un appareil photo et se trouve en bas du champ de texte du mail. Sélectionner cette icône fera apparaitre une fenêtre où vous pouvez sélectionner des GIF.
-
5Assurez-vous que l'option Insérer est sélectionnée. Dans le coin inférieur droit, vous trouverez le texte Insérer les images suivies de deux options : Insérer et En pièce jointe. Assurez-vous que l'option Insérer est sélectionnée, sinon, le GIF sera envoyé en tant que pièce jointe et le destinataire devra l'ouvrir pour le sélectionner.
-
6Sélectionnez votre GIF. Vous disposez de deux options pour ajouter votre GIF. Vous pouvez cliquer sur Importer si vous avez enregistré votre GIF sur votre ordinateur ou Web Adresse Web (URL), si vous connaissez l'URL exacte du GIF.
- Si vous avez choisi d'importer le fichier, glissez et déposez le GIF dans la fenêtre ou cliquez sur Sélectionnez les photos à importer. Sélectionnez votre GIF et cliquez sur Ouvrir. Le fichier sera automatiquement ajouté à votre mail. Si ce n'est pas le cas, cliquez sur Insérer pour confirmer l'importation.
- Si vous choisissez d'utiliser l'URL du GIF, collez l'URL exacte du GIF dans le champ de texte. Si l'URL est correcte, un aperçu du GIF apparaitra. Cliquez ensuite sur Insérer dans la fenêtre pour l'ajouter au mail.
-
7Redimensionnez ou déplacez le GIF si vous le voulez. Cliquez sur le GIF pour le mettre en surbrillance, puis ajustez les contours pour redimensionner l'image comme vous le voulez ou vous pouvez sélectionner l'une des options de taille de Gmail y compris Petite, Taille par défaut et Taille d'origine. Si nécessaire, vous pouvez aussi supprimer le fichier en cliquant sur Retirer en bas du GIF.
- Si vous souhaitez déplacer le GIF, vous pouvez le glisser et déposer dans une autre section du mail ou déplacez le texte autour du GIF.
-
8Envoyez votre mail. Une fois le mail rédigé et après avoir ajouté les destinataires et le GIF animé, cliquez sur Envoyer pour envoyer le mail et faire rire vos amis et collègues.Publicité
À propos de ce wikiHow
Publicité