Cet article a été rédigé avec la collaboration de nos éditeurs(trices) et chercheurs(euses) qualifiés(es) pour garantir l'exactitude et l'exhaustivité du contenu.
L'équipe de gestion du contenu de wikiHow examine soigneusement le travail de l'équipe éditoriale afin de s'assurer que chaque article est en conformité avec nos standards de haute qualité.
Cet article a été consulté 8 989 fois.
Vous pouvez acheter et synchroniser des films sur votre iPad pour les visionner comme bon vous semble sur votre tablette. Bien que l'application iTunes ne soit plus disponible pour l'iPad, vous avez la possibilité d'acheter, de louer ou de visionner des films en utilisant l'application Apple TV. Si vous souhaitez synchroniser des films de votre ordinateur vers votre iPad, vous pouvez le faire en utilisant le Finder (sur macOS Catalina) ou iTunes (sur Mojave et Windows).
Étapes
Méthode 1
Méthode 1 sur 4:Utiliser l'application Apple TV
-
1Ouvrez Apple TV sur votre iPad. Il s'agit de l'icône noire avec un logo Apple et une télé à l'intérieur. Si vous avez déjà installé l'application, vous la trouverez sur l'un de vos écrans d'accueil ou dans un dossier. Sinon, vous pouvez la télécharger depuis l'App Store [1] .
- Cette méthode permet d'acheter ou de louer des films sur l'Apple TV Store qui remplace l'iTunes Store comme application pour les films d'Apple.
- Vous pouvez également utiliser l'application Apple TV pour visionner les films que vous avez achetés auprès d'Apple (via iTunes ou votre périphérique de lecture Apple TV) dans le passé.
-
2Recherchez un film. Pour acheter quelque chose, appuyez sur Films en haut à gauche pour faire défiler quelques suggestions ou sur Rechercher dans le coin inférieur droit pour faire une recherche par nom ou par mot-clé.
- Pour visionner un film que vous avez déjà acheté en utilisant l'application Apple TV ou iTunes, sautez directement à la sixième étape.
-
3Appuyez sur un film. Cela permet d'afficher des informations sur le film, comme sa notation, un résumé ou encore sa durée. En fonction du film, il est possible que vous voyiez plusieurs options de visionnage.
-
4Sélectionnez une option de visionnage. Si le film est disponible à l'achat, appuyez sur le bouton Acheter qui affiche le prix. S'il est proposé en location de 30 jours, appuyez sur le bouton Louer avec un prix.
- Pour télécharger le film sur votre iPad, appuyez sur l'icône en forme de nuage avec une flèche qui pointe vers le bas.
- Pour visionner le film, appuyez sur le bouton de lecture (le triangle penché sur le côté).
-
5Confirmez votre identité. En fonction de vos paramètres, il se peut que l'on vous demande de confirmer votre identifiant Apple et votre mot de passe ou votre empreinte digitale pour confirmer l'achat. Une fois le film acheté, vous le verrez apparaitre dans l'onglet Bibliothèque.
- Pour lancer tout de suite la lecture, appuyez sur le bouton Play sur la vidéo. Vous pouvez également continuer avec cette méthode pour savoir comment la télécharger sur votre tablette.
-
6Allez dans l'onglet Bibliothèque. Cet onglet se trouve en bas de l'écran et affiche une liste de tous les films que vous avez achetés en utilisant cet identifiant Apple sur n'importe quel système, y compris iTunes auparavant. Si vous avez loué un film au cours des 30 derniers jours, vous le verrez également à cet emplacement.
-
7Sélectionnez et téléchargez un film . Le film sera téléchargé sur votre iPad et vous pourrez le regarder soit en ligne, soit hors ligne.Publicité
Méthode 2
Méthode 2 sur 4:Synchroniser avec le Finder (macOS Catalina)
-
1Ouvrez le Finder . Il s'agit de la première icône sur le Dock (qui se trouve habituellement en bas de l'écran).
- Depuis la publication de Catalina, iTunes n'est plus inclus dans macOS. Désormais, le processus de synchronisation se fait à travers le Finder.
- Si vous utilisez un système d'exploitation autre que macOS Catalina ou une version plus récente, essayez une autre méthode.
-
2Connectez votre iPad à votre Mac. Une fois que votre Mac aura reconnu votre iPad, vous le verrez apparaitre dans le panneau de gauche sous Emplacements.
-
3Cliquez sur votre iPad dans le panneau de gauche. Cela affichera quelques informations sur votre iPad.
-
4Allez dans l'onglet Films. Cet onglet se trouve en haut dans le panneau de droite. Cliquez dessus pour afficher les films sur votre Mac pouvant être synchronisés avec votre iPad [2] .
-
5Cochez la case Synchroniser les films sur (votre iPad). Vous la trouverez en haut dans le panneau de droite.
-
6Sélectionnez les films à synchroniser. Cochez les cases à côté de chaque film que vous souhaitez copier. Les films que vous n'aurez pas sélectionnés ne seront pas synchronisés.
-
7Cliquez sur Appliquer. Cette option se trouve en bas à droite du panneau de droite. Elle permet de synchroniser les films sélectionnés à votre iPad.
-
8Visionnez les films synchronisés dans l'application Apple TV. L'icône de l'application Apple TV est noire avec un logo Apple et les lettres « TV » à l'intérieur. Si vous ne l'avez pas encore sur votre iPad, vous pourrez la télécharger depuis l'App Store. Une fois l'application ouverte, vous pourrez chercher vos films en appuyant sur l'icône Bibliothèque au milieu en bas de l'écran.Publicité
Méthode 3
Méthode 3 sur 4:Synchroniser avec iTunes (macOS Mojave, versions précédentes ou Windows)
-
1Ouvrez iTunes sur votre ordinateur. Si vous avez une version ancienne de macOS sur laquelle iTunes est encore installé, cliquez sur l'icône en forme de note de musique sur le Dock pour ouvrir l'application. Si vous utilisez Windows, cliquez sur iTunes dans le menu Démarrer.
- Si vous utilisez macOS Catalina, lisez plutôt cette méthode.
-
2Connectez l'iPad à l'ordinateur. Une fois qu'iTunes aura reconnu votre iPad, vous verrez apparaitre un bouton iPad en haut dans la fenêtre de l'application.
-
3Cliquez sur le bouton iPad. Il s'agit du bouton qui ressemble à un iPad ou un iPhone en haut à gauche de l'application (à droite du menu déroulant).
-
4Sélectionnez Films dans le panneau de gauche. Cela affichera une liste des films que vous pourrez synchroniser avec votre iPad.
-
5Cochez la case à côté de Synchroniser les films. Cette case se trouve en haut dans le panneau de droite.
-
6Choisissez les films à synchroniser. Cochez la case à côté des films que vous souhaitez copier sur votre iPad.
-
7Cliquez sur Appliquer. Ce bouton se trouve dans le coin inférieur droit du panneau de droite. Cliquez dessus pour commencer à synchroniser les films sélectionnés sur votre iPad.
- Si la synchronisation des films ne commence pas, cliquez sur Synchroniser après avoir cliqué sur Appliquer [3] .
-
8Regardez les films dans l'application Apple TV. Il s'agit de l'icône noire avec un logo Apple et les lettres « TV » à l'intérieur. Si l'application n'est pas encore installée sur votre iPad, vous pouvez d'abord la télécharger sur l'App Store. Ouvrez-la puis recherchez vos films en appuyant sur l'icône de la bibliothèque au milieu en bas de l'écran.Publicité
Méthode 4
Méthode 4 sur 4:Télécharger des fichiers vidéos depuis iCloud
-
1Activez iCloud Drive sur votre iPad. Si vous avez un fichier vidéo sur votre ordinateur que vous n'arrivez pas à obtenir avec iTunes ou Apple TV (par exemple un DVD que vous avez extrait), vous pouvez utiliser une application de stockage en ligne pour le copier sur votre iPad. Il existe de nombreuses options, mais iCloud Drive est celle proposée par défaut avec votre tablette. Assurez-vous d'abord qu'iCloud Drive soit activé.
- Ouvrez l'application Réglages.
- Appuyez sur votre nom dans la partie supérieure.
- Sélectionnez iCloud.
- Faites défiler l'écran jusqu'à iCloud Drive, l'icône blanche avec un nuage bleu. Si l'interrupteur à côté de cette option est vert, ça signifie qu'iCloud Drive est déjà activé. S'il est gris ou blanc, vous n'aurez qu'à appuyer dessus pour l'activer.
-
2Rendez-vous sur iCloud sur votre ordinateur. Vous pouvez utiliser votre espace de stockage iCloud Drive pour transférer de larges fichiers (y compris des films) entre votre ordinateur et votre iPad. Commencez par vous rendre sur le site web iCloud depuis n'importe quel navigateur web.
- Si vous n'avez pas de lecteur vidéo sur votre iPad qui lit les différents types de fichiers vidéos, vous aurez besoin d'en installer un. Le lecteur VLC Media est une option fiable, disponible gratuitement sur l'App Store.
-
3Connectez-vous avec votre identifiant Apple. Veillez à utiliser le même identifiant Apple que celui utilisé pour vous connecter à votre iPad.
-
4Cliquez sur iCloud Drive. Il s'agit de l'icône blanche avec un nuage bleu à l'intérieur.
-
5Faites glisser le fichier vidéo sur la page d'iCloud. Le fichier sera téléversé sur votre compte iCloud. À la fin du processus, vous pourrez y accéder sur votre iPad.
- Une autre façon de téléverser le fichier est de cliquer sur l'icône en forme de nuage avec une flèche en haut de la page, de rechercher le fichier puis de doublecliquer dessus pour commencer le téléversement.
- Si vous n'avez pas assez de place sur votre iCloud Drive pour enregistrer la vidéo, vous devrez soit supprimer des éléments de votre espace de stockage en ligne, soit acheter de l'espace de stockage supplémentaire. Vous pouvez également utiliser une solution de stockage en ligne différente (comme Dropbox) pour transférer des fichiers.
-
6Ouvrez l'application Fichiers sur votre iPad. Il s'agit de l'icône blanche avec un dossier bleu à l'intérieur. Vous la trouverez sur l'un de vos écrans d'accueil, dans un dossier ou en effectuant une recherche.
-
7Appuyez sur Parcourir en bas à droite. Si vous vous trouvez déjà sur une page intitulée Parcourir, vous pouvez sauter cette étape.
-
8Choisissez iCloud Drive. Cette option se trouve sous l'entête Emplacements. Appuyez dessus pour afficher le contenu de votre iCloud Drive, incluant le fichier vidéo que vous avez téléversé.
-
9Appuyez longuement sur le fichier vidéo. Un menu va s'ouvrir.
-
10Faites défiler jusqu'à l'option Télécharger. Cette option se trouve en bas dans le menu et permet de copier le fichier sur votre iPad.
-
11Ouvrez le fichier téléchargé dans votre lecteur média. Par exemple, si vous avez téléchargé le lecteur VLC media player ouvrez-le puis naviguez vers le fichier vidéo.
- Si vous voyez un message d'erreur indiquant que vous ne pouvez pas ouvrir le fichier ouvrez d'abord votre lecteur média puis sélectionnez l'option pour ouvrir un fichier.
Publicité
Conseils
- Vous pouvez utiliser n'importe quel service de stockage en ligne qui propose une application pour iOS (par exemple Google Drive ou Dropbox) pour télécharger et visionner un film.
Avertissements
- Les films occuperont beaucoup d'espace de stockage sur votre iPad. Assurez-vous d'avoir suffisamment de place dans la mémoire interne ou dans votre iCloud Drive avant de copier un film.

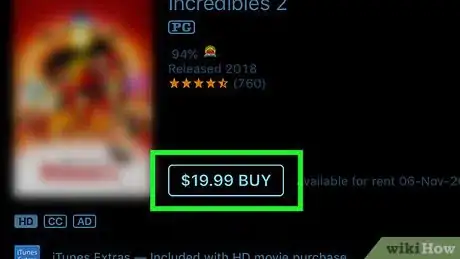
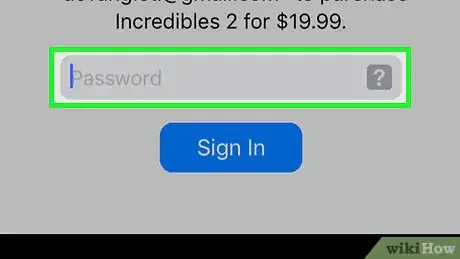
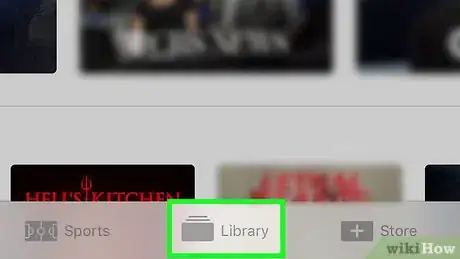


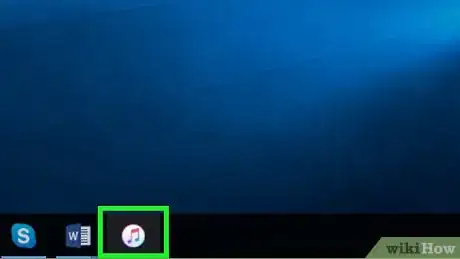
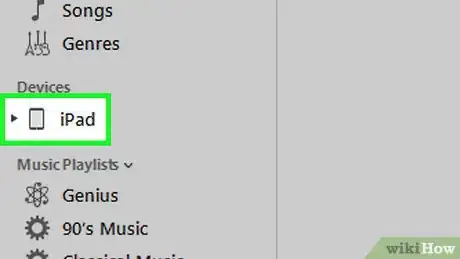
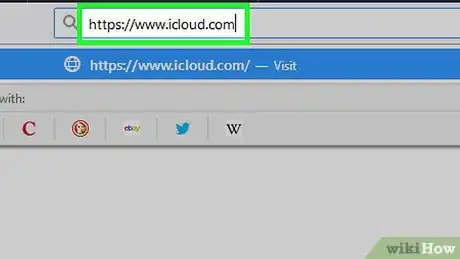
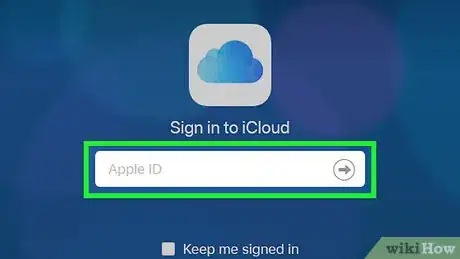
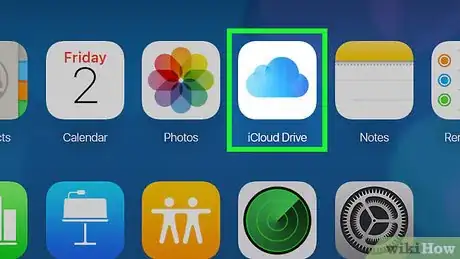
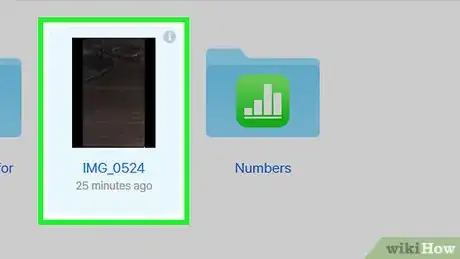
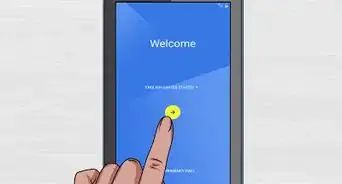
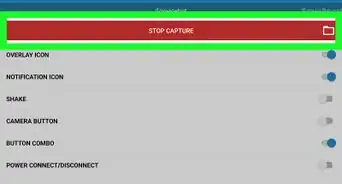
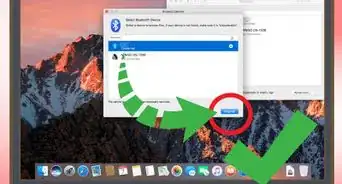
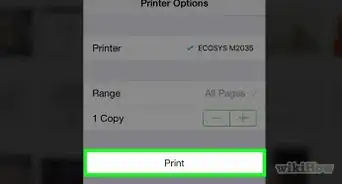









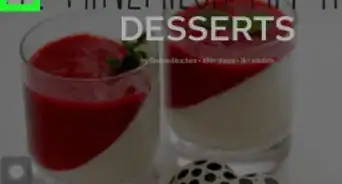
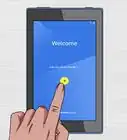
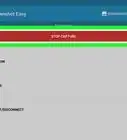
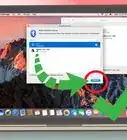
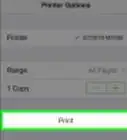

L'équipe de gestion du contenu de wikiHow examine soigneusement le travail de l'équipe éditoriale afin de s'assurer que chaque article est en conformité avec nos standards de haute qualité. Cet article a été consulté 8 989 fois.