Cet article a été rédigé avec la collaboration de nos éditeurs(trices) et chercheurs(euses) qualifiés(es) pour garantir l'exactitude et l'exhaustivité du contenu.
L'équipe de gestion du contenu de wikiHow examine soigneusement le travail de l'équipe éditoriale afin de s'assurer que chaque article est en conformité avec nos standards de haute qualité.
Cet article a été consulté 6 005 fois.
Vous pouvez ajouter des extensions sur Google Chrome pour rendre votre navigateur plus performant et plus pratique. Les extensions pour Chrome ne sont disponibles que sur les versions pour ordinateurs de bureau et pas sur les navigateurs mobiles (par exemple sur iPhone et Android [1] ). Le navigateur ne supporte que les extensions officiellement approuvées et disponibles dans le magasin d'applications officiel [2] .
Étapes
Partie 1
Partie 1 sur 2:Installer des extensions
-
1Ouvrez Google Chrome sur votre ordinateur. Il s'agit de l'application rouge, verte, jaune et bleue.
-
2Rendez-vous sur le magasin d'applications. Vous le trouverez à cette adresse.
-
3Cliquez sur la barre de recherche. Il s'agit de la case blanche en haut à gauche de la page avec « Rechercher dans la boutique » écrit dessus.
-
4Tapez une requête. Votre requête doit être associée à une application que vous souhaitez ajouter à Google Chrome (par exemple « adblocker »).
- Vous pouvez également faire défiler la page pour afficher les extensions gratuites populaires.
- Si vous souhaitez personnaliser votre recherche, vous pouvez cocher les différents éléments sous l'entête Fonctionnalités qui se trouve sous la barre de recherche (par exemple, cochez Gratuit pour ne rechercher que les applications gratuites).
-
5Appuyez sur Entrée ou Retour. Cela lancera la recherche des extensions associées à votre requête sur le magasin d'applications.
-
6Cherchez l'extension que vous souhaitez installer. Les extensions seront listées en haut de la page.
-
7Cliquez sur Ajouter à Chrome. Ce bouton se trouve à droite d'une extension.
- Si vous souhaitez installer une extension payante, vous verrez à la place un bouton Acheter pour [prix].
-
8Choisissez Ajouter l'extension à l'invite de commandes. Vous verrez une fenêtre de téléchargement s'ouvrir en bas de la page, puis une autre fenêtre annonçant que l'extension a été installée s'affichera en haut à droite. Vous y trouverez l'icône de votre extension.Publicité
Partie 2
Partie 2 sur 2:Modifier les paramètres de l'extension
-
1Cliquez sur ⋮. Ce bouton se trouve en haut à droite de la fenêtre du navigateur, à l'extrême droite de la barre d'adresse.
-
2Allez dans Plus d'outils. Plus d'outils se trouve en bas dans le menu déroulant sous l'option Rechercher.
-
3Sélectionnez Extensions. Vous trouverez cette option dans le sous-menu qui apparait à gauche sous Effacer les données de navigation.
-
4Passez en revue votre liste d'extensions. Sur cette page, vous verrez toutes les extensions installées sur Chrome. Il y a différentes choses que vous pouvez faire.
- Activer les extensions en mode de navigation privée : cliquez sur la case à gauche de l'option Autoriser en mode navigation privée juste sous une extension pour lui permettre de fonctionner dans les fenêtres de navigation privée.
- Activer ou désactiver les extensions : si vous ne voulez pas désinstaller une extension, mais ne souhaitez pas l'utiliser pour le moment, décochez la case à droite de son nom.
- Supprimer les extensions : cliquez sur l'icône en forme de corbeille à côté d'une extension à l'extrême droite de la page.
-
5Fermez l'onglet Extensions quand vous aurez fini. Vos paramètres seront enregistrés.Publicité
Conseils
- Vous pouvez faire un clic doit (ou un clic à 2 doigts) sur l'icône d'une extension dans la barre d'adresse pour afficher les options spécifiques de cette extension. Vous pouvez également cliquer sur Supprimer de Chrome pour supprimer l'extension de Chrome.
- Vous pouvez accéder à la page des extensions à tout moment en tapant chrome://extensions dans la barre d'adresse de votre navigateur Chrome puis en appuyant sur Entrée.
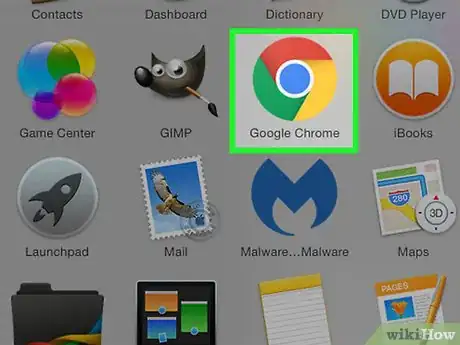
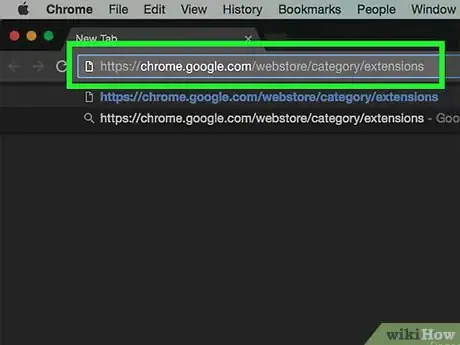
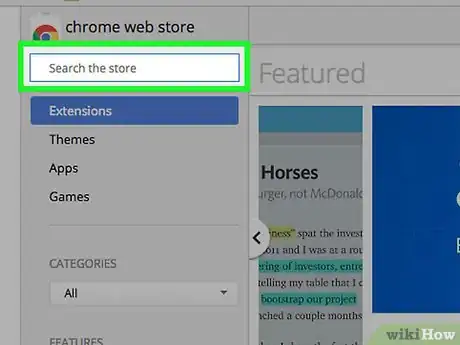
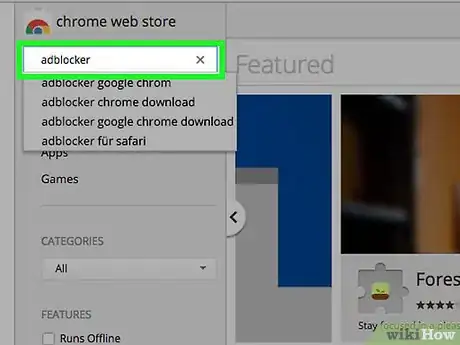
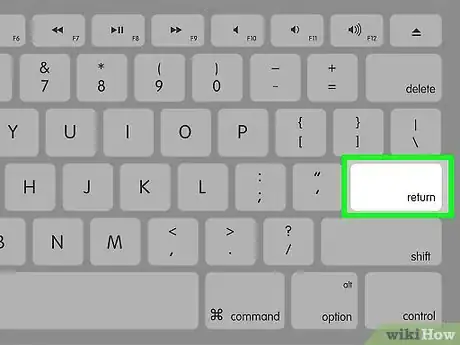
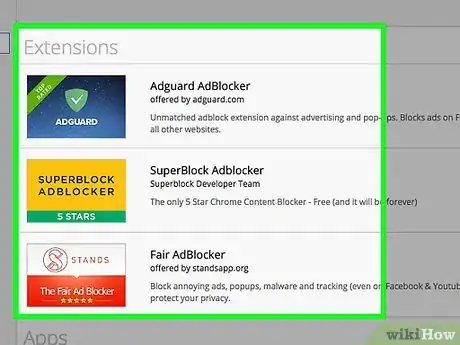
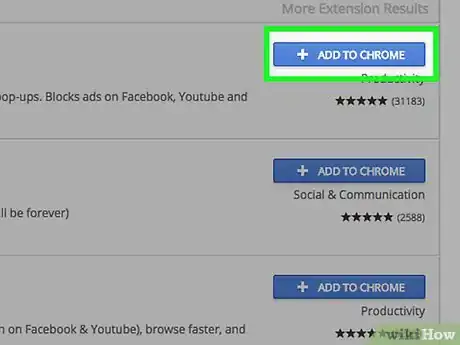
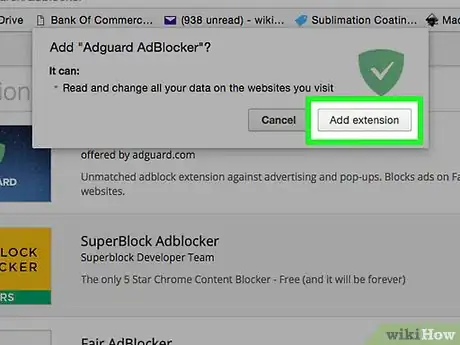
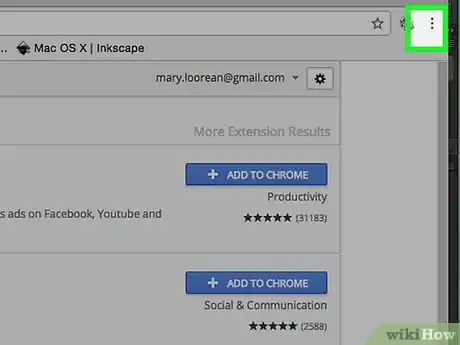
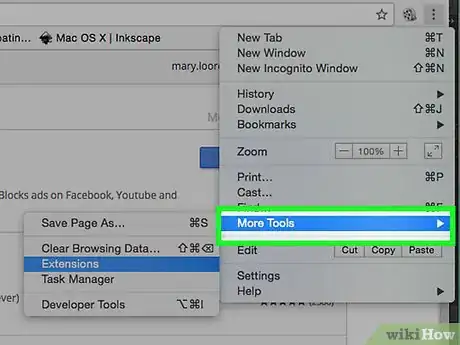
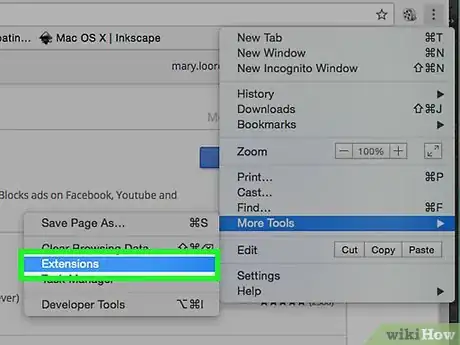
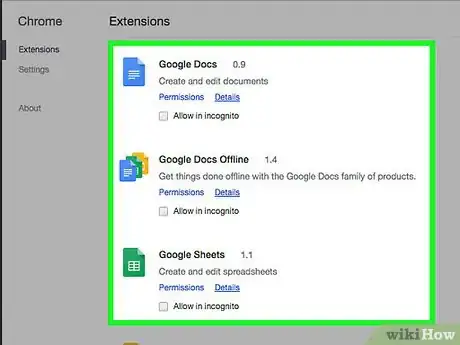
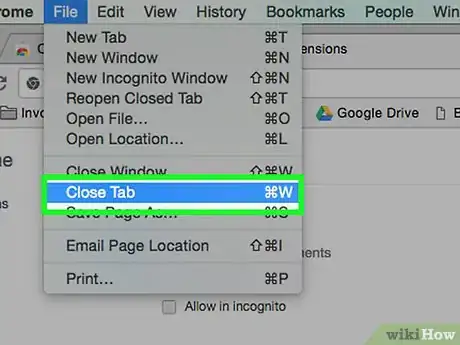

















L'équipe de gestion du contenu de wikiHow examine soigneusement le travail de l'équipe éditoriale afin de s'assurer que chaque article est en conformité avec nos standards de haute qualité. Cet article a été consulté 6 005 fois.