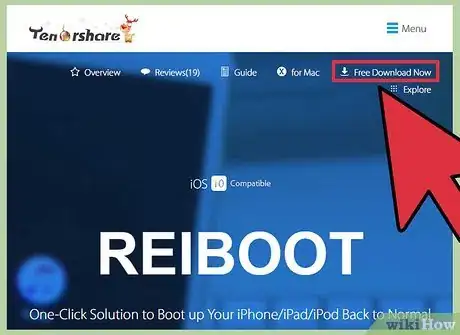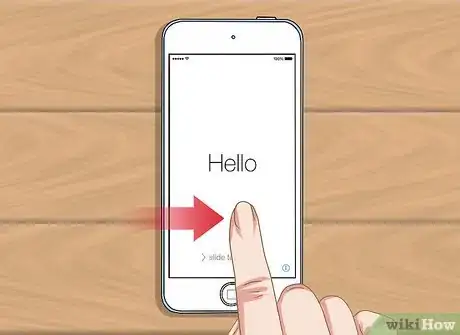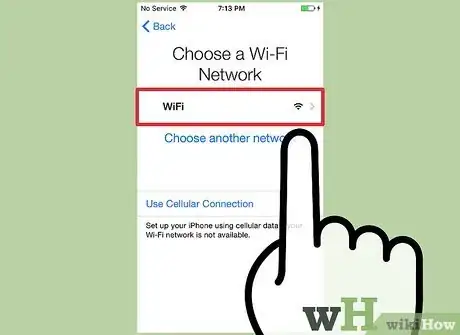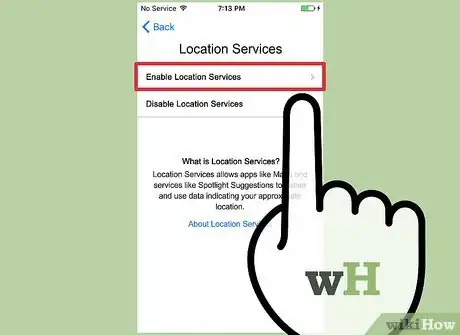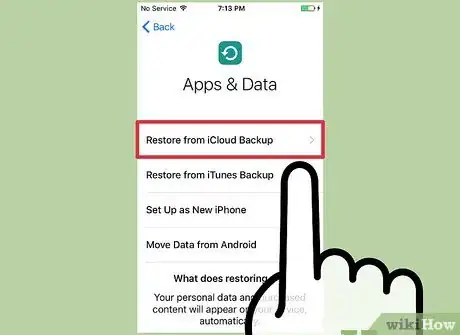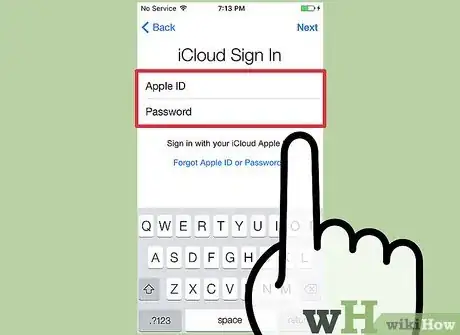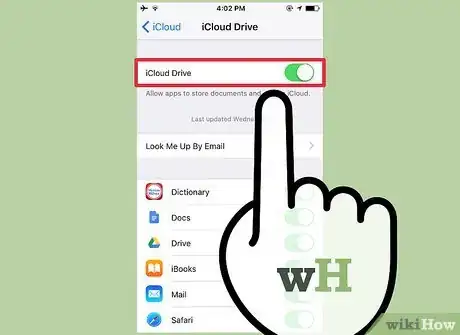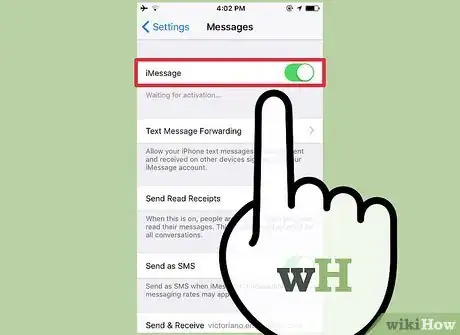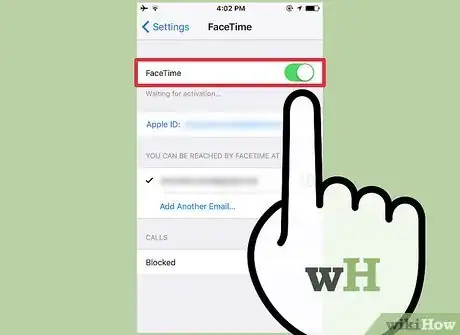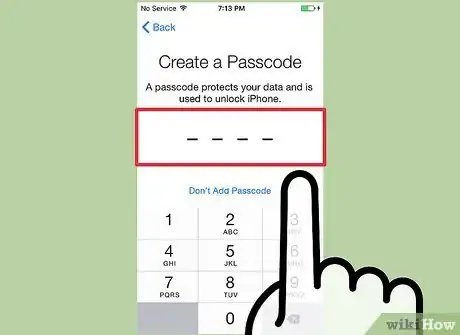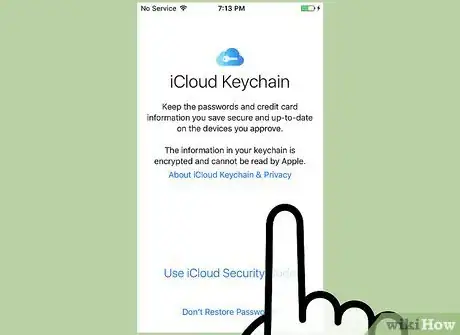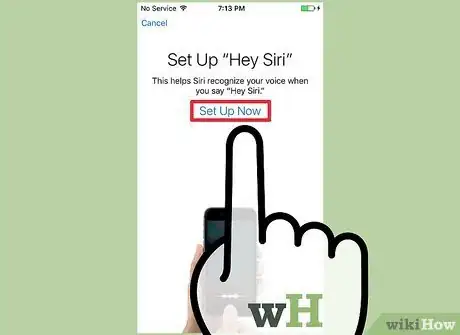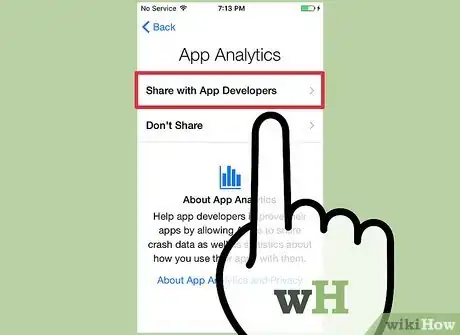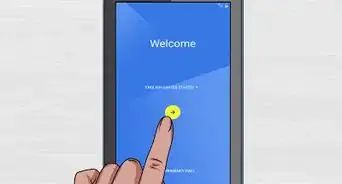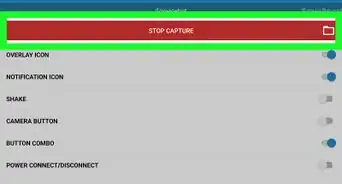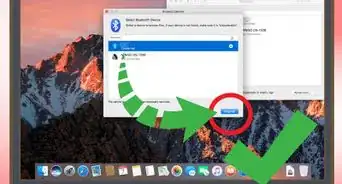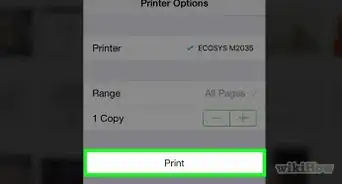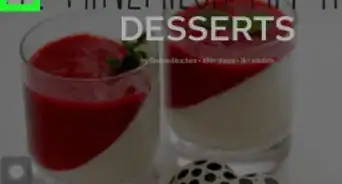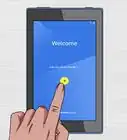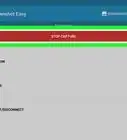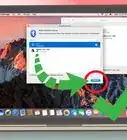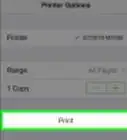X
wikiHow est un wiki, ce qui veut dire que de nombreux articles sont rédigés par plusieurs auteurs(es). Pour créer cet article, 11 personnes, certaines anonymes, ont participé à son édition et à son amélioration au fil du temps.
Cet article a été consulté 4 427 fois.
Pour allumer un iPod touch, maintenez appuyé le bouton situé au sommet de l'iPod touch. Si votre appareil ne s'allume pas, il y a différentes techniques que vous pouvez essayer pour le faire fonctionner à nouveau. Si vous allumez votre iPod touch pour la première fois, vous devrez passer par la procédure de configuration avant de pouvoir commencer à l'utiliser.
Étapes
Méthode 1
Méthode 1 sur 3:Restaurer l'iPod touch
Méthode 1
-
1Assurez-vous que l'iPod touch soit bien chargé. Si la batterie est à sec, l'appareil ne s'allumera pas. Branchez-le à une source d'alimentation et laissez-le charger durant une heure avant d'essayer de l'allumer de nouveau.
-
2Maintenez les boutons Power et Home appuyés. Appuyez sur les deux boutons pendant environ dix secondes. Dans la plupart des cas, vous verrez apparaitre le logo Apple sur l'écran de votre appareil. Quand le logo Apple apparait, relâchez les boutons. Après quelques instants, l'écran d'accueil habituel s'affichera.
- Allez voir l'étape 2 de la section suivante si votre bouton Home ne fonctionne pas.
-
3Essayez de procéder à une restauration de votre iPod touch. Si le redémarrage ne fonctionne pas, vous pouvez tenter de restaurer votre appareil à l'aide d'iTunes. Branchez votre iPod à votre ordinateur et lancez iTunes. Si iTunes ne reconnait pas votre appareil, allez voir la section suivante.
- Dans iTunes, cliquez sur votre iPod touch.
- Cliquez sur Sauvegarder maintenant et attendez que les données de votre appareil soient sauvegardées sur votre machine.
- Sélectionnez Restaurer l'iPod puis, quand cela vous sera proposé, cliquez sur Restaurer à partir de la sauvegarde iTunes.
Publicité
Méthode 2
Méthode 2 sur 3:Utiliser le mode récupération
Méthode 2
-
1Mettez votre iPod touch en mode récupération. Pour faire cela, vous aurez besoin d'avoir iTunes sur votre ordinateur. La procédure consiste à réinitialiser la partie logicielle de votre appareil sans en effacer les données. Si iTunes ne reconnait pas votre appareil, servez-vous du mode récupération.
- Maintenez les boutons Power et Home appuyés. Maintenez-les appuyés pendant que le logo Apple s'affiche, jusqu'à ce que le logo iTunes apparaisse.
- Branchez votre iPod touch à votre machine à l'aide d'un câble USB et ouvrez iTunes.
- Quand iTunes vous le proposera, appuyez sur Mettre à jour. Cela lancera la procédure de réinstallation du logiciel de votre iPod touch, sans effacer vos données.
-
2Mettez votre iPod touch en mode récupération sans passer par le bouton Home si celui-ci ne fonctionne pas. Si votre bouton Home est cassé, il vous faudra mettre votre appareil en mode récupération à l'aide d'un logiciel spécial.
- Téléchargez Tenorshare ReiBoot. Il s'agit d'un logiciel vous permettant de mettre votre appareil en mode récupération sans avoir à utiliser les boutons physiques de l'iPod. C'est parfait si votre bouton Home ne fonctionne plus et que vous avez besoin de réinitialiser votre appareil. Vous pouvez télécharger ReiBoot sur tenorshare.com/products/reiboot.html [1] .
- Branchez votre appareil à votre ordinateur et ouvrez ReiBoot.
- Dans la fenêtre de ReiBoot, sélectionnez Enter Recovery Mode.
- Ouvrez iTunes et, quand cela vous sera proposé, cliquez sur Mise à jour.
-
3Contactez le support d'Apple. Si votre iPod touch ne fonctionne toujours pas après avoir essayé les solutions ci-dessus, il vous faudra peut-être contacter le support d'Apple. Rendez-vous dans un Apple Store avec votre appareil ou appelez le support téléphonique d'Apple :
- France Métropolitaine : (33) 0805 540 003
- DOM-TOM : (33) 0825 77 00 35
- Canada : 1-800-263-3394
Publicité
Méthode 3
Méthode 3 sur 3:Allumer un iPod touch pour la première fois
Méthode 3
-
1Allumez l' iPod touch. Le bouton Veille/Allumage se situe en haut à droite de l'appareil. Maintenez ce bouton appuyé jusqu'à ce que vous voyiez le logo Apple apparaitre. L'iPod touch sera alors allumé et prêt à être utilisé [2] .
-
2Lancez la procédure de configuration. Si l'appareil n'a pas été configuré auparavant, vous verrez apparaitre l'écran de bienvenue. Faites glisser de la droite vers la gauche pour commencer la configuration. Il vous sera demandé de choisir votre emplacement et votre langue [3] .
-
3Sélectionnez un réseau sans fil. Votre iPod touch a besoin d'accéder à Internet pour être configuré la première fois. Si vous n'avez pas accès à un réseau sans fil, branchez votre appareil à un ordinateur disposant d'un accès à Internet et d'iTunes et faites la configuration via iTunes.
-
4Choisissez si vous voulez activer ou non les services de localisation. Les services de localisation permettent à l'iPod touch de faire fonctionner l'application Maps et les autres applications de géolocalisation. Si vous choisissez de ne pas les activer, vous pourrez toujours les activer plus tard en allant dans les réglages.
-
5Configurez votre appareil comme étant nouveau ou restaurez une configuration sauvegardée. Si votre iPod touch remplace un autre iPod touch que vous aviez auparavant et que vous l'aviez synchronisé sur iTunes ou iCloud, vous pouvez choisir de restaurer cette sauvegarde.
-
6Créez un compte Apple ou identifiez-vous. C'est une étape facultative. Si vous disposez d'un compte Apple, sélectionnez l'option Connectez-vous à votre compte Apple et identifiez-vous en entrant l'adresse mail et le mot de passe associés à votre compte. Si vous ne disposez pas de compte Apple et que vous voulez en créer un, sélectionnez l'option Créez un compte Apple gratuit et suivez les consignes à l'écran pour créer un compte Apple [4] .
- Sans compte Apple, vous ne pourrez pas utiliser les services d'Apple tels que l'achat d'applications ou de chansons sur iTunes ou l'utilisation d'iCloud.
- Si vous ne voulez pas créer de compte Apple, vous pouvez sauter cette étape. Si vous voulez en créer un plus tard, vous pourrez faire cela en allant dans les réglages.
-
7Décidez si vous voulez vous servir de l'iCloud ou non. iCloud vous permet de sauvegarder vos documents, photos et fichiers sur les serveurs d'Apple. Si quelque chose arrive à votre appareil, vous aurez toujours accès à vos données. Si vous voulez l'utiliser, sélectionnez Synchroniser avec iCloud. Sinon, sélectionnez Pas maintenant.
- Vous pouvez toujours décider d'utiliser iCloud plus tard, en allant dans les réglages.
-
8Décidez si vous voulez vous servir d'iMessage ou non. iMessage est une alternative aux SMS disponible sur votre iPod touch. Avec iMessage, vous pouvez envoyer des messages aux autres propriétaires de produits Apple, tant que vous disposez d'une connexion à Internet.
-
9Décidez si vous voulez vous servir de FaceTime ou non. FaceTime ne fonctionne que sur les iPod touch de la quatrième génération ou plus récents. Il vous permet de faire des appels vidéos avec les autres personnes se servant de FaceTime. Si cette option n'apparait pas, cela signifie que votre iPod touch ne permet pas d'utiliser FaceTime.
-
10Choisissez un code de sécurité pour votre appareil. Il s'agit d'une étape facultative. Le code de sécurité empêche les autres personnes d'accéder trop facilement à votre iPod touch. Entrez un code de sécurité de 4 caractères.
- Si vous ne voulez pas mettre au point un code de sécurité, sélectionnez Ne pas mettre de code de sécurité.
- Si vous voulez créer un code de sécurité plus long, il sera possible de le faire plus tard dans les réglages.
-
11Activez l'option iCloud Keychain. iCloud Keychain synchronise les mots de passe et d'autres informations entre tous vos appareils Apple. Si vous l'utilisez déjà, sélectionnez Confirmer à partir d'un autre appareil ou Utiliser le code de sécurité iCloud. Si ce n'est pas le cas, sélectionnez Ne pas synchroniser les mots de passe.
-
12Choisissez si vous voulez activer Siri ou non. Siri est un outil de gestion vocale qui vous permet de faire des recherches en ligne, envoyer des messages et faire d'autres actions en utilisant votre voix. Cette option est disponible à partir de la cinquième génération de l'iPod touch [5] . Si vous voulez l'utiliser, sélectionnez Activer Siri. Sinon, sélectionnez Ne pas activer Siri. Vous pourrez activer Siri plus tard en allant dans les réglages.
-
13Décidez si vous voulez transmettre des informations sur vos applications ou non. Il s'agit de données sur la manière dont vous utilisez votre appareil. Ces informations sont transmises aux développeurs d'applications iOS, mais ne permettent pas de vous identifier personnellement [6] . Pour transmettre vos informations d'utilisation, sélectionnez Partager mes informations avec les développeurs. Pour garder vos informations privées, sélectionnez Ne pas partager mes informations.
- Vous pourrez changer cela plus tard en allant dans les réglages.
Publicité
Références
À propos de ce wikiHow
Publicité