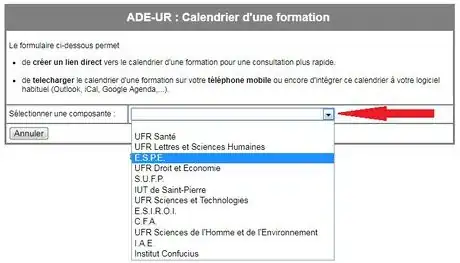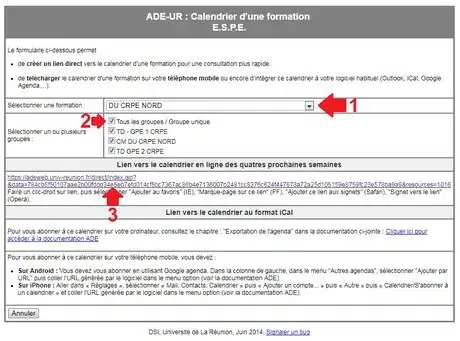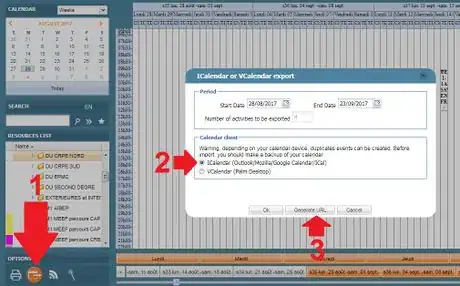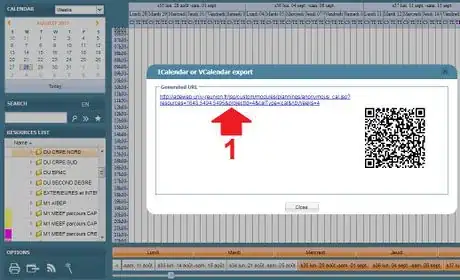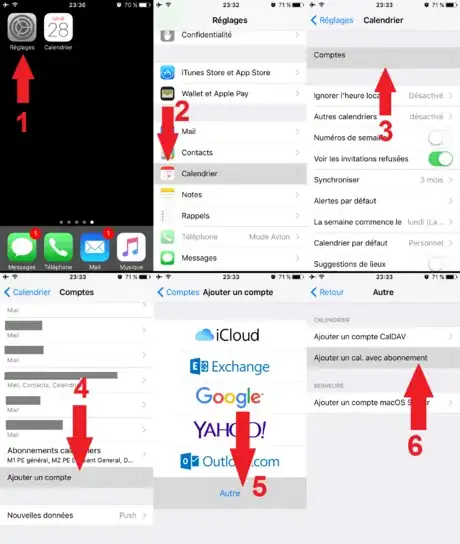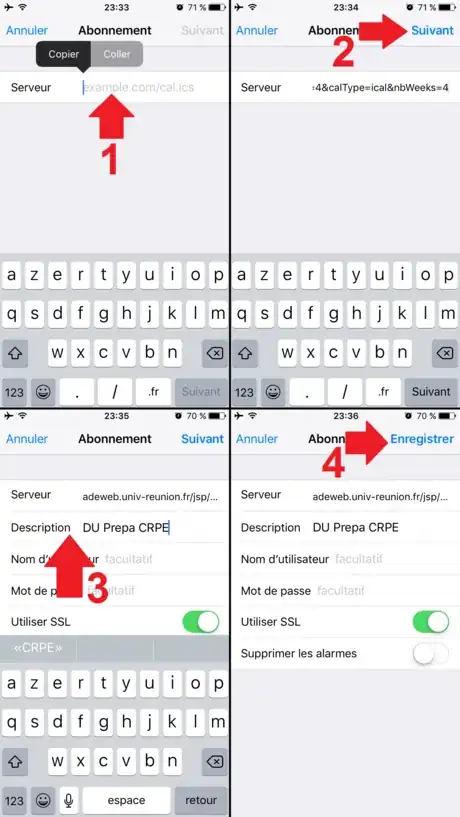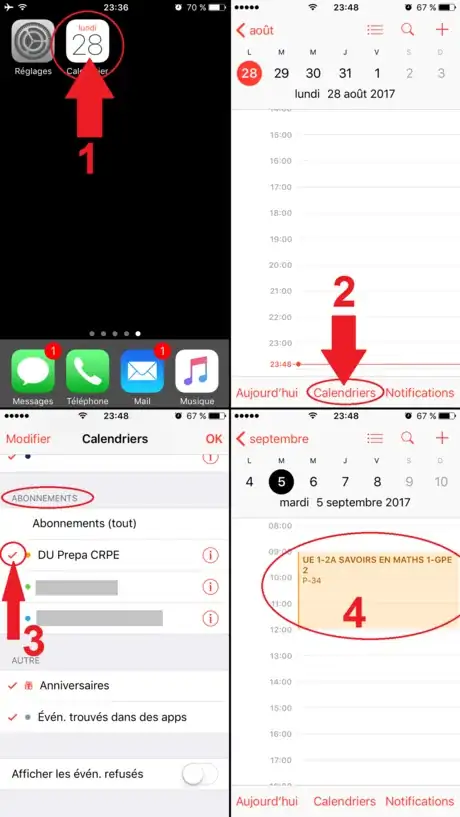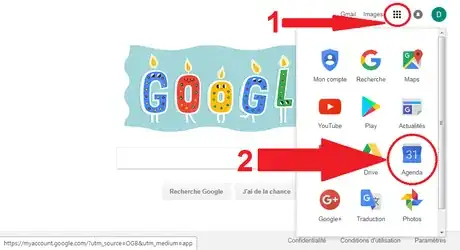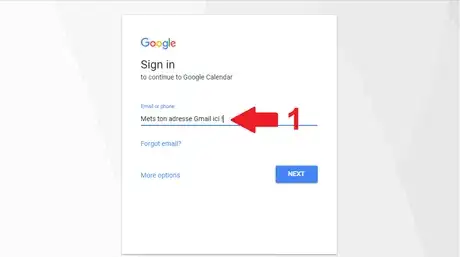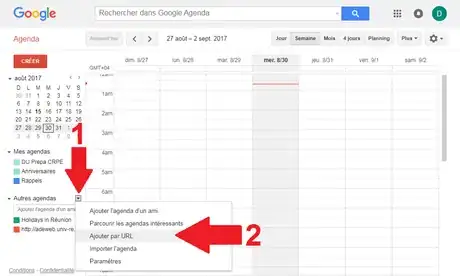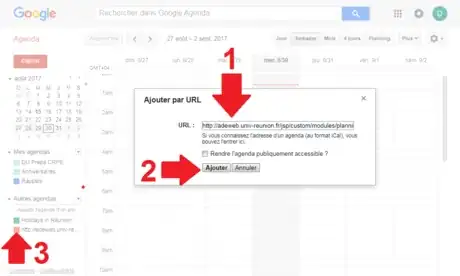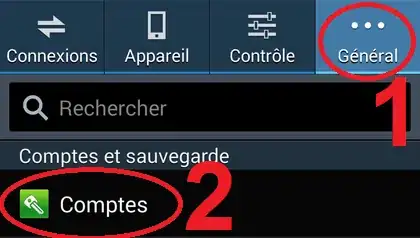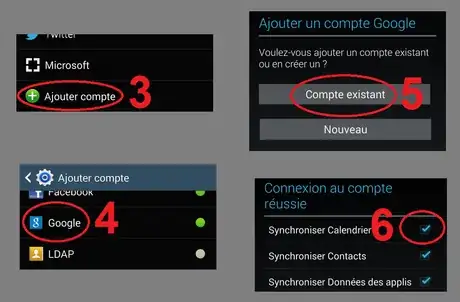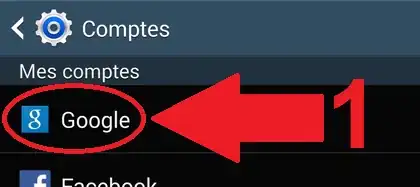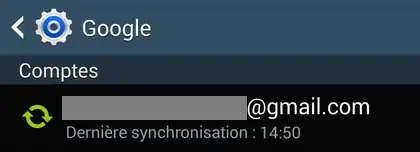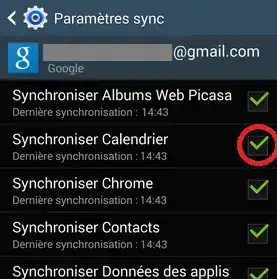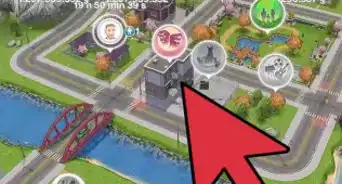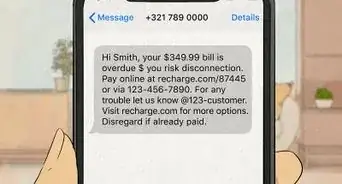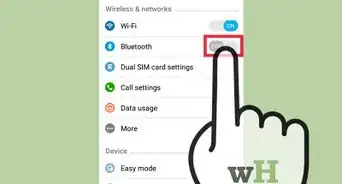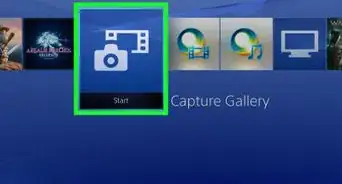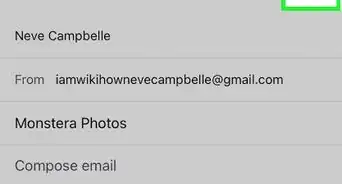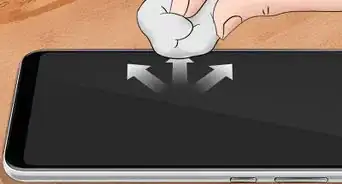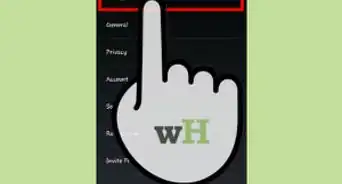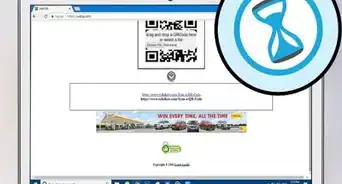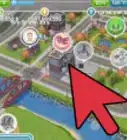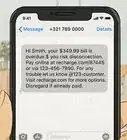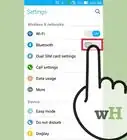wikiHow est un wiki, ce qui veut dire que de nombreux articles sont rédigés par plusieurs auteurs(es). Pour créer cet article, des auteur.e.s volontaires ont participé à l'édition et à l'amélioration.
Cet article a été consulté 37 767 fois.
Tu es inscrit à l'université de la Réunion et ce n'est pas évident de toujours devoir aller sur un PC pour voir ton emploi du temps et tu possèdes un smartphone ? Il existe plusieurs moyens d'obtenir ton planning directement synchronisé sur ce dernier !
Étapes
Partie 1
Partie 1 sur 4:Effectuer les préliminaires
-
1Récupère le lien de ta filière. Pour accéder à ton planning, tu dois d'abord te procurer son lien via le site de l'université en accédant au lien suivant http://planning.univ-reunion.fr.
-
2Choisis ta composante parmi la liste déroulante.
-
3Accède à la page du planning. Choisis ta formation, coche la case Tous les groupes / Groupe unique et clique sur le lien qui apparait en bas.
-
4Génère un lien pour le calendrier. Clique sur l'icône Agenda Export et un petit cadre apparait, clique sur ICalendar , puis sur Generate URL.
-
5Copie le lien qui vient d'être généré.
-
6Si tu possèdes un dispositif sous iOS. Une fois le lien copié, trouve un moyen de le transmettre à ton smartphone (par exemple flashe le code ou envoie-le-toi sur ta boite mail ou sur Facebook Messenger, WhatsApp, Viber ou autre !).Publicité
Partie 2
Partie 2 sur 4:Intégrer le calendrier sur iOS ou Android
-
1Sous iOS. Si tu es sous iOS, clique ici.
-
2Sous Android. Si tu es sous Android, clique ici.Publicité
Partie 3
Partie 3 sur 4:Pour un dispositif sous iOS
-
1Accède aux réglages du calendrier de ton appareil. Rends-toi dans les Réglages de l'iPhone. Ensuite, suis le chemin comme montré sur l'image ci-dessus, Calendriers > Comptes > Ajouter un compte > Autre > Ajouter un cal. avec abonnement.
-
2Renseigne l'adresse de l'emploi du temps. Colle le lien (que l'on avait copié dans la première étape). Clique sur Suivant, donne un nom à ton calendrier dans Description et enfin, enregistre le tout !
-
3Visualise ton calendrier. Une fois enregistrée quitte les Réglages et rejoins l'app Calendrier. Appuie sur Calendriers, vérifie que ton calendrier est bien coché et valide en appuyant sur OK en haut à droite. Maintenant, tu peux visualiser ton planning directement sur ton appareil !
- Remarque : quelquefois, il se peut que le planning n'apparaisse pas directement, c'est dû au fait que ton iPhone prend un certain temps à télécharger le planning, mais au bout de quelques minutes maximum tu devrais l'avoir.
Publicité
Partie 4
Partie 4 sur 4:Ajouter l'emploi du temps à Google Agenda sur Android
-
1Accède au calendrier Google. Avec un ordinateur, va sur le site Google.com, puis clique sur Applications Google et clique sur Agenda.
-
2Connecte-toi. Connecte-toi à ton compte Gmail si tu ne l'as pas déjà fait (attention : il est important que ce soit le même compte Google que celui que tu utilises sur ton smartphone Android !).
-
3Accède à l'interface d'ajout d'agendas. Clique sur la petite flèche à côté d'« Autres agendas », puis sur Ajouter par URL.
-
4Ajoute l'URL de l'emploi du temps. Colle le lien (que l'on avait copié à l'étape préliminaire), clique sur Ajouter et enfin vérifie que la case de couleur est bien cochée.
-
5À partir de là, 2 méthodes s'offrent à toi.Publicité
Télécharger l'App Google Agenda
-
1Télécharge et installe l'application « Google Agenda ». Tu y accèderas depuis le « Google Play Store » en allant sur ce lien directement depuis ton smartphone.
-
2Visualise ton emploi du temps. Une fois téléchargée, lance l'application en te connectant avec ton compte Google (le même que tu as utilisé pour ajouter l'emploi du temps dans la partie précédente). Et là tu pourras visualiser directement ton planning sur cette application !Publicité
Synchroniser son compte Google avec son appareil
Cette étape s'adresse à toi si tu n'as pas encore paramétré de compte Google sur ton appareil. Si tu possèdes déjà un compte Google lié à ton appareil, passe à l'étape suivante en cliquant ici.
-
1Accède aux paramètres de comptes de ton smartphone. Déroule la barre de notification depuis le haut de ton écran et appuie sur Paramètres ensuite sur Général puis sur Comptes.
-
2Ajoute et synchronise ton compte. Appuies sur Ajouter un compte, Google, Compte existant, connecte-toi et enfin coche la case Synchroniser Calendrier.
-
3Visualise ton emploi du temps. Tu peux désormais visionner ton emploi du temps dans l'application native calendrier de ton smartphone ! (S-Planner ou Agenda selon les modèles).
- Remarque : la synchronisation peut prendre quelques minutes avant que tu puisses voir ton planning directement sur ton appareil, donc patiente un petit peu.
Publicité
Synchroniser son calendrier Google avec son appareil
Cette étape t'est destinée si tu possèdes déjà un compte Google lié à ton appareil.
-
1Accède aux paramètres du compte Google de ton smartphone. Déroule la barre de notification depuis le haut de ton écran et appuie sur Paramètres, ensuite sur Général, puis sur Comptes et enfin sur Google.
-
2Appuie sur le nom de ton compte Google que tu souhaites synchroniser.
-
3Synchronise ton calendrier. Coche la case Synchroniser Calendrier.
-
4Visualise ton emploi du temps. Tu peux désormais visionner ton emploi du temps dans l'application native calendrier de ton smartphone ! (S-Planner ou Agenda selon les modèles)
- Remarque : la synchronisation peut prendre quelques minutes avant que tu puisses voir ton planning directement sur ton appareil, donc patiente un petit peu.
Publicité