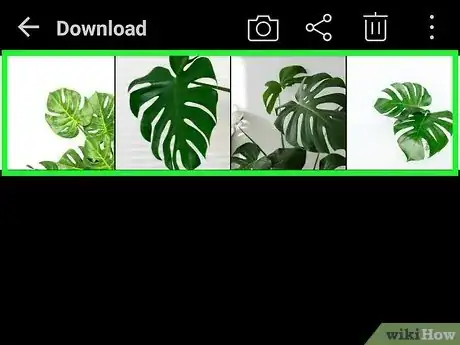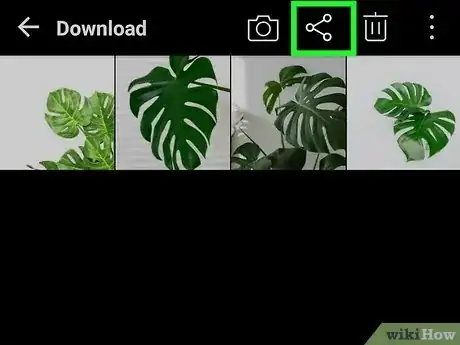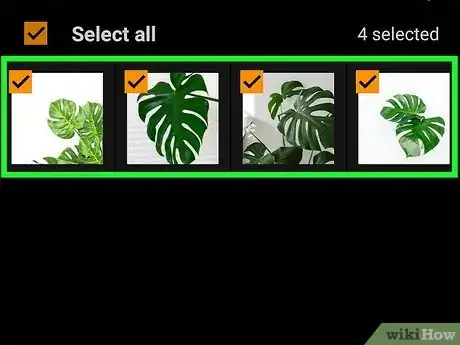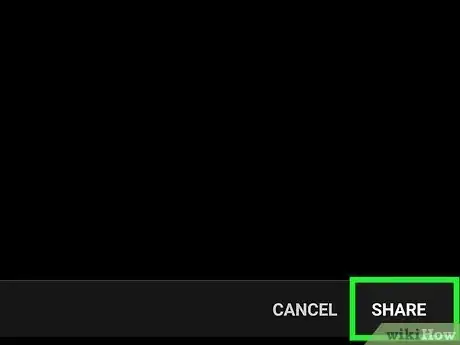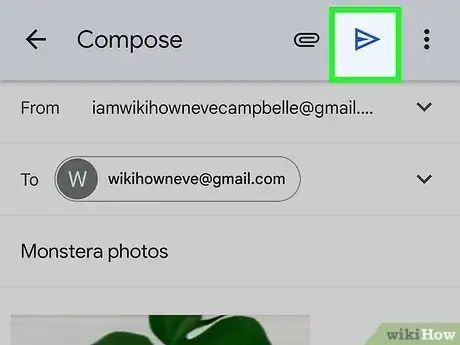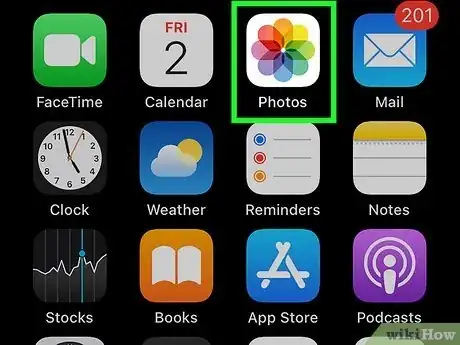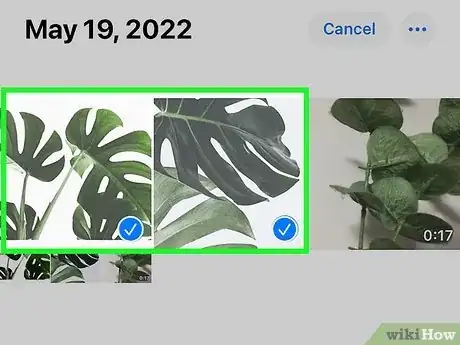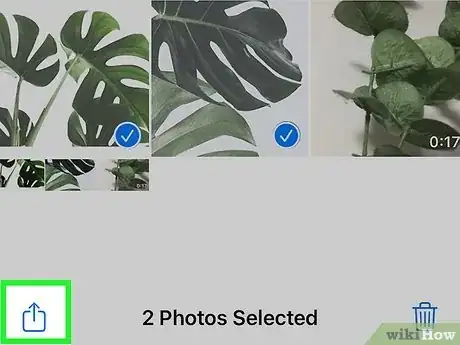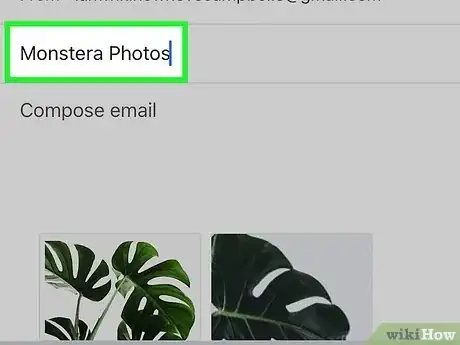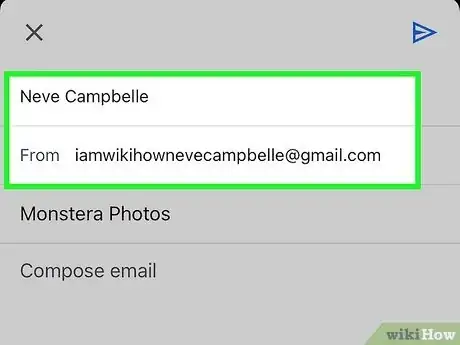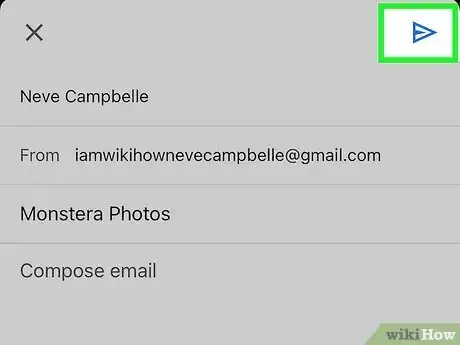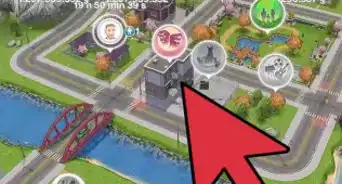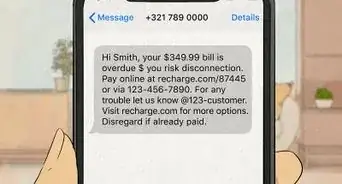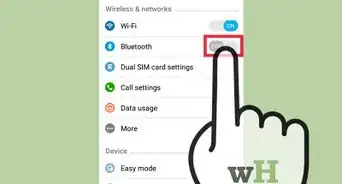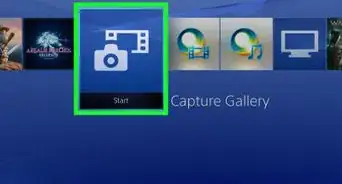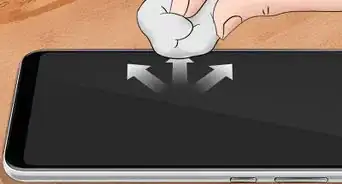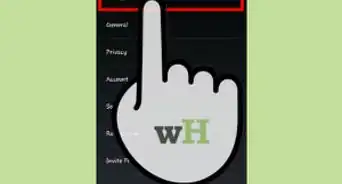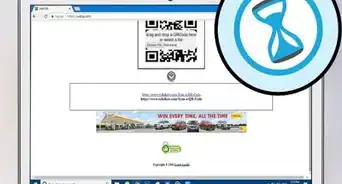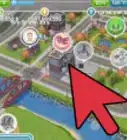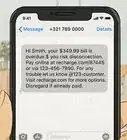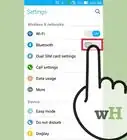wikiHow est un wiki, ce qui veut dire que de nombreux articles sont rédigés par plusieurs auteurs(es). Pour créer cet article, 12 personnes, certaines anonymes, ont participé à son édition et à son amélioration au fil du temps.
Cet article a été consulté 52 906 fois.
Partager des images par e-mail à l'aide d'un smartphone est très facile. Généralement, vous devrez utiliser deux applications : une pour l'e-mail et l'autre pour accéder à votre galerie. Si vous avez un dispositif sous Android, vous avez la possibilité d'utiliser l'application Gmail et toute autre application de galerie de photos permettant de visualiser des photos. Sur iPhone, vous utiliserez les applications Mail et Photos.
Étapes
Méthode 1
Méthode 1 sur 2:Envoyer des photos par e-mail sur Android
-
1Assurez-vous que la photo à envoyer est stockée dans votre appareil. Appuyez sur la flèche blanche située en bas à gauche de l'écran pour ouvrir toutes les commandes. Accédez à la galerie multimédia de l'appareil, puis sélectionnez l'image que vous souhaitez envoyer par e-mail.
-
2Appuyez sur l'icône de partage. Après cela, sélectionnez le client de messagerie de votre choix. Cette icône est représentée par trois petits points blancs reliés par deux segments. Une fois que vous l'aurez fait, vous verrez un menu dans lequel vous pourrez accéder à différentes options de partage, en fonction des comptes numériques associés à l'appareil.
- Il s'agit notamment des comptes de messagerie électronique et de réseaux sociaux.
-
3Sélectionnez les photos que vous voulez envoyer. Après avoir choisi le client de messagerie à utiliser, vous serez redirigé vers un écran où vous pourrez choisir les images à partager à partir des photos stockées dans votre appareil. Pour les sélectionner, il suffit de les toucher avec le doigt.
- Les images que vous n'avez pas capturées avec l'appareil photo de votre téléphone, comme celles qui ont été téléchargées ou reçues via Bluetooth, peuvent être stockées dans le dossier DCIM. À moins que vous n'ayez modifié des paramètres de configuration, les photos prises par vous-même (via la caméra de votre téléphone) seront directement enregistrées dans l'application Photos.
- Vous avez la possibilité d'envoyer plusieurs images en les cochant les unes après les autres.
-
4Appuyez sur l'icône Suivant après avoir sélectionné vos photos. Cette action va vous rediriger vers un écran où vous pourrez composer votre nouveau message e-mail et les photos sélectionnées seront automatiquement jointes.
-
5Composez et envoyez le message comme vous le feriez normalement. Saisissez l'adresse e-mail du destinataire et écrivez un message si vous le souhaitez en appuyant sur les champs de saisie correspondants. Vous pouvez également ajouter un objet à votre message.
- En tapant l'adresse e-mail, gagnez du temps en utilisant le bouton .com sur le clavier virtuel.
Publicité
Méthode 2
Méthode 2 sur 2:Envoyer des photos par e-mail sur iPhone iOS
-
1Ouvrez l'application photo. Ensuite, retrouvez les images que vous souhaitez envoyer. L'icône de cette application ressemble à une fleur multicolore. Faites défiler la liste des images vers le haut ou vers le bas à l'aide de vos doigts [1] .
-
2
-
3Appuyez sur l'icône de partage. Après cela, joignez les images à votre courriel. L'icône de partage est située dans le coin inférieur gauche de l'écran et ressemble à un carré avec une flèche pointée vers le haut. Après l'avoir fait, sélectionnez Envoyer [4] .
- Sur certains modèles d'iPhone, vous devez appuyer sur Suivant puis sélectionner l'option Mail.
- Répétez ces étapes jusqu'à ce que vous ayez joint toutes les images que vous souhaitez envoyer.
-
4Rédigez votre e-mail. Une fois que vous cliquez sur l'application Mail, un nouveau message apparaitra. Rédigez votre message électronique et remplissez le champ objet.
- Si vous utilisez iOS 8 ou une version supérieure, déplacez le curseur vers le bas jusqu'au corps du message, où vous écririez normalement une note, une information ou divers autres textes. Appuyez et maintenez votre doigt sur cette zone jusqu'à ce qu'une loupe apparaisse. Ensuite, relâchez le doigt et un menu apparaitra avec les options Sélectionner et Tout sélectionner .
- Du côté droit de la barre noire, appuyez sur la flèche pointée vers la droite. Une fois cela fait, vous verrez l'option Insérer une photo ou vidéo. Appuyez sur cette option.
-
5Ajoutez les destinataires. Appuyez sur le champ À si le curseur n'est pas encore visible. Saisissez le nom ou l'adresse e-mail du destinataire [5] .
- Appuyez sur le symbole qui représente les contacts et est situé dans la partie droite du champ À pour ajouter directement un destinataire à partir de votre liste de contacts. Ce symbole ressemble à un cercle bleu avec un signe + bleu [6] .
- Si vous voulez envoyer l'e-mail à plusieurs personnes simultanément, ajoutez leurs contacts dans le champ CC/CCO.
-
6Envoyez le message. Une fois que vous avez joint toutes les images que vous voulez, appuyez sur le bouton Envoyer dans le coin supérieur droit de l'écran [7] .
- Avant d'envoyer le courriel, assurez-vous que vous avez sélectionné les bonnes images, avez bien ajouté les contacts de vos destinataires et avez bien saisi votre message.
Publicité
Conseils
- Si vous disposez d'un forfait de données limitées, essayez d'envoyer les images uniquement lorsque vous êtes connecté à un réseau Wi-Fi. Cela vous permettra d'éviter des frais supplémentaires.
- Si vous n'avez pas de smartphone, utilisez les touches correspondantes du clavier numérique pour ouvrir votre application de courrier électronique et écrire votre message.
- Si vous utilisez un téléphone Windows, allez dans la liste des applications installées et choisissez Photos. Cette application est représentée par un carré bleu, avec un carré blanc contenant un rectangle bleu et un point bleu. Sélectionnez l'image ou la vidéo à partager, puis appuyez sur l'icône de partage. Cette icône ressemble à un cercle avec le symbole de recyclage. Choisissez l'icône de partage d'e-mail et rédigez votre e-mail.
Avertissements
- Limitez le nombre de photos envoyées en fonction de la capacité du téléphone.
- Avant d'envoyer des images personnelles par courriel, revérifiez les adresses de vos destinataires pour éviter toute situation potentiellement embarrassante.
Références
- ↑ http://www.imore.com/iphone-101-email-photo-nonmms-iphone
- ↑ http://www.imore.com/iphone-101-email-photo-nonmms-iphone
- ↑ http://www.imore.com/iphone-101-email-photo-nonmms-iphone
- ↑ http://www.imore.com/iphone-101-email-photo-nonmms-iphone
- ↑ http://www.imore.com/iphone-101-email-photo-nonmms-iphone
- ↑ http://www.imore.com/iphone-101-email-photo-nonmms-iphone
- ↑ http://www.imore.com/iphone-101-email-photo-nonmms-iphone