Cet article a été rédigé avec la collaboration de nos éditeurs(trices) et chercheurs(euses) qualifiés(es) pour garantir l'exactitude et l'exhaustivité du contenu.
L'équipe de gestion du contenu de wikiHow examine soigneusement le travail de l'équipe éditoriale afin de s'assurer que chaque article est en conformité avec nos standards de haute qualité.
Cet article a été consulté 108 934 fois.
De nos jours, la plupart de nos photos sont prises avec un smartphone, au lieu d'un appareil photo classique. Transférer vos photos de votre téléphone sur votre ordinateur est la meilleure manière de garder en sécurité ces photos. Transférer des photos d'un téléphone sur un ordinateur est un processus simple nécessitant que vous connectiez votre téléphone à votre ordinateur de diverses manières.
Étapes
Méthode 1
Méthode 1 sur 5:Transférer les photos en utilisant un câble USB
-
1Connectez le téléphone à votre ordinateur à l'aide d'un câble USB. L'ordinateur affichera une fenêtre à partir de laquelle, vous pouvez synchroniser les fichiers de votre téléphone sur l'ordinateur. Si vous utilisez un ordinateur Windows, vous devrez probablement ouvrir l'application Photos. Par contre, si vous utilisez un Mac, l'application iTunes s'ouvrira automatiquement [1] .
-
2Cliquez sur Importer. Il vous sera demandé si vous souhaitez importer tous vos fichiers et photos ou si vous préférez sélectionner uniquement quelques éléments.
-
3Sélectionnez vos photos. Le processus de transfert peut durer des minutes, en fonction du nombre de photos.
-
4Accédez à vos photos. Vous pouvez accéder aux photos dans l'application Photo sous Windows ou dans l'application iPhoto (Mac), à moins que vous les ayez enregistrées en un autre emplacement sur l'ordinateur.Publicité
Méthode 2
Méthode 2 sur 5:Synchroniser les photos en utilisant un service Cloud
-
1Téléchargez l'application Google Drive. Vous pouvez aussi utiliser d'autres applications telles que DropBox ou Box. Ces applications vous permettront de transférer les photos de votre téléphone sur votre ordinateur et le processus est généralement le même pour toutes les applications. Cependant, avant d'utiliser cette méthode, assurez-vous que votre téléphone est compatible avec l'application Google Drive. Si c'est le cas, vous pouvez télécharger l'application à partir d'App Store ou de Google Play Store [2] .
-
2Autorisez l'application à accéder à vos photos. Une fois que vous avez téléchargé l'application, autorisez-la à accéder à votre bibliothèque de photos. Pour ce faire, allez dans Paramètres, cliquez sur Photos puis sur Confidentialité. Activez l'option Google Drive.
-
3Sélectionnez Ajouter. Une fois cela fait, cliquez sur Transférer puis sélectionnez vos photos. Pour les utilisateurs d'iPhone, vous devez appuyer sur Terminé [3] .
-
4Patientez lors du chargement des photos. Le temps de chargement des photos dépendra de la taille des fichiers.
-
5Accédez à vos photos dans Google Drive. Pour ce faire, connectez-vous à votre compte Gmail sur n'importe quel ordinateur connecté à internet, puis sélectionnez l'icône du carré dans le coin supérieur droit.Publicité
Méthode 3
Méthode 3 sur 5:Transférer les photos à partir d'une carte mémoire
-
1Retirez votre carte mémoire. Si votre téléphone n'est pas compatible avec la norme USB, alors il est probablement équipé d'une carte mémoire amovible. Consultez le manuel d'instructions, pour savoir comment retirer la carte mémoire en toute sécurité.
-
2Insérez la carte mémoire dans l'ordinateur. Attendez quelques instants pour permettre à l'ordinateur de détecter la carte et lire les informations qu'elle contient. Après cela, vous pouvez commencer le processus de transfert, qui est identique à celui de la méthode USB. Si votre ordinateur ne comporte pas un port de carte mémoire, vous pouvez acheter un lecteur de carte mémoire pour quelques euros, dans un magasin d'accessoires informatiques.
-
3Sélectionnez Importer. Il vous sera demandé si vous souhaitez importer tous vos fichiers et photos ou si vous préférez sélectionner quelques fichiers. Le processus est presque le même pour Windows et Mac.
-
4Sélectionnez vos photos. Le processus de transfert peut durer des minutes, en fonction du nombre de photos.
-
5Accédez à vos photos. Vous pouvez accéder aux photos dans l'application Photo sous Windows ou dans l'application iPhoto (Mac), à moins que vous les ayez enregistrées en un autre emplacement sur l'ordinateur.Publicité
Méthode 4
Méthode 4 sur 5:Transférer les photos par email
-
1Envoyez les photos à vous-même par email. L'une des manières les plus faciles de transférer vos photos sur votre ordinateur est de les envoyer à votre adresse email à partir de votre téléphone. Bien que ce processus est simple, vous pouvez rencontrer des problèmes lors de l'envoi de gros fichiers. Généralement, cette méthode ne fonctionne que pour le transfert de 1 à 2 photos.
-
2Annexez vos photos. Créez un courriel sur votre téléphone et annexez-y les fichiers que vous souhaitez transférer.
-
3Envoyez les fichiers à vous-même. Vous pouvez envoyer le message au même compte email à partir duquel vous envoyez le message ou choisir d'utiliser une adresse différente, mais toujours accessible par vous. Une fois que vous avez envoyé le message, accédez à votre compte email sur votre ordinateur. De là, vous pourrez télécharger vos photos.Publicité
Méthode 5
Méthode 5 sur 5:Transférer les photos via Bluetooth
-
1Activez votre Bluetooth. Presque tous les smartphones fabriqués après 2007 sont équipés d'une connexion Bluetooth, donc tout ce que vous avez à faire c'est d'accéder à vos paramètres et activer le mode Bluetooth. Si vous n'êtes pas certain que votre smartphone est équipé d'une connexion Bluetooth, consultez le manuel d'utilisation du téléphone.
-
2Sélectionnez l'icône de Bluetooth sur l'ordinateur. Généralement, vous trouverez cette icône sur le bureau, dans le coin supérieur droit (Mac) ou dans le coin inférieur droit (Windows). La connectivité Bluetooth est rétrocompatible, par conséquent les appareils compatibles avec Bluetooth peuvent se connecter entre eux.
-
3Connectez les deux appareils. Établissez la connexion Bluetooth entre votre smartphone et l'ordinateur. Votre smartphone apparaitrait dans la liste des périphériques disponibles dans la fenêtre de transfert de fichiers Bluetooth. Si ce n'est pas le cas, assurez-vous que vous avez bien activé l'option Bluetooth. Si la connexion n'est toujours pas établie, essayez de rapprocher l'ordinateur et le téléphone, pour vous assurer que les deux sont à portée l'un de l'autre. Si le problème persiste, essayez d'installer de nouvelles mises à jour ou vérifiez si le problème est dû à autre chose.
-
4Cliquez sur l'option Envoyer le fichier sur votre ordinateur. Vous trouverez cette option dans le menu déroulant qui s'affiche lorsque vous sélectionnez votre téléphone.
-
5Sélectionnez vos photos. Une fois que vous avez sélectionné votre appareil, choisissez les photos que vous souhaitez transférer puis appuyez sur Suivant. Les photos seront transférées sur votre ordinateur. Le processus peut prendre du temps.
-
6Désactivez le Bluetooth. Après le transfert des photos, il est préférable de désactiver le Bluetooth, afin d'économiser votre batterie.Publicité
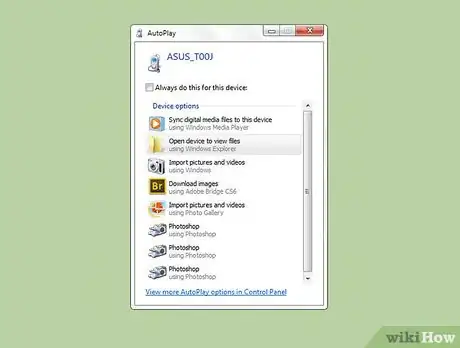
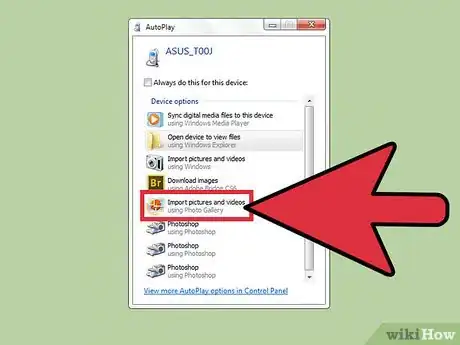
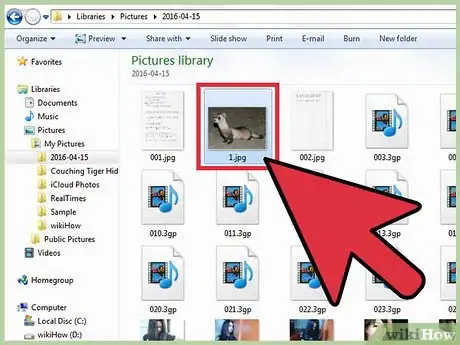
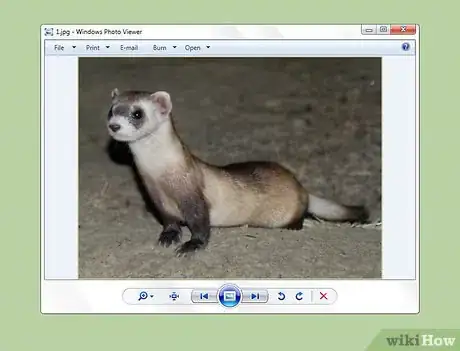
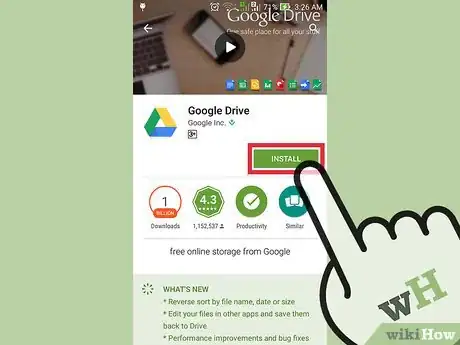
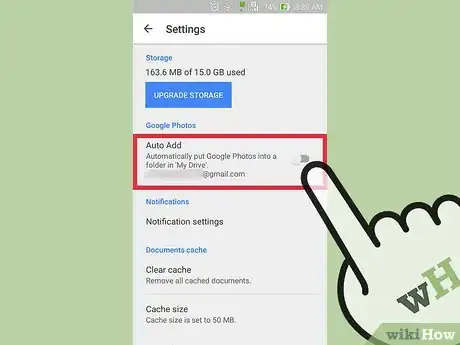
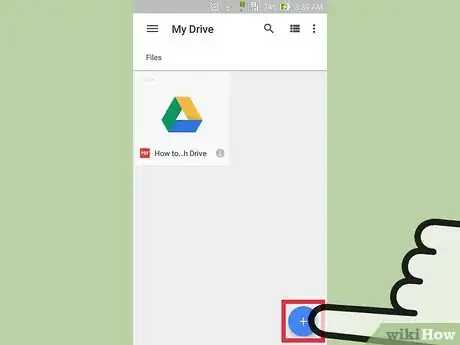
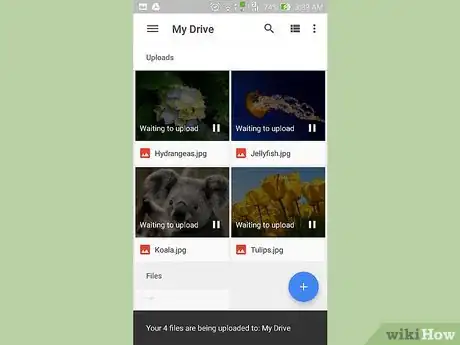
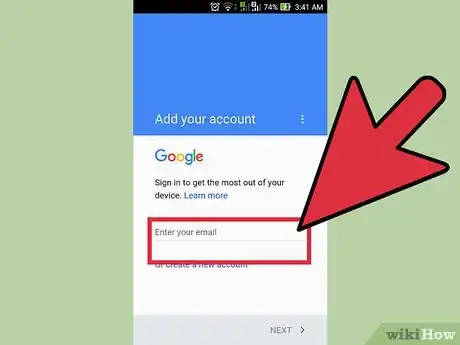
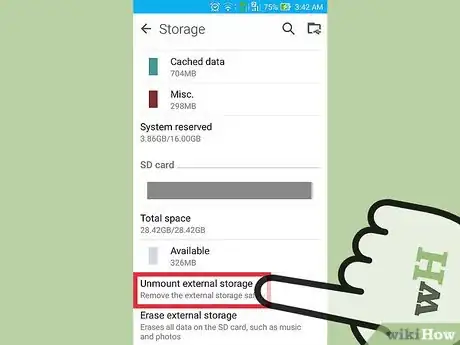
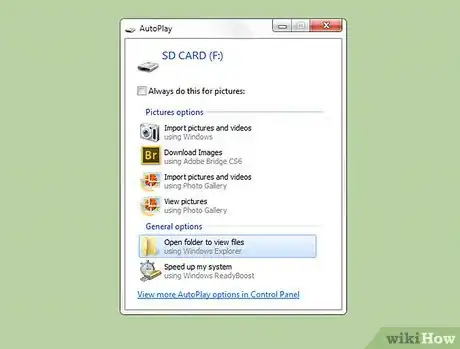
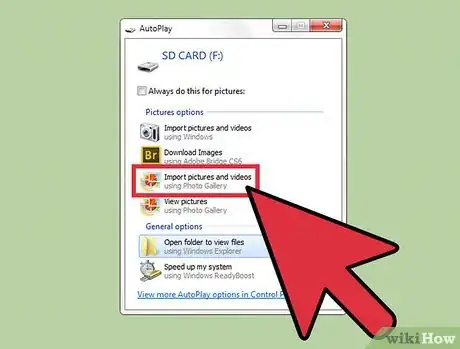
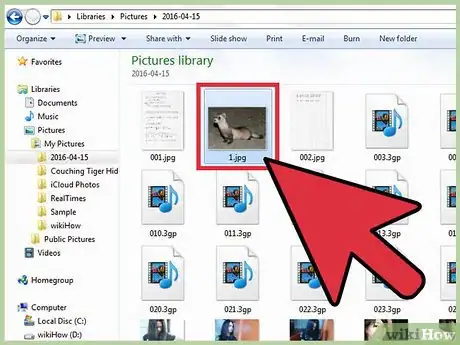
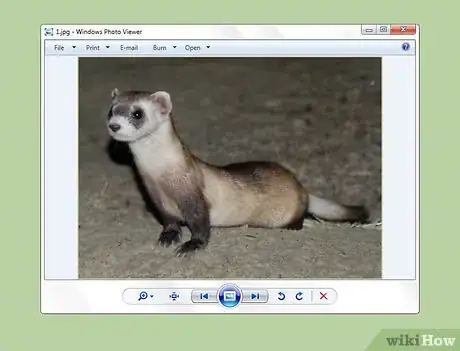

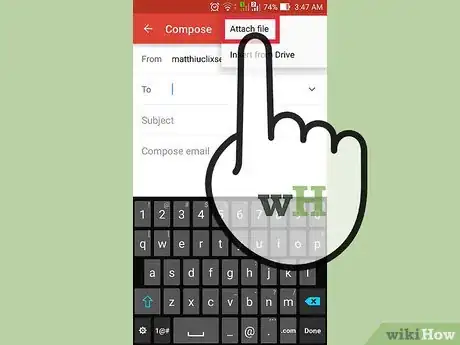
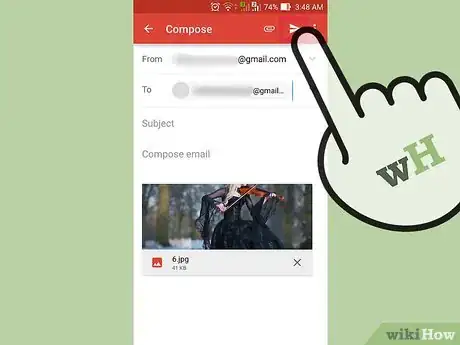
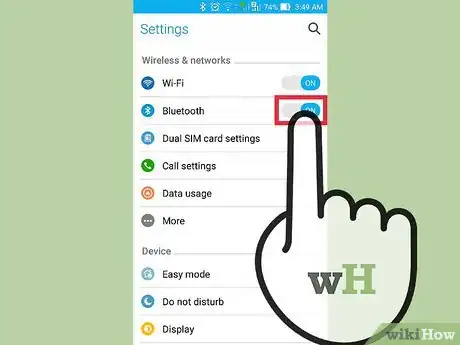
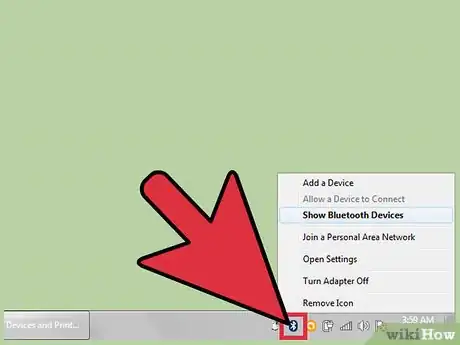
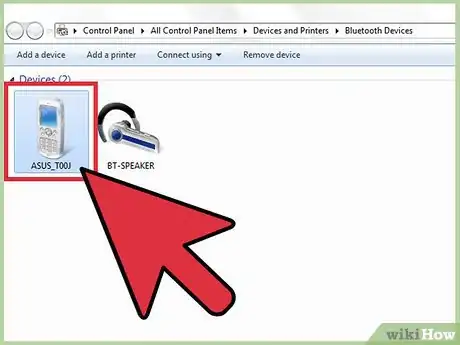
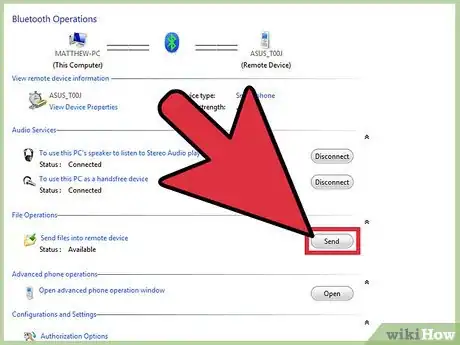
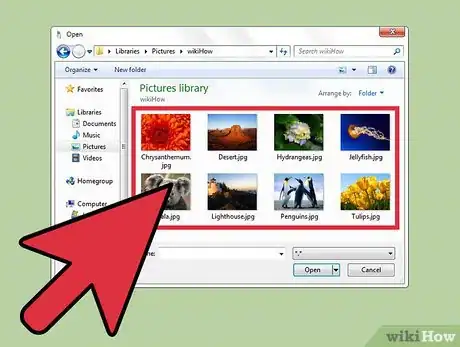
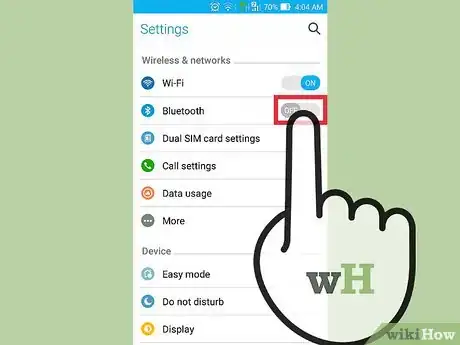
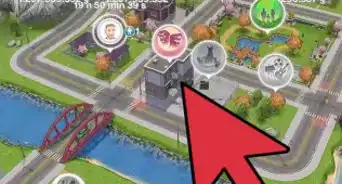
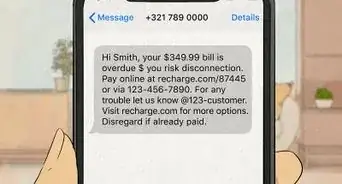


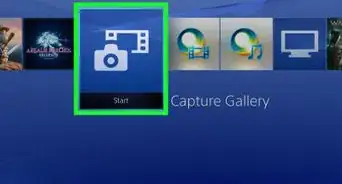
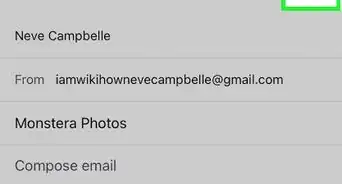
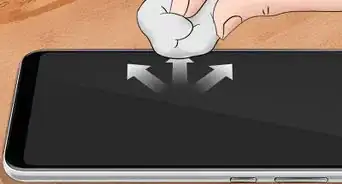
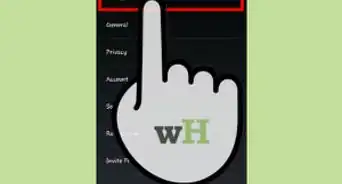

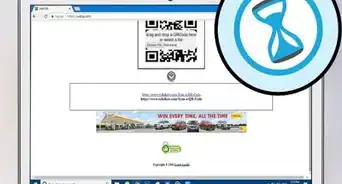


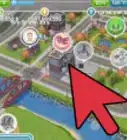
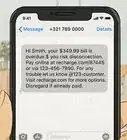



L'équipe de gestion du contenu de wikiHow examine soigneusement le travail de l'équipe éditoriale afin de s'assurer que chaque article est en conformité avec nos standards de haute qualité. Cet article a été consulté 108 934 fois.