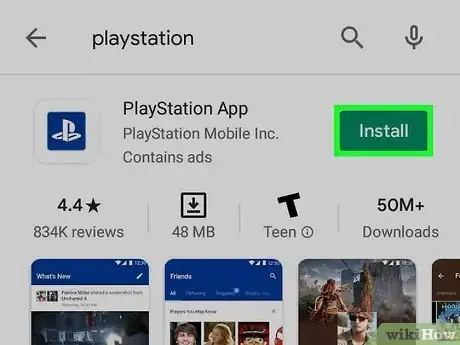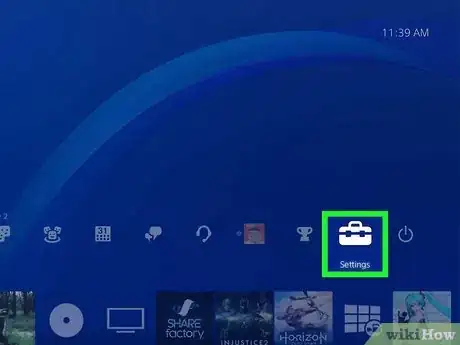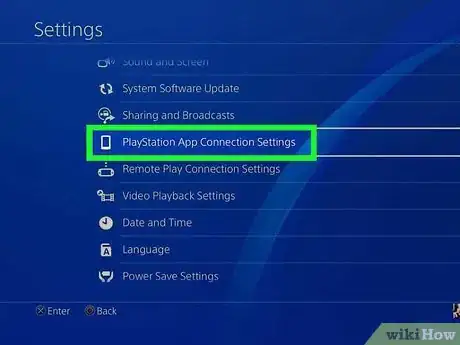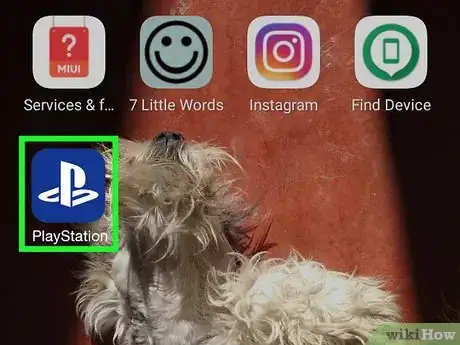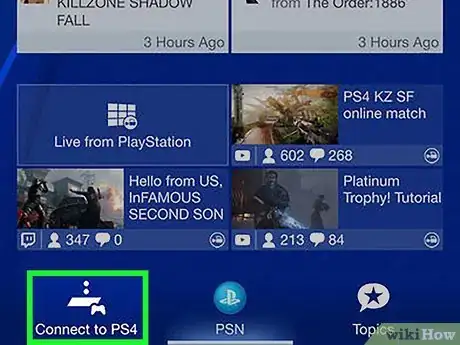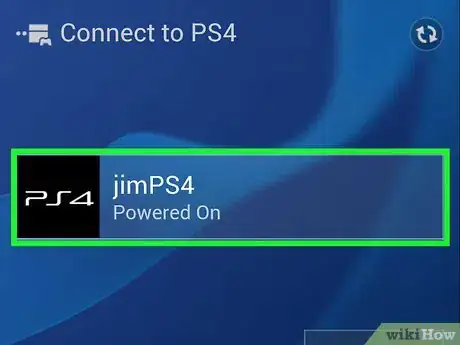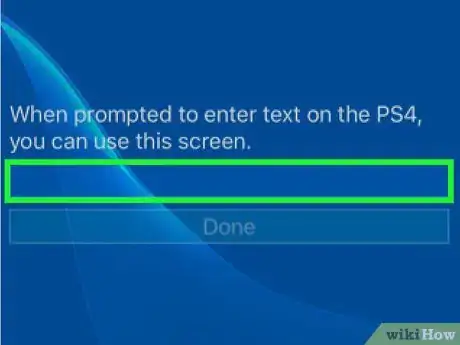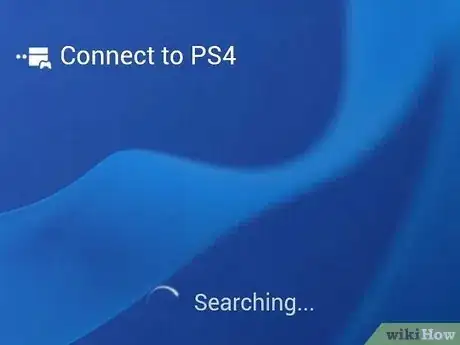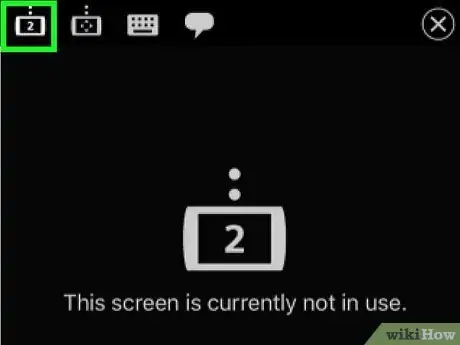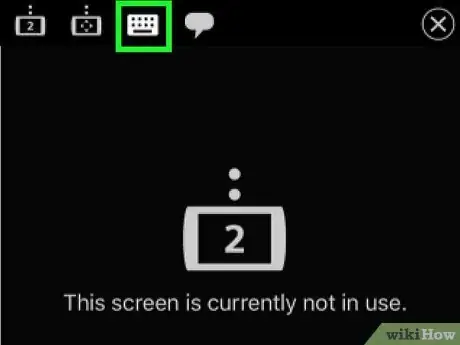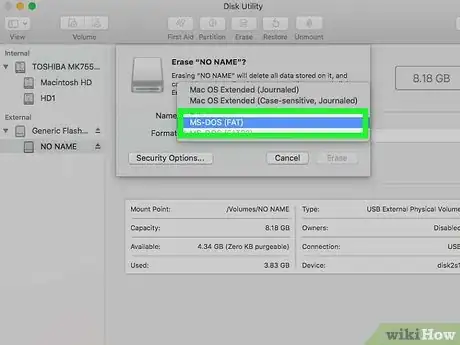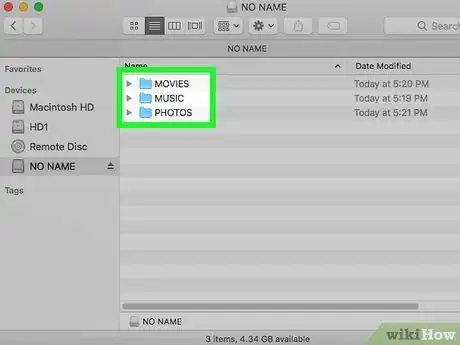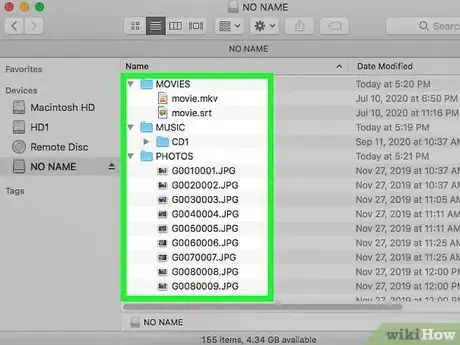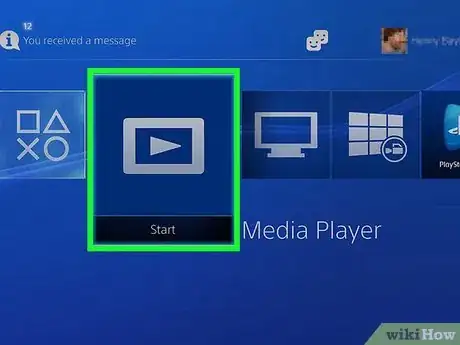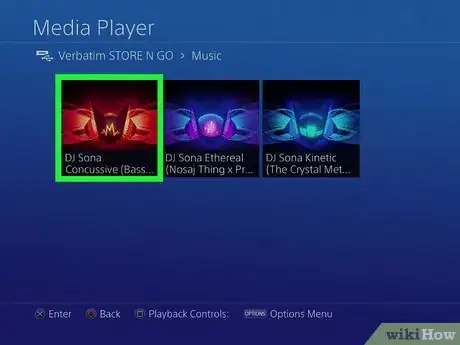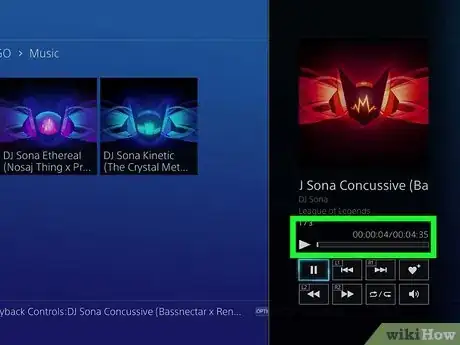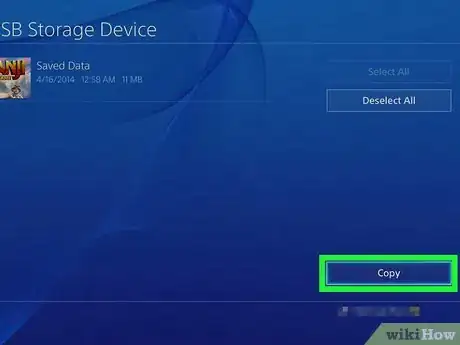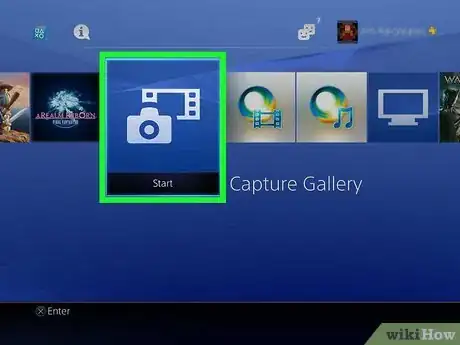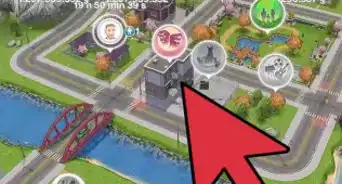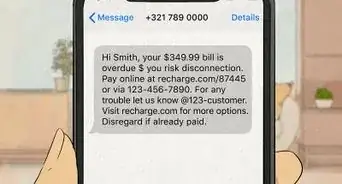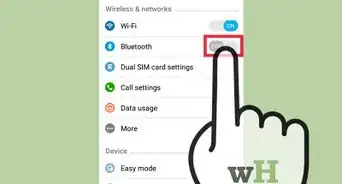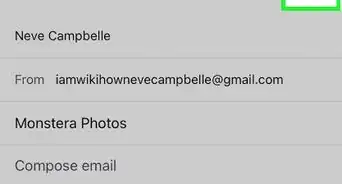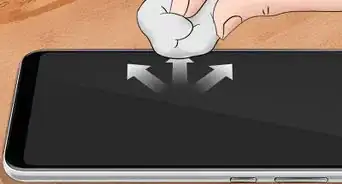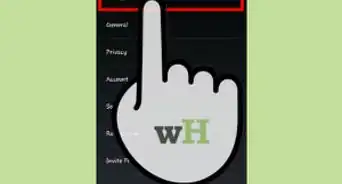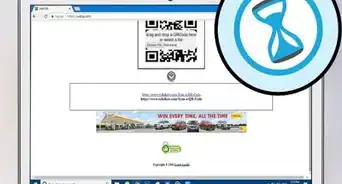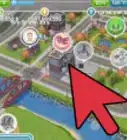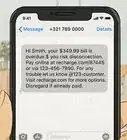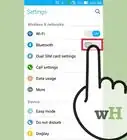X
wikiHow est un wiki, ce qui veut dire que de nombreux articles sont rédigés par plusieurs auteurs(es). Pour créer cet article, des auteur.e.s volontaires ont participé à l'édition et à l'amélioration.
Cet article a été consulté 83 899 fois.
Il est possible de connecter votre PS4 à un système Android ou iPhone, en passant par la Playstation App. Ceci vous permettra de contrôler votre PS4 par le biais de votre téléphone ou encore changer ce dernier en écran secondaire si le jeu le permet. Vous pouvez également connecter un périphérique USB à votre console afin de lire des fichiers multimédias et de sauvegarder des données importantes.
Étapes
Méthode 1
Méthode 1 sur 2:Connecter un smartphone avec la PlayStation App
Méthode 1
-
1Téléchargez la PlayStation App sur votre smartphone.
- Vous pouvez l'obtenir gratuitement via l'application Apple Store ou Google Play. Il vous faudra un iPhone ou système Android pour l'utiliser.
-
2Connectez votre PS4 et votre smartphone sur le même réseau.
- Votre PS4 peut être connectée en wifi ou via Ethernet. La PS4 ainsi que le téléphone doivent être connectés sur le même réseau.
- Vous pouvez vérifier les paramètres réseau de votre PS4 en ouvrant le menu Paramètres et en sélectionnant Réseaux. Si elle est reliée au routeur par un câble Ethernet, assurez-vous simplement que votre téléphone est connecté au même réseau sans fil.
-
3Ouvrez le menu Paramètres de votre PS4.
- Vous le trouverez sur l'extrémité droite du menu supérieur. Appuyer sur la touche haut depuis le menu PS4 pour ouvrir le menu supérieur.
-
4Sélectionnez Paramètres de connexion de l'application mobile.
- Sélectionnez Ajouter un périphérique. Un code apparaitra à l'écran.
-
5Démarrez la PlayStation App sur votre téléphone.
- Vous n'avez pas besoin de vous connecter à votre compte PlayStation Network pour accéder à votre PS4.
-
6Pressez du doigt Se connecter à la PS4.
- Vous trouverez cette option au bas de l'écran.
-
7Sélectionnez votre PS4.
- Elle devrait apparaitre sur l'écran Se connecter à PS4, suivie du message Sous tension. Si votre PlayStation n'est pas affichée, vérifiez que les deux appareils sont connectés au même réseau. Puis pressez le bouton de rafraichissement pour effectuer une nouvelle recherche d'appareil.
-
8Saisissez le code fourni par votre PS4.
- Ce code autorisera votre appareil à se connecter à la PS4. Il est composé de 8 caractères.
-
9Connectez-vous à la PS4.
- Une fois que vous aurez entré le code, la connexion se fera automatiquement. Vous pouvez désormais contrôler la PS4 depuis votre téléphone.
-
10Activez le contrôle de la PS4 en pressant Second écran.
- Ceci transformera votre appareil en manette vous permettant de naviguer sur le menu PS4. Vous ne pouvez pas vous en servir comme manette de jeu.
- Faites défiler pour naviguer entre les menus, et pressez du doigt l'écran de votre téléphone pour effectuer une sélection.
-
11Activez la fonctionnalité de second écran (spécifique à certains jeux).
- Certains jeux vous permettent d'utiliser votre téléphone comme second écran. Si le jeu supporte cette fonctionnalité, pressez l'icône 2 en haut de la manette virtuelle PS4 de votre téléphone.
-
12Utilisez le téléphone comme clavier pour la PS4.
- En pressant l'icône de clavier, vous pouvez vous servir de votre téléphone comme clavier pour votre PS4. Ceci peut grandement faciliter la saisie de texte, en comparaison à celle offerte par la manette.
-
13Éteignez la PS4.
- Dès que vous en avez terminé avec la PS4, vous pouvez l'éteindre à l'aide de la PlayStation App. Fermez la manette « second écran » et pressez Alimentation. Si votre PS4 est paramétrée pour s'éteindre par défaut, cette option vous sera proposée. Si elle est paramétrée pour entrer en mode veille, il vous sera offert d'effectuer cette action à la place [1] .
Publicité
Méthode 2
Méthode 2 sur 2:Utiliser un périphérique USB
Méthode 2
-
1Formatez le périphérique USB pour fonctionner avec la PS4.
- Vous pouvez utiliser un périphérique USB afin de lire des fichiers multimédias ou stocker vos données sauvegardées. Pour permettre à la PS4 de reconnaitre sa présence, vous aurez à le formater pour qu'il puisse fonctionner avec votre PlayStation. La plupart des périphériques USB disposent déjà du format approprié. Formater le périphérique effacera l'intégralité des données qu'il contient.
- Depuis votre ordinateur, faites un clic droit sur le périphérique et sélectionnez Formater afin d'effectuer cette action. Sélectionnez FAT32 ou exFAT en tant que fichier système.
-
2Créez les dossiers « MUSIC », « MOVIES » et « PHOTOS » sur le périphérique.
- La PS4 exige que les dossiers soient organisés d'une manière spécifique pour être en mesure de lire les données. Assurez-vous que ces dossiers se trouvent à la racine du périphérique USB.
-
3Copiez les fichiers que vous souhaitez lire dans les dossiers correspondants.
- Placez les fichiers audios que vous souhaitez lire dans le dossier MUSIC, les fichiers vidéos dans MOVIES et les images dans PHOTOS.
-
4Insérez le périphérique USB dans votre PS4.
- Prenez en compte qu'à cause de la façon dont la PS4 a été conçue, il pourrait s'avérer difficile, voire impossible, d'insérer des périphériques trop volumineux.
-
5Démarrez l'application Lecteur multimédia afin de lire vos fichiers musicaux et vidéos.
- Vous pouvez la trouver dans la section applications de la bibliothèque.
-
6Sélectionnez votre périphérique USB pour visualiser son contenu.
- Il vous sera proposé de le sélectionner quand vous démarrerez le lecteur multimédia.
-
7Cherchez le morceau ou la vidéo que vous souhaitez ouvrir.
- Le contenu sera trié dans les dossiers que vous avez créés plus tôt.
-
8Lisez le fichier.
- Quand vous sélectionnerez un fichier audio ou vidéo, sa lecture démarrera. Vous pouvez presser le bouton PlayStation pour retourner au menu PS4 tout en poursuivant l'écoute en arrière-plan.
-
9Copiez vos sauvegardes de jeu sur le périphérique USB.
- Vous pouvez utiliser votre périphérique USB pour conserver vos sauvegardes de jeu [2] .
- Ouvrez le menu Paramètres et sélectionnez Gestion des données d'application sauvegardées.
- Sélectionnez Données sauvegardées sur le stockage système et cherchez les fichiers de sauvegarde que vous souhaitez copier.
- Appuyez sur le bouton Options et sélectionnez Copier sur un périphérique de stockage USB.
- Cochez les fichiers que vous souhaitez copier puis pressez Copier.
-
10Copiez vos captures d'écran et clips vidéos vers votre périphérique USB.
- Vous pouvez utiliser votre périphérique USB pour sauvegarder vos clips enregistrés et captures d'écran.
- Démarrez l'application Galerie des captures. Vous la trouverez dans la bibliothèque.
- Trouvez le contenu que vous souhaitez copier sur votre périphérique USB.
- Appuyez sur le bouton Options et sélectionnez Copier sur un périphérique de stockage USB.
- Cochez les fichiers que vous souhaitez copier puis pressez Copier. Ils seront copiés sur votre périphérique USB.
Publicité
Références
À propos de ce wikiHow
Publicité