Cet article a été rédigé avec la collaboration de nos éditeurs(trices) et chercheurs(euses) qualifiés(es) pour garantir l'exactitude et l'exhaustivité du contenu.
L'équipe de gestion du contenu de wikiHow examine soigneusement le travail de l'équipe éditoriale afin de s'assurer que chaque article est en conformité avec nos standards de haute qualité.
Cet article a été consulté 44 252 fois.
Pour des raisons professionnelles ou pour la sécurité de vos enfants, vous pouvez bloquer l'accès à Facebook sur votre ordinateur, votre téléphone ou votre tablette. Si vous utilisez un ordinateur, vous pouvez passer par le fichier host, mais si vous utilisez un appareil mobile, vous pouvez modifier les réglages de vos appareils ou installer une extension spécifique au navigateur que vous utilisez.
Étapes
Méthode 1
Méthode 1 sur 4:Bloquer Facebook sur Windows
-
1Ouvrez le fichier host de votre ordinateur. Pour pouvoir ouvrir le fichier host, vous devez utiliser un compte administrateur.
- Ouvrez le bloc-notes en mode administrateur.
- Cliquez sur Fichier puis sur Ouvrir.
- Sélectionnez Ce PC, doublecliquez sur votre disque dur puis ouvrez le dossier Windows > System32 > drivers > etc.
- Déroulez la case Fichiers texte puis cliquez sur Tous les fichiers.
- Autorisez la modification du fichier host : faites un clic droit dessus, sélectionnez Propriétés > Sécurité > Modifier puis cochez la case Contrôle total avant de cliquer sur OK > Oui > OK.
- Ouvrez le fichier dans le bloc-notes en doublecliquant dessus.
-
2Insérez une nouvelle ligne dans le fichier host. Faites défiler le fichier host jusqu'à la dernière ligne puis placez votre curseur sous la dernière itération en bas de la page.
- Placez votre curseur à l'extrême droite de la dernière ligne du fichier host puis appuyez sur la touche Entrée de votre clavier.
-
3Entrez l'adresse de redirection. Sur la nouvelle ligne que vous venez de créer dans le fichier host, tapez 127.0.0.1 puis appuyez sur la touche Tab ↹ de votre clavier.
-
4Tapez l'adresse de Facebook. Tapez facebook.com puis appuyez sur Entrée pour créer une ligne qui ressemble à l'exemple ci-dessous.
- 127.0.0.1facebook.com
- Si vous utilisez Google Chrome, tapez facebook.com suivi d'un espace puis www.facebook.com.
-
5Ajoutez l'adresse de Facebook mobile. Tapez 127.0.0.1m.facebook.com puis appuyez sur la touche Entrée pour ajouter l'adresse de Facebook mobile au fichier host.
- Si vous utilisez Google Chrome, tapez m.facebook.com suivi d'un espace puis de www.m.facebook.com avant d'appuyer sur la touche Entrée.
-
6Enregistrez votre fichier host. Pour enregistrer vos modifications et écraser le fichier host original, suivez les étapes ci-dessous.
- Cliquez sur Fichier puis sur Enregistrer sous.
- Déroulez la case Fichiers texte en bas à droite puis sélectionnez Tous les fichiers dans le menu déroulant qui s'affiche.
- Sélectionnez le fichier host en cliquant dessus.
- Cliquez sur Enregistrer puis sur Oui quand vous y serez invité.
-
7Redémarrez votre ordinateur. Cliquez sur Démarrer > Marche/Arrêt puis Redémarrer. Une fois le redémarrage effectif, Facebook devrait être bloqué dans tous les navigateurs web.Publicité
Méthode 2
Méthode 2 sur 4:Bloquer Facebook sur Mac
-
1Ouvrez le fichier host de votre Mac. Pour pouvoir ouvrir le fichier host de votre Mac, vous devez avoir les privilèges administrateur sur votre compte.
- Ouvrez Spotlight .
- Tapez terminal puis doublecliquez sur l'application Terminal.
- Dans le terminal, tapez sudo nano /etc./hosts puis appuyez sur la touche Retour de votre clavier.
- Quand vous y serez invité, entrez le mot de passe de votre Mac.
-
2Placez votre curseur à la dernière ligne du fichier host. Appuyez sur la touche de flèche bas ↓ pour déplacer votre curseur tout en bas du fichier host.
-
3Entrez l'adresse de redirection. Tout en bas du fichier host, tapez 127.0.0.1 puis appuyez sur la touche Tab ↹ de votre clavier.
-
4Entrez l'adresse de Facebook. Tapez facebook.com puis appuyez sur la touche Retour pour créer une ligne qui ressemble à l'exemple ci-dessous.
- 127.0.0.1facebook.com
- Pour les utilisateurs de Google Chrome, insérez un espace après facebook.com puis tapez www.facebook.com.
-
5Ajoutez l'adresse de Facebook mobile. Pour ajouter l'adresse de Facebook mobile, tapez 127.0.0.1m.facebook.com puis appuyez sur la touche Retour.
- Pour les utilisateurs de Google Chrome, n'oubliez pas d'insérer un espace après m.facebook.com puis tapez www.m.facebook.com et appuyez sur la touche Retour.
-
6Enregistrez votre fichier host. Une fois le fichier host modifié, il ne vous restera plus qu'à enregistrer vos modifications.
- Appuyez simultanément sur les touches Control et X.
- À l'invite de commandes, appuyez sur la touche Y.
- Appuyez sur Retour.
-
7Redémarrez votre Mac. Cliquez sur le menu Pomme , sélectionnez Redémarrer puis Redémarrer quand vous y serez invité. Facebook sera désormais bloqué sur tous vos navigateurs web.Publicité
Méthode 3
Méthode 3 sur 4:Bloquer Facebook sur iPhone
-
1
-
2
-
3Sélectionnez Restrictions. L'option Restrictions se trouve au milieu de la page Général.
-
4Entrez votre code de restriction. Tapez le code à 4 chiffres que vous utilisez pour déverrouiller le menu des restrictions.
- Si les restrictions ne sont pas encore activées sur votre iPhone, appuyez sur Activer les restrictions en haut de l'écran puis tapez 2 fois un code d'accès unique que vous ne risquez pas d'oublier.
-
5
-
6Sélectionnez Sites web. L'option Sites web se trouve en bas de la section CONTENU AUTORISÉ.
-
7Cochez l'option Limiter le contenu pour adultes. Cette option se trouve en haut de l'écran.
-
8Appuyez sur Ajouter un site web. Cette option se trouve sous l'entête NE JAMAIS AUTORISER et permet d'ouvrir un champ de texte.
-
9Entrez l'adresse de Facebook. Tapez www.facebook.com puis appuyez sur le bouton Terminé en bas à droite de votre clavier.
-
10Réduisez l'application Réglages. Pour réduire l'application Réglages et enregistrer vos paramètres de restriction, appuyez sur le bouton d'accueil.
-
11Supprimez l'application Facebook. Si vous avez installé l'application Facebook sur votre iPhone, appuyez longuement sur son icône jusqu'à ce qu'elle commence à greloter puis appuyez sur le X en haut à gauche et sélectionnez Supprimer quand vous y serez invité.
- Puisque vous l'avez téléchargée depuis l'App Store, l'application Facebook ne pourra plus être réinstallée une fois désactivée.
-
12Supprimez tous les navigateurs tiers qui n'utilisent pas vos restrictions. Vos paramètres de restrictions s'appliqueront aux navigateurs comme Safari, Google Chrome et Firefox qui bloqueront l'accès à Facebook. Il est cependant possible que les autres navigateurs échappent à ces restrictions, d'où l'importance de les supprimer pour bloquer définitivement tout accès à Facebook sur votre iPhone.Publicité
Méthode 4
Méthode 4 sur 4:Bloquer Facebook sur Android
-
1Installez BlockSite. Appuyez sur l'icône du Google Play Store et recherchez l'application BlockSite.
- Appuyez sur la barre de recherche.
- Tapez blocksite puis appuyez sur Terminé ou Entrée.
- Sélectionnez Block Site - Block Distracting Apps & Sites.
- Appuyez sur INSTALLER puis sur ACCEPTER quand vous y serez invité.
-
2Ouvrez BlockSite. Dans le Google Play Store, appuyez sur OUVRIR ou sur l'icône de l'application BlockSite en forme de bouclier.
-
3Appuyez sur GET STARTED. Il s'agit du bouton vert en bas de l'écran.
-
4Sélectionnez GO TO SETTINGS. Le bouton GO TO SETTINGS se trouve en bas de l'écran et redirige vers une page qui explique comment activer BlockSite dans les paramètres de votre Android.
-
5Choisissez J'AI COMPRIS. Cette option se trouve en bas de l'écran et permet d'ouvrir la page correspondante dans les paramètres.
-
6Faites défiler la page jusqu'à l'option BlockSite. L'emplacement de cette option varie d'un Android à un autre, mais vous la trouverez quelque part sur cette page.
-
7
-
8Appuyez sur +. Ce bouton se trouve en bas à droite de l'écran et permet d'ouvrir l'onglet SITES WEB.
- Si BlockSite ne s'ouvre pas automatiquement quand vous l'activez dans les paramètres, appuyez sur Apps puis sélectionnez BlockSite dans la liste d'applications ouvertes.
-
9
-
10Ajoutez l'application Facebook à la liste de blocage. Pour bloquer l'application Facebook, procédez comme suit :
- Appuyez une nouvelle fois sur + dans le coin inférieur droit.
- Sélectionnez l'onglet APP en haut de l'écran.
- Faites défiler la page et appuyez sur Facebook.
-
11Verrouillez BlockSite avec un mot de passe. BlockSite bloquera désormais tout accès à Facebook, cependant vous ne pouvez pas configurer de mot de passe pour empêcher un autre utilisateur de simplement supprimer l'application pour pouvoir se connecter à nouveau. Heureusement, il existe une astuce pour protéger BlockSite avec un mot de passe.
- Installez l'application Norton Lock depuis le Google Play Store.
- Ouvrez Norton Lock puis suivez les instructions à l'écran pour l'ajouter aux applications autorisées sur votre appareil.
- Créez un code de verrouillage dans Norton Lock puis appuyez sur Continuer.
- Dans la liste des applications à verrouiller, sélectionnez BlockSite et Play Store.
Publicité
Conseils
- Il existe des extensions propres à chaque navigateur qui permettent de bloquer Facebook sur un navigateur spécifique plutôt que sur tout l'ordinateur (par exemple, vous pouvez bloquer Facebook avec Block site sur Google Chrome [1] ).
Avertissements
- Lorsque vous utilisez Terminal ou lorsque vous modifiez le fichier host, ne supprimez aucunes des informations déjà présentes. Autrement, vous risquez d'endommager de façon permanente votre système d'exploitation.
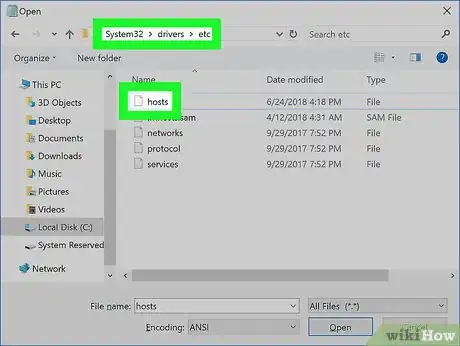
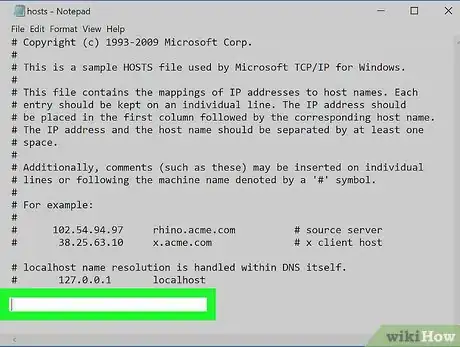
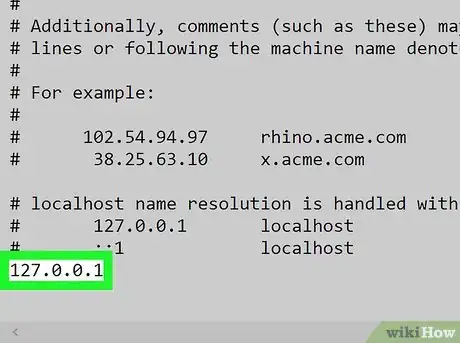
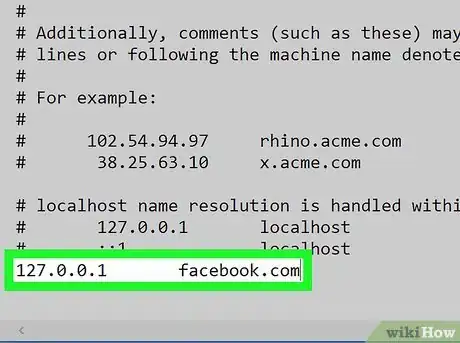
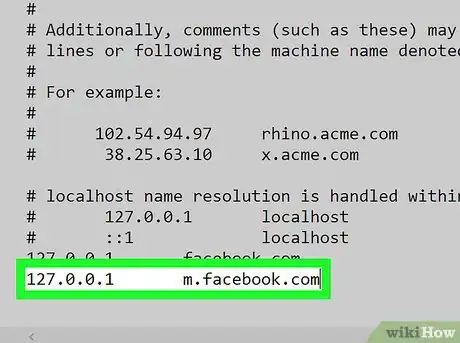
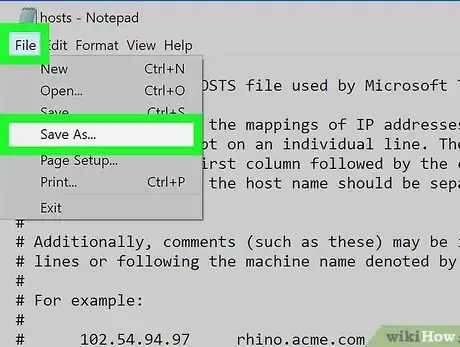
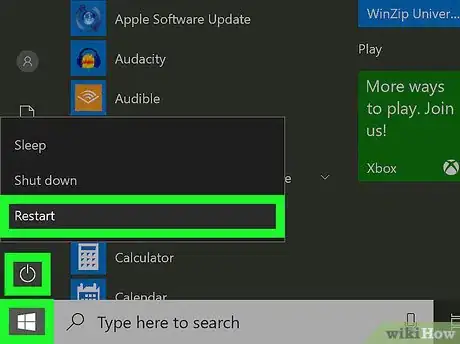


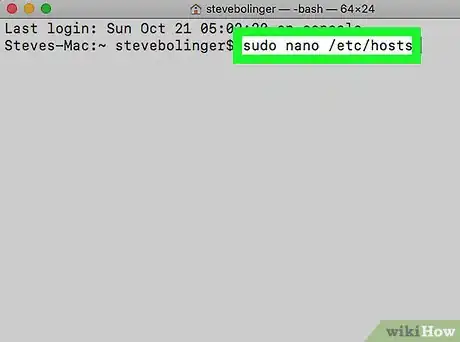

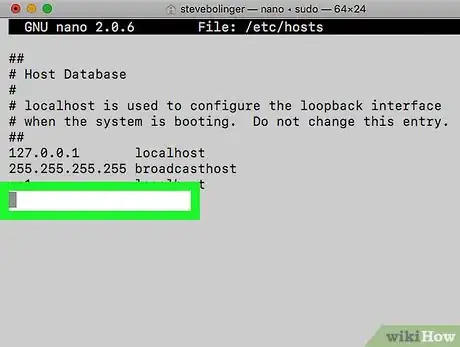
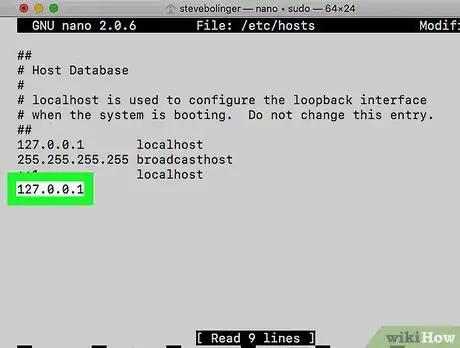
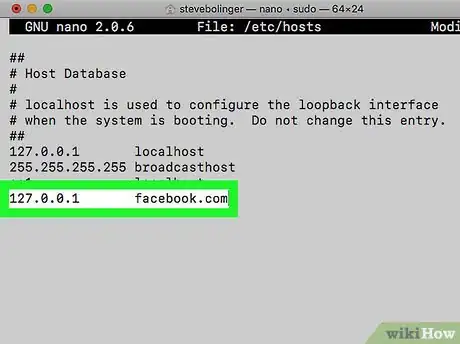
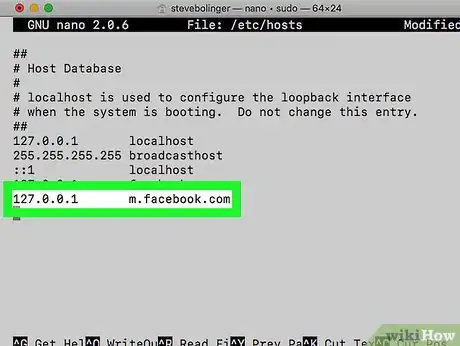
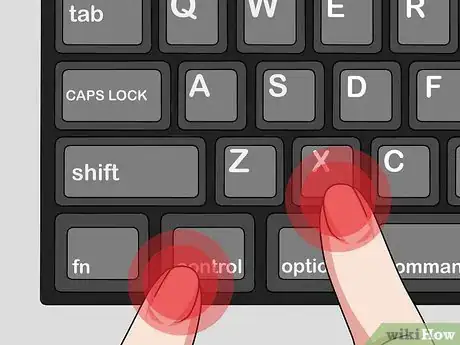
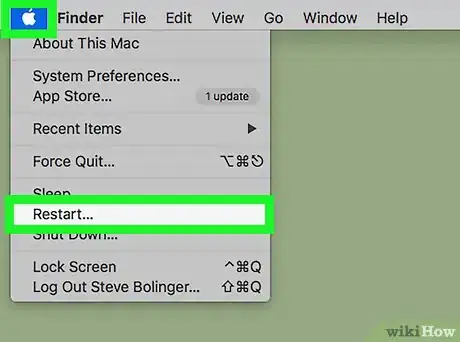

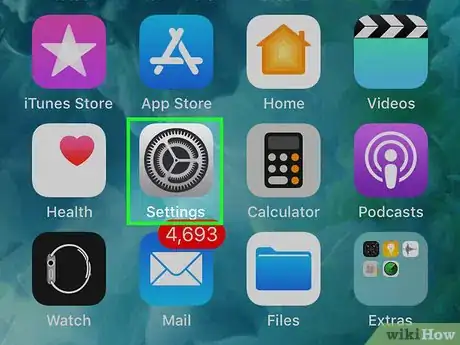
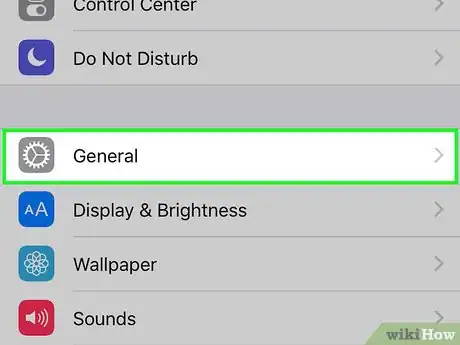
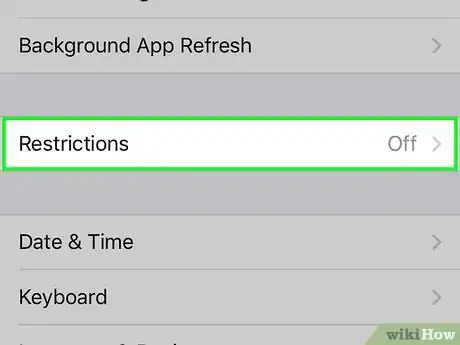
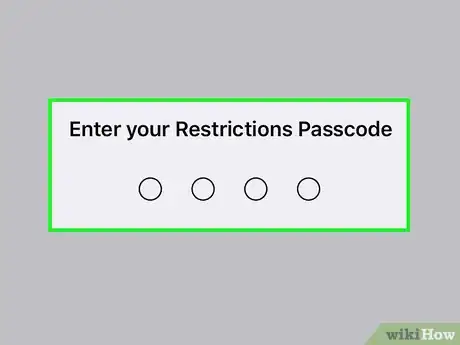
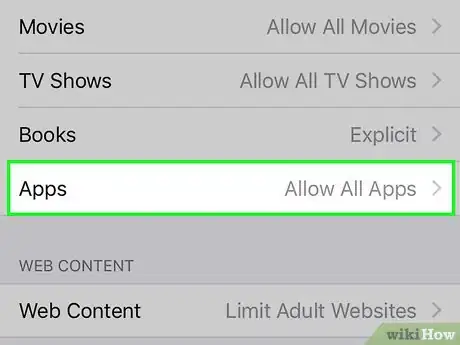
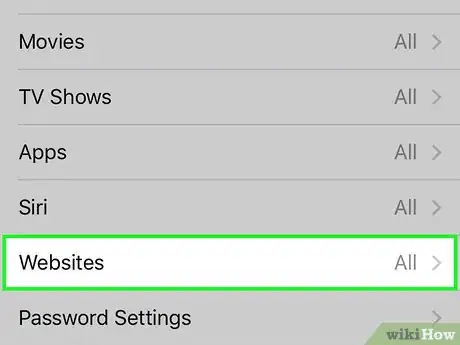
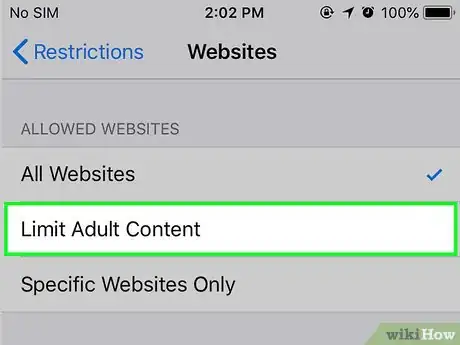
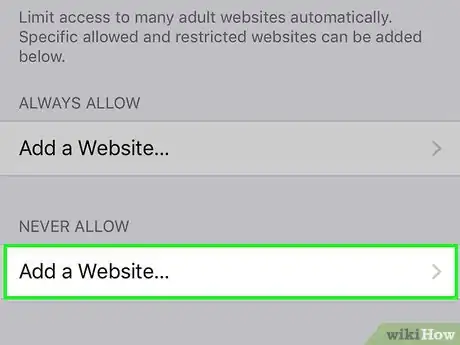
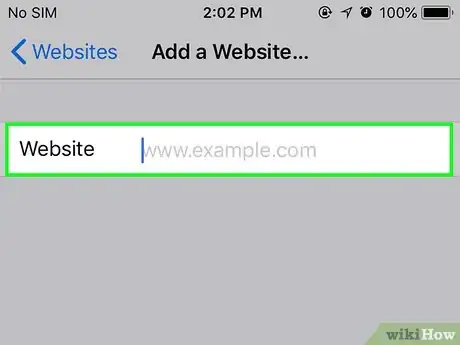
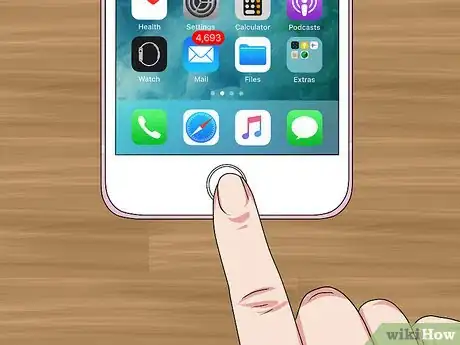
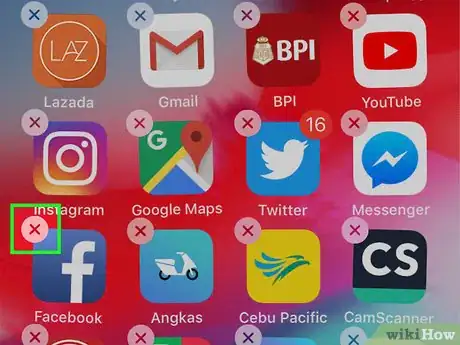
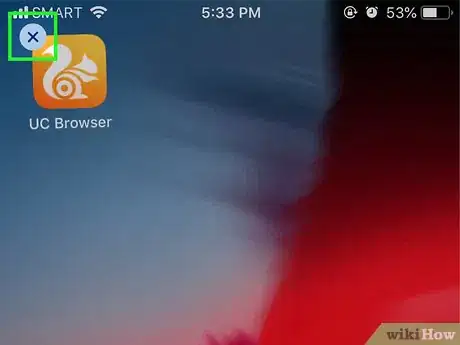
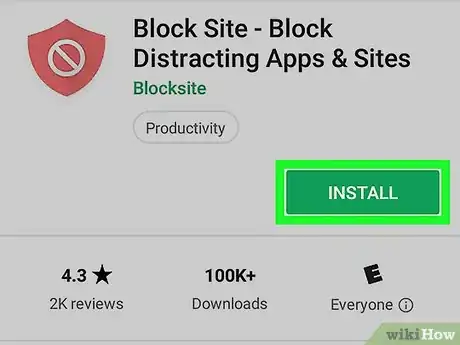

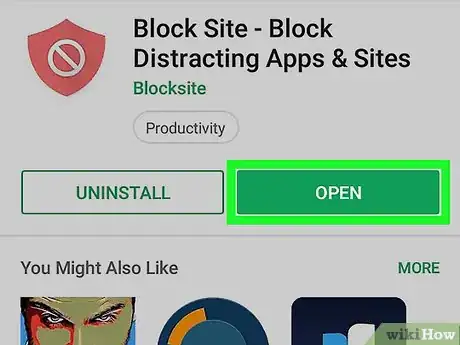
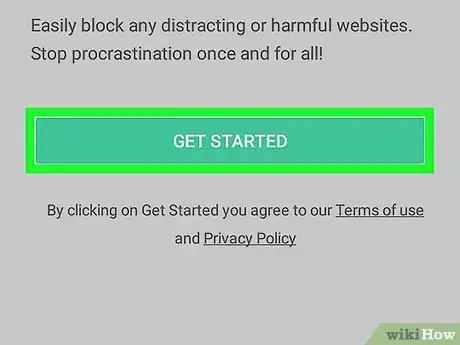
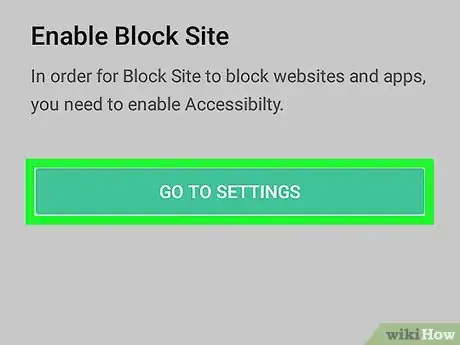
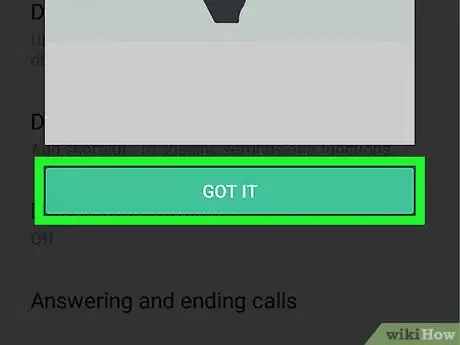
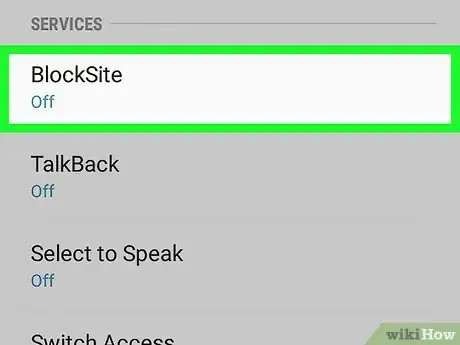
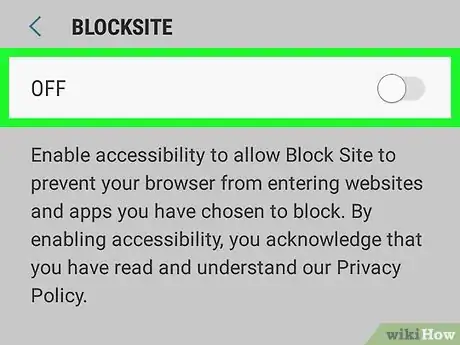


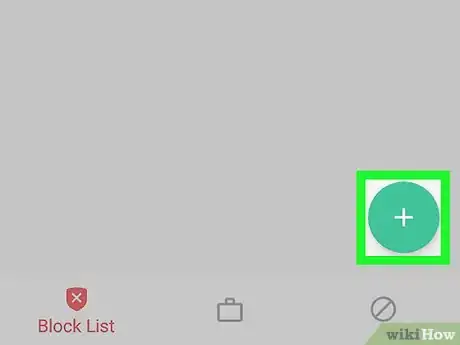
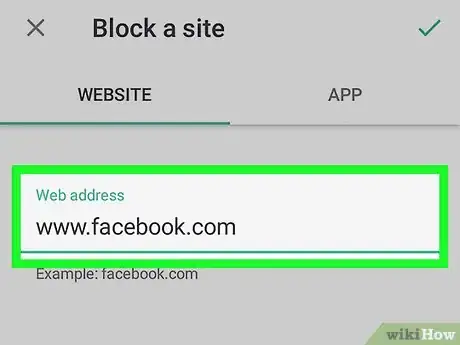

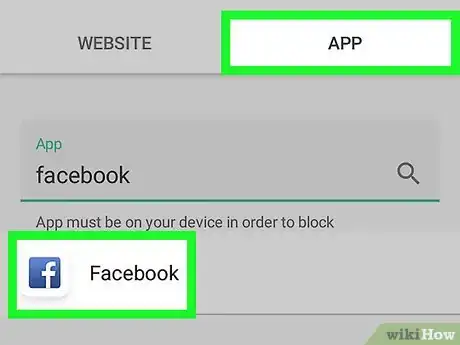
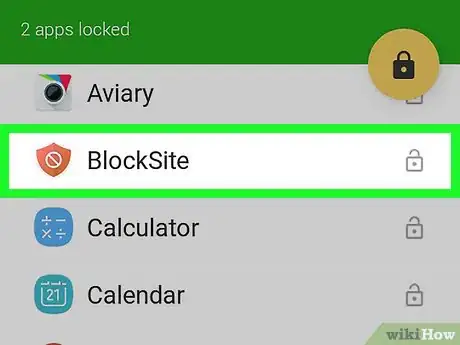
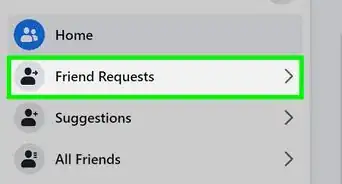
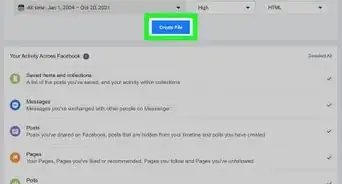
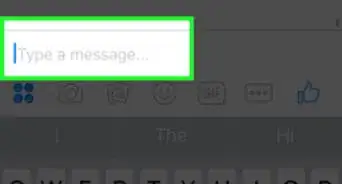
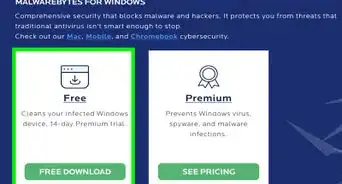
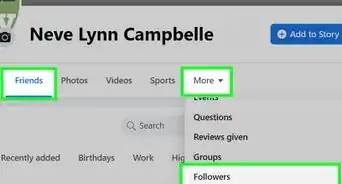
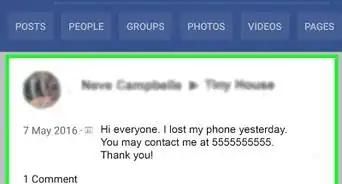
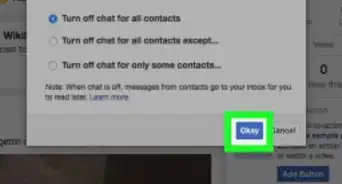
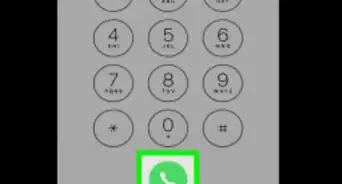
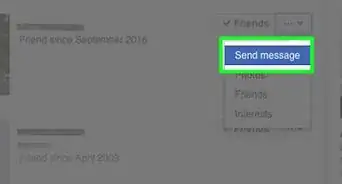
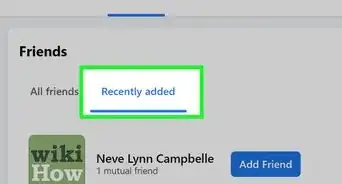
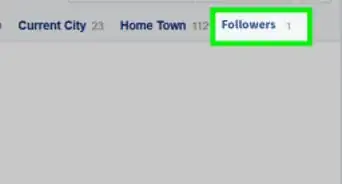
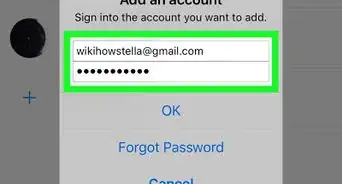
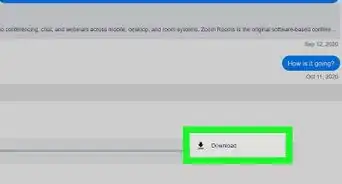
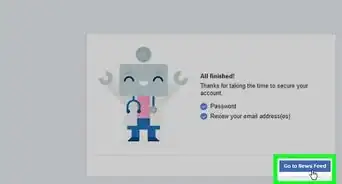
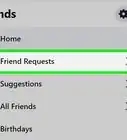
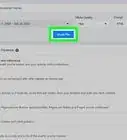
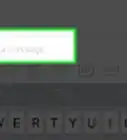
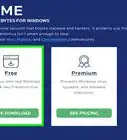

L'équipe de gestion du contenu de wikiHow examine soigneusement le travail de l'équipe éditoriale afin de s'assurer que chaque article est en conformité avec nos standards de haute qualité. Cet article a été consulté 44 252 fois.