Cet article a été rédigé avec la collaboration de nos éditeurs(trices) et chercheurs(euses) qualifiés(es) pour garantir l'exactitude et l'exhaustivité du contenu.
L'équipe de gestion du contenu de wikiHow examine soigneusement le travail de l'équipe éditoriale afin de s'assurer que chaque article est en conformité avec nos standards de haute qualité.
Cet article a été consulté 14 908 fois.
Si pour une quelconque raison, vous souhaitez modifier le nom qui s'affiche lorsque vous envoyez un email avec Gmail, sachez que vous pouvez le faire sur la version web ou avec l'application mobile. Google ne permet de modifier le nom que 3 fois maximum tous les 90 jours et vous ne pouvez pas modifier votre adresse email.
Étapes
Méthode 1
Méthode 1 sur 2:Modifier le nom depuis le site web
-
1Connectez-vous à Gmail. Rendez-vous sur cette page dans votre navigateur web. Si vous êtes déjà connecté(e), cela ouvrira votre boite de réception Gmail.
- Si vous n'êtes pas connecté(e) à Gmail, entrez votre adresse email et votre mot de passe quand vous y serez invité(e).
-
2
-
3Sélectionnez Paramètres. L'option Paramètres se trouve dans le menu déroulant et permet d'ouvrir la page des paramètres.
-
4Allez dans Comptes et importation. Cet onglet se trouve en haut de la page.
-
5Cliquez sur modifier les informations. Cette option se trouve dans la section Envoyer des emails en tant que dans la page des paramètres. Un menu contextuel va s'ouvrir.
-
6Cochez la case à côté du champ de texte vide. Il s'agit de la seconde case à partir du haut.
-
7Tapez le nom que vous voulez utiliser. Dans le champ de texte vide, tapez le nom que vous souhaitez utiliser.
-
8Cliquez sur Enregistrer les modifications. Cette option se trouve en bas de la fenêtre et permet d'enregistrer les modifications puis de fermer la fenêtre.Publicité
Méthode 2
Méthode 2 sur 2:Modifier le nom sur mobile
-
1Ouvrez Gmail. Appuyez sur l'icône en forme de « M » rouge sur un fond blanc pour ouvrir l'application Gmail.
- Si vous n'êtes pas connecté(e) à Gmail, entrez d'abord votre adresse email suivie de votre mot de passe.
-
2Appuyez sur ☰. Ce bouton se trouve en haut à gauche de l'écran et permet d'ouvrir un menu.
-
3Faites défiler la page jusqu'à l'option Paramètres. L'option Paramètres se trouve en bas du menu contextuel.
-
4Sélectionnez votre compte. Appuyez sur l'adresse email du compte dont vous voulez modifier le nom.
-
5Appuyez sur Gérer les comptes. Gérer les comptes se trouve en haut dans le menu.
- Si vous utilisez un appareil sous Android, appuyez sur Mon compte.
-
6Sélectionnez Informations personnelles et confidentialité. Vous trouverez cette option en haut de la page.
- Pour les utilisateurs d'Android, appuyez sur Informations personnelles en haut de l'écran.
-
7Appuyez sur votre nom. Votre nom se trouve dans le champ Nom en haut de la page.
-
8Entrez le mot de passe de votre compte Google. À l'invite de commandes, tapez le mot de passe de votre adresse email puis appuyez sur SUIVANT.
-
9
-
10Tapez votre nouveau nom. Dans les champs de texte Prénom et Nom, tapez le nom que vous souhaitez utiliser.
-
11Appuyez sur Terminé. Le bouton Terminé se trouve en bas de la fenêtre contextuelle.
-
12Sélectionnez CONFIRMER à l'invite de commandes. Vos modifications seront enregistrées et un avertissement s'affichera pour vous informer qu'il ne vous reste plus que 2 modifications possibles durant les 90 prochains jours.Publicité
Conseils
- Si un nom et un prénom sont requis pour créer un compte Google, il n'est pas nécessaire d'utiliser un nom de famille pour modifier le nom sur Gmail.
- Il est possible que le nouveau nom que vous avez indiqué ne soit visible qu'après 24 heures.
- Veillez à ce que votre nom soit approprié. N'utilisez jamais d'insultes ou de langage vulgaire.
Avertissements
- Il n'est pas possible de modifier l'adresse email et vous ne pouvez pas modifier votre nom plus de 3 fois par période de 90 jours [1] .
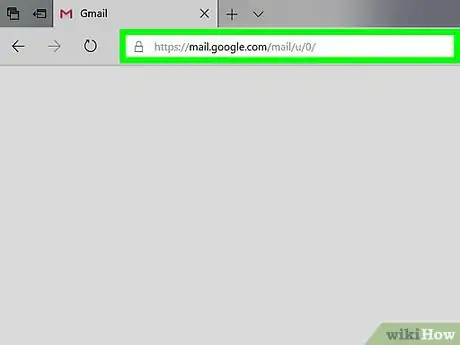
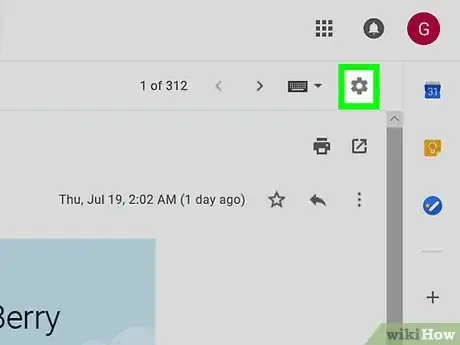

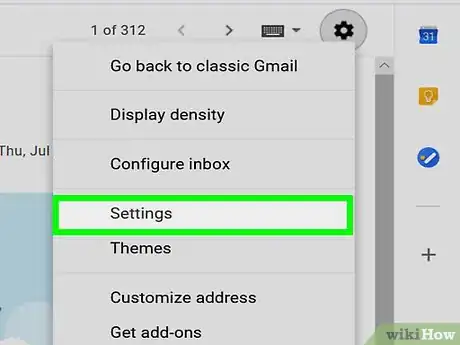
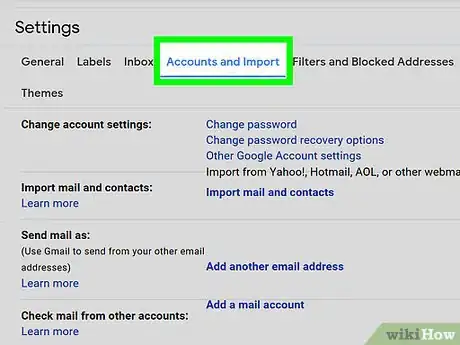
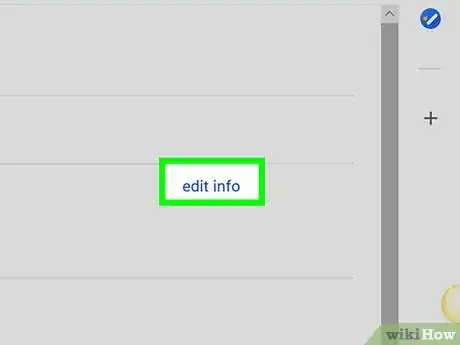
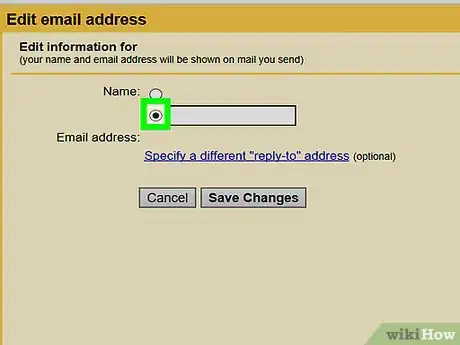
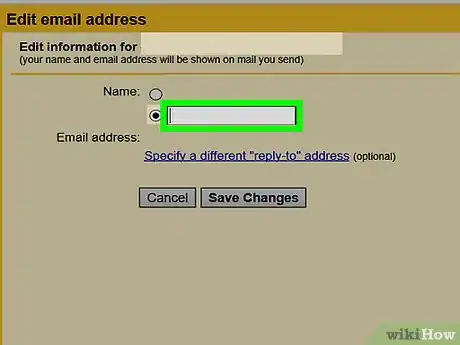
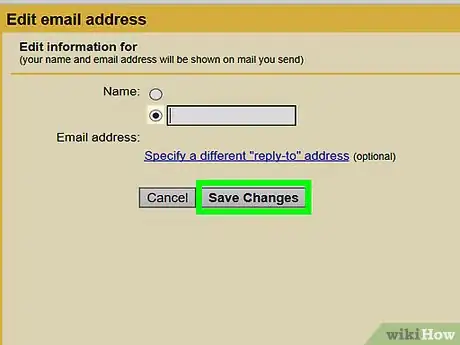
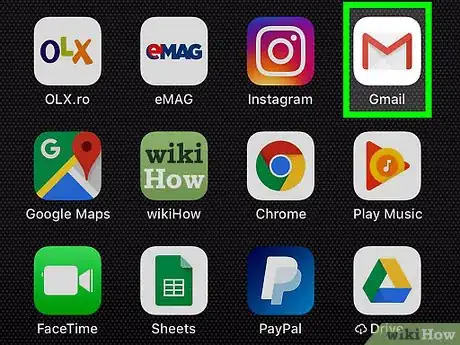
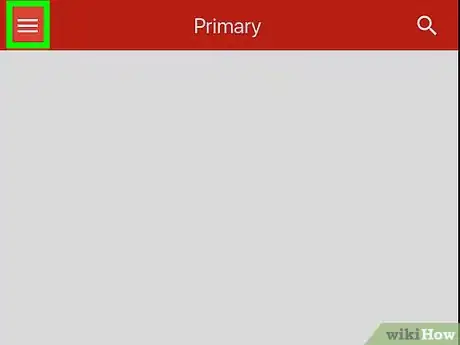
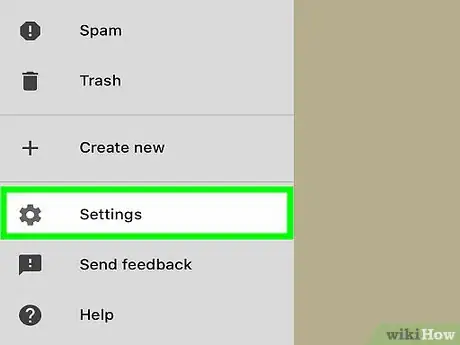
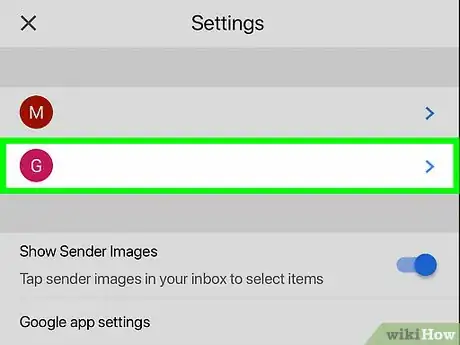
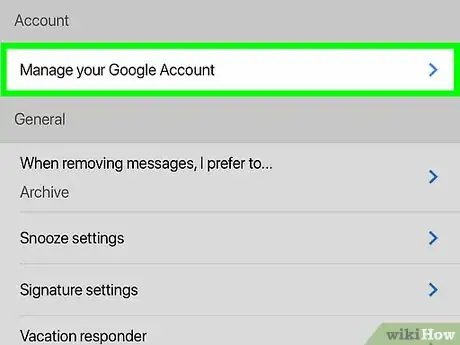
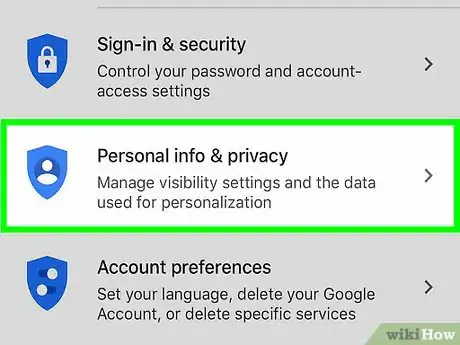
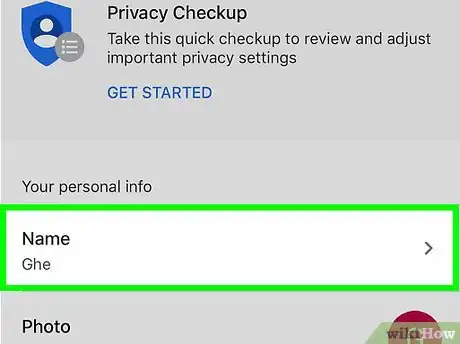
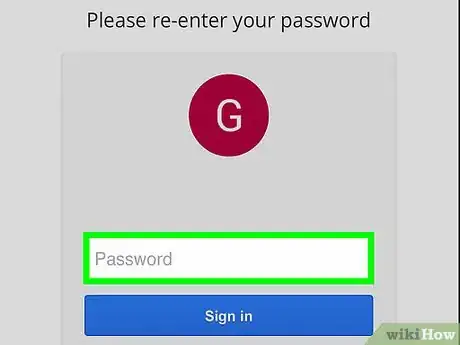
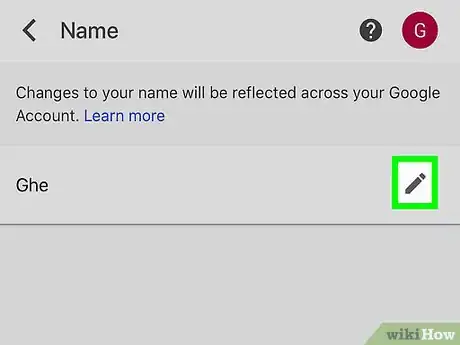

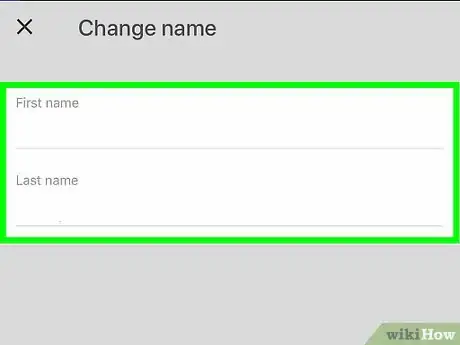
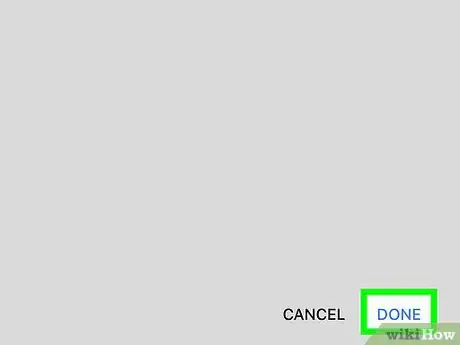
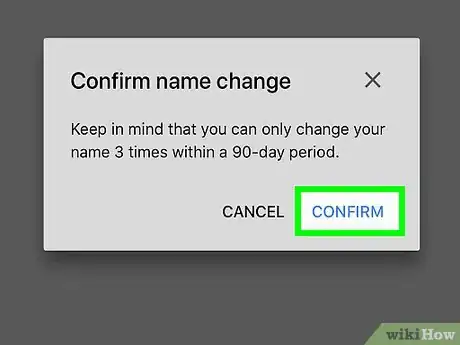
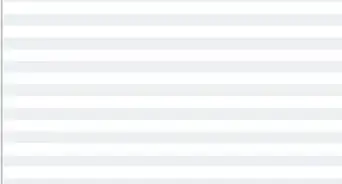
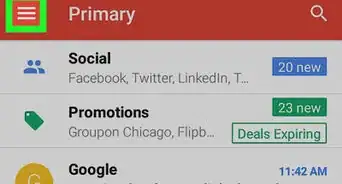
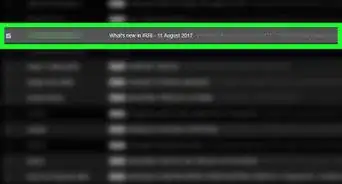
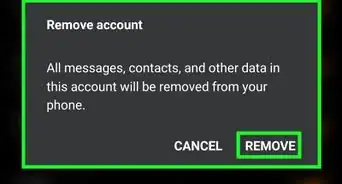
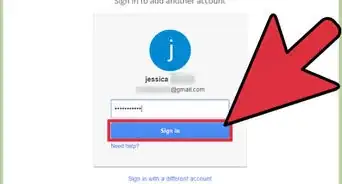
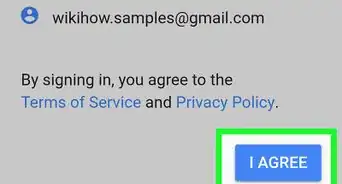
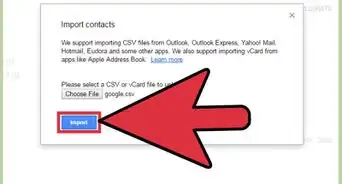
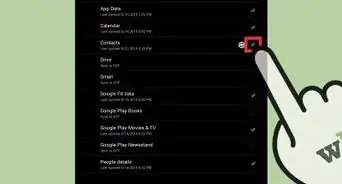
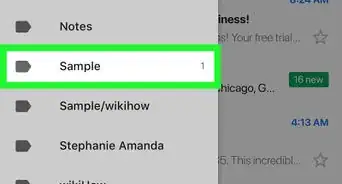
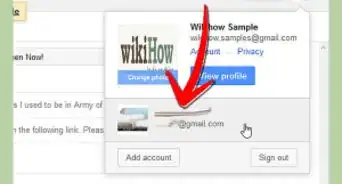
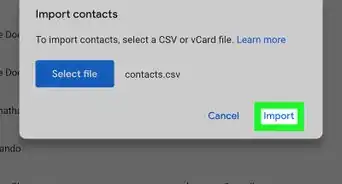
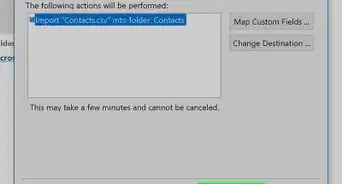
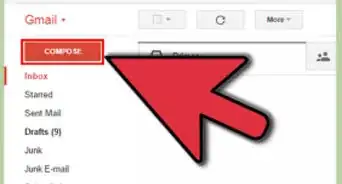
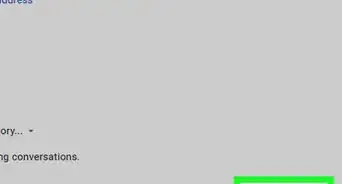
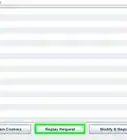
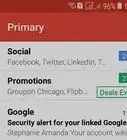
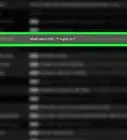
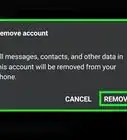

L'équipe de gestion du contenu de wikiHow examine soigneusement le travail de l'équipe éditoriale afin de s'assurer que chaque article est en conformité avec nos standards de haute qualité. Cet article a été consulté 14 908 fois.