Cet article a été rédigé avec la collaboration de nos éditeurs(trices) et chercheurs(euses) qualifiés(es) pour garantir l'exactitude et l'exhaustivité du contenu.
L'équipe de gestion du contenu de wikiHow examine soigneusement le travail de l'équipe éditoriale afin de s'assurer que chaque article est en conformité avec nos standards de haute qualité.
Cet article a été consulté 8 431 fois.
Vous pouvez personnaliser votre page d’accueil pour afficher la page de votre choix lors de l’ouverture de votre navigateur. Cela est possible sur les versions pour ordinateurs de bureau de Google Chrome, Firefox, Microsoft Edge, Internet Explorer et Safari, mais également sur la version pour Android de Chrome et la version mobile de Firefox.
Étapes
Méthode 1
Méthode 1 sur 7:Sur Google Chrome pour un ordinateur de bureau
-
1
-
2Cliquez sur ⋮. Ce bouton se trouve en haut à droite de la fenêtre de Google Chrome. Cliquez dessus pour afficher un menu déroulant.
-
3Sélectionnez Paramètres. Vous verrez cette option en bas dans le menu déroulant.
-
4Choisissez Afficher le bouton Accueil. L’option Afficher le bouton Accueil se trouve sous l’entête Apparence et permet d’afficher une icône en forme de maison à gauche de la barre d’adresse de Chrome.
- Si l’interrupteur à droite de Afficher le bouton Accueil est bleu, ça signifie que votre navigateur affiche déjà le bouton d’accueil.
-
5Cliquez sur une option de page d’accueil. Vous aurez 2 options sous l’entête Afficher le bouton Accueil.
- Page Nouvel onglet : un clic sur le bouton d’accueil ouvrira un onglet vide avec les sites web que vous visitez le plus.
- Saisissez une adresse web personnalisée : entrez l’adresse d’un site web (par exemple, « www.google.com ») pour la définir comme page d’accueil de votre navigateur. S’il y a déjà une adresse dans ce champ, supprimez-la avant de taper celle que vous souhaitez utiliser. Il est également possible que ce champ soit vide.
-
6Entrez une adresse si nécessaire. Si vous avez coché la case à côté de Saisissez une adresse web personnalisée (ou d’une ligne vide ou d’une adresse existante), tapez l’adresse du site web que vous souhaitez utiliser comme page d’accueil puis appuyez sur Entrée. Le site web sera défini comme page d’accueil de Google Chrome.
- Si vous avez cliqué sur l’option Page Nouvel onglet, sautez cette étape.
Publicité
Méthode 2
Méthode 2 sur 7:Sur Google Chrome pour Android
-
1
-
2Appuyez sur ⋮. Ce bouton se trouve en haut à droite de l’écran et permet d’ouvrir un menu déroulant.
-
3Allez dans Paramètres. L’option Paramètres se trouve en bas dans le menu déroulant.
-
4Sélectionnez Page d’accueil. Page d’accueil se trouve en bas dans le groupe de paramètres Options de base.
-
5
-
6Choisissez Ouvrir cette page. Cette option se trouve sous l’interrupteur Activé en haut de la page.
-
7Appuyez sur l’adresse existante. L’adresse se trouve en haut de la page.
- Si vous ne voyez pas d’adresse, appuyez sur le champ de texte.
-
8Tapez l’adresse de votre site préféré. L’adresse est habituellement au format www.[website].com, mais pensez à vérifier que celle de votre site web préféré ne se termine pas par « .net » ou « .org ».
- Par exemple, si vous souhaitez définir Facebook comme votre page d’accueil, tapez « www.facebook.com ».
-
9Appuyez sur Enregistrer. Le site que vous avez entré sera défini comme page d’accueil de Chrome.Publicité
Méthode 3
Méthode 3 sur 7:Sur Firefox pour un ordinateur de bureau
-
1Ouvrez Firefox. Il s’agit du globe bleu enveloppé par un renard orange.
-
2Cliquez sur ☰. Ce bouton se trouve dans le coin supérieur droit de la fenêtre et permet d’ouvrir un menu déroulant.
-
3Sélectionnez Options. Options se trouve au milieu du menu déroulant.
- Sur un Mac, cliquez plutôt sur Préférences.
-
4Allez dans l’onglet Accueil. Cet onglet se trouve en haut à gauche de la page des options.
-
5Déroulez le champ Page d’accueil et nouvelles fenêtres. Cette option se trouve en haut de la page. Cliquez dessus pour ouvrir un menu déroulant.
-
6Sélectionnez Adresses web personnalisées. L’option Adresses web personnalisées se trouve dans le menu déroulant et permet d’afficher un nouveau champ de texte.
- Si vous souhaitez utiliser une page vide comme page d’accueil de votre navigateur, choisissez Page vide puis sautez le reste de cette méthode.
-
7Cliquez sur le champ Coller une adresse. Vous le trouverez sous le champ déroulant Adresses web personnalisées.
-
8Entrez une adresse de site web. Tapez l’adresse du site web que vous souhaitez définir comme page d’accueil de Firefox, puis appuyez sur Entrée. Cela enregistrera vos paramètres.
- Vous pouvez aller directement à votre page d’accueil depuis la page des paramètres en cliquant sur le bouton d’accueil en forme de maison dans le coin supérieur gauche de la page.
Publicité
Méthode 4
Méthode 4 sur 7:Sur Firefox pour mobile
-
1Ouvrez Firefox. L’icône de l’application ressemble à un globe bleu avec un renard orange autour.
-
2Appuyez sur ☰ (sur iPhone) ou sur ⋮ (sur Android). Ce bouton se trouve en bas de l’écran sur iPhone et en haut à droite sur Android.
-
3Allez dans Paramètres. Cette option se trouve en bas du menu contextuel sur iPhone ou en bas du menu déroulant sur Android.
-
4Sélectionnez Page d’accueil. Page d’accueil se trouve dans le groupe d’options Général.
- Sur Android, allez dans l’onglet Général puis appuyez sur Écran d’accueil en haut de la page.
-
5Appuyez sur le champ Entrer une page web. Vous le trouverez en haut de la page. Appuyez dessus pour faire apparaitre le clavier.
- Sur Android, appuyez sur Définir une page d’accueil, puis sur Personnalisé.
-
6Choisissez Entrer une page web. Ce champ de texte se trouve en haut de la page. Si une page d’accueil a déjà été définie, il indiquera l’adresse de votre page d’accueil actuelle.
- Sautez cette étape si vous utilisez un Android.
-
7Tapez l’adresse du site que vous souhaitez utiliser. Dans la plupart des cas, l’adresse sera au format www.[website].com, mais vous pouvez vérifier pour vous assurer que votre URL ne finit pas par « .net » ou « .org ». Cette adresse sera définie comme page d’accueil de Firefox.
- Par exemple, vous pouvez taper www.twitter.com pour définir Twitter comme votre page d’accueil.
- Sur Android, appuyez sur OK pour enregistrer vos modifications.
Publicité
Méthode 5
Méthode 5 sur 7:Sur Microsoft Edge
-
1Ouvrez Microsoft Edge. Il s’agit de l’application bleu foncé avec un « e » blanc dessus.
-
2Cliquez sur ⋯. Cette icône se trouve en haut à droite de la fenêtre du navigateur. Cliquez dessus pour faire apparaitre un menu déroulant.
-
3Sélectionnez Paramètres. L’option Paramètres se trouve en bas dans le menu déroulant.
-
4Allez jusqu’à l’option Afficher les paramètres avancés. Afficher les paramètres avancés se trouve en bas dans le menu des paramètres.
-
5
-
6Cliquez sur le champ sous l’interrupteur bouton Accueil. Ce champ indiquera certainement Page de démarrage. Cliquez dessus pour afficher un menu déroulant avec les options ci-dessous.
- Page de démarrage : ouvre la page de démarrage Windows, personnalisée en fonction de votre emplacement et de votre usage des applications.
- Page Nouvel onglet : ouvre un onglet vierge.
- Page spécifique : ouvre une page menant vers l’adresse que vous avez spécifiée.
-
7Choisissez votre option préférée. Si vous sélectionnez Page spécifique, vous aurez besoin d’entrer une adresse web (par exemple, www.google.com) dans le champ Entrer une URL avant d’appuyer sur Entrée. Vos modifications seront enregistrées et la page spécifiée sera définie comme la page d’accueil.Publicité
Méthode 6
Méthode 6 sur 7:Sur Internet Explorer
-
1Ouvrez Internet Explorer. Cliquez sur l’icône en forme de « e » bleu clair avec une bande dorée dessus.
-
2
-
3Sélectionnez Options Internet. Cette option se trouve en bas dans le menu déroulant.
-
4Tapez l’adresse du site que vous souhaitez utiliser. Cliquez sur le champ de texte sous l’entête Page d’accueil en haut de la fenêtre puis tapez l’adresse du site web que vous souhaitez utiliser.
- Les sites seront au format « www.[website].com » pour la plupart, mais pensez à vérifier l’adresse de votre site préféré pour voir si elle ne se termine pas par « .net » ou « .org ».
- Si vous préférez utiliser un onglet vierge comme page d’accueil, cliquez sur Page vierge. Vous pouvez également cliquer sur Par défaut pour utiliser le site web du fabricant de votre ordinateur.
-
5Cliquez sur Appliquer, puis sur OK. Cela enregistrera vos modifications et les appliquera à Internet Explorer.Publicité
Méthode 7
Méthode 7 sur 7:Sur Safari
-
1Ouvrez Safari. Il s’agit de l’icône bleue en forme de boussole qui se trouve dans le Dock de votre Mac.
-
2Cliquez sur Safari. Cet élément de menu se trouve en haut à gauche de l’écran. Cliquez dessus pour ouvrir un menu déroulant.
-
3Sélectionnez Préférences. Cette option se trouve en bas dans le menu déroulant.
-
4Allez dans l’onglet Général. Vous le trouverez en haut à gauche de la fenêtre des préférences.
-
5Tapez une adresse dans le champ Page d’accueil. Ce champ se trouve dans la partie supérieure de la fenêtre.
- La plupart des sites web seront au format « www.[website].com », mais vous pouvez vérifier l’adresse du site que vous souhaitez utiliser pour vous assurer qu’elle ne finit pas en « .net » ou en « .org ».
- S’il y a déjà une adresse dans le champ Page d’accueil, supprimez-la avant de taper celle que vous souhaitez utiliser.
-
6Fermez la fenêtre des préférences. Le site que vous avez entré sera enregistré comme page d’accueil de Safari.Publicité
Conseils
- Sur la plupart des navigateurs d’ordinateurs de bureau, vous pouvez faire glisser l’icône d’une adresse web sur le bouton de la page d’accueil pour définir cette adresse comme page d’accueil par défaut.
Avertissements
- Vous ne pouvez pas définir une page d’accueil sur la version mobile de Safari ou la version iOS de Chrome.
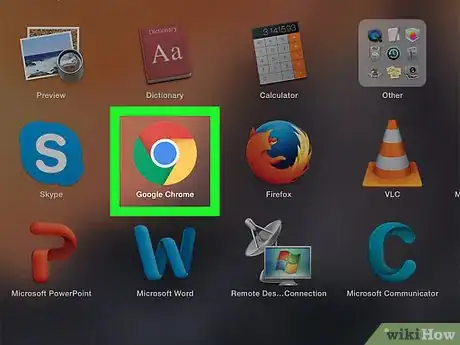

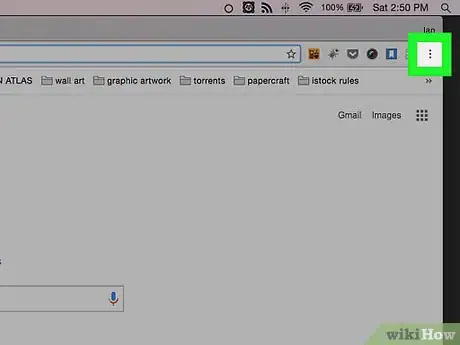
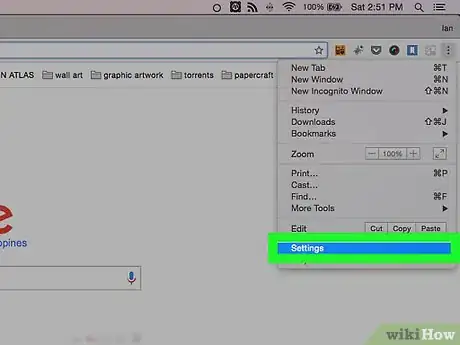
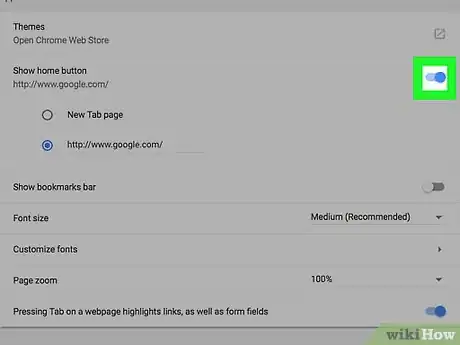
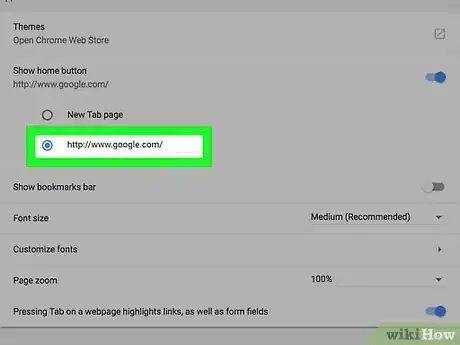
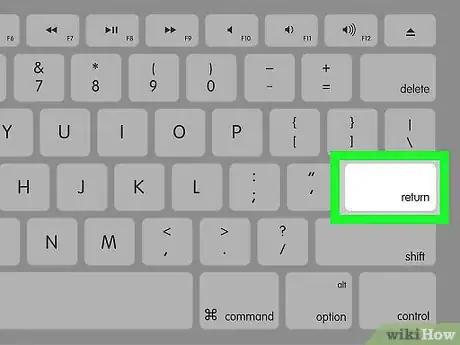
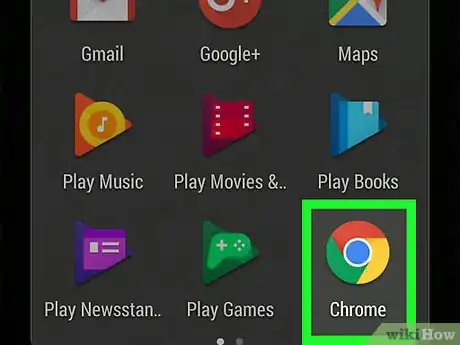
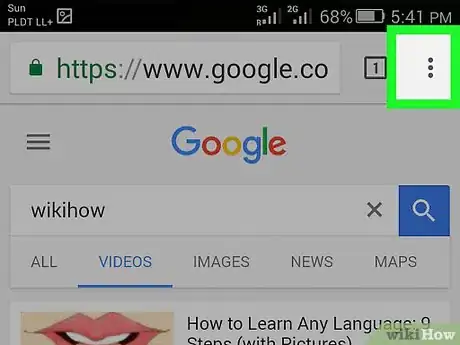
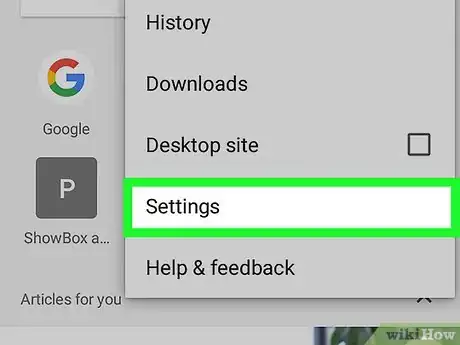
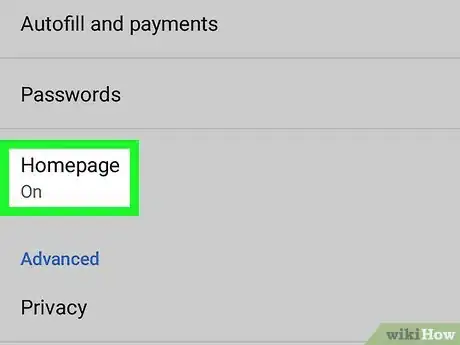
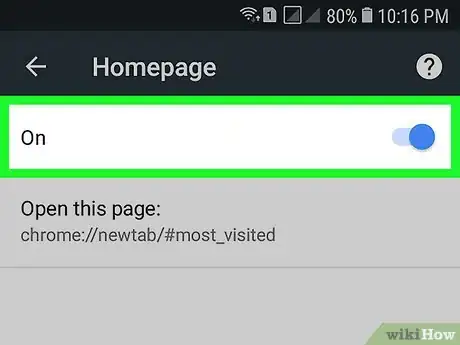


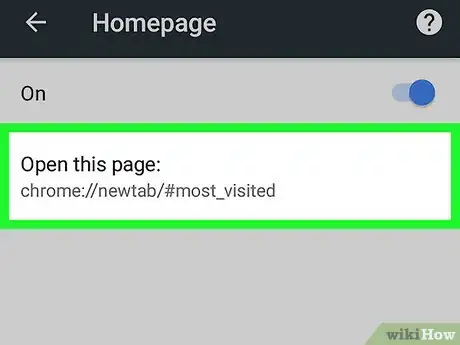
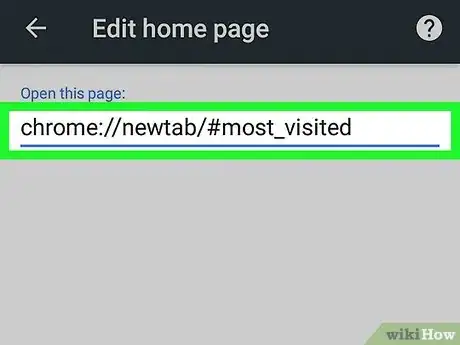
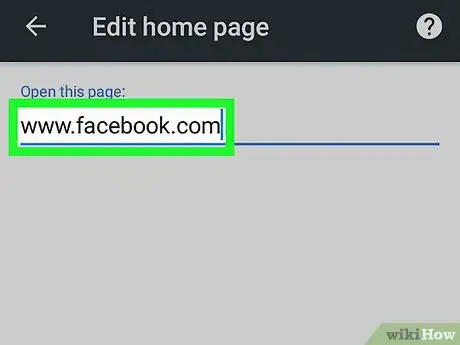
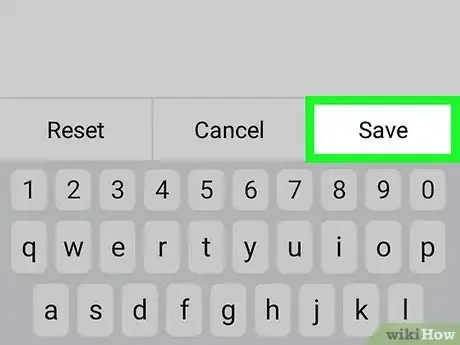
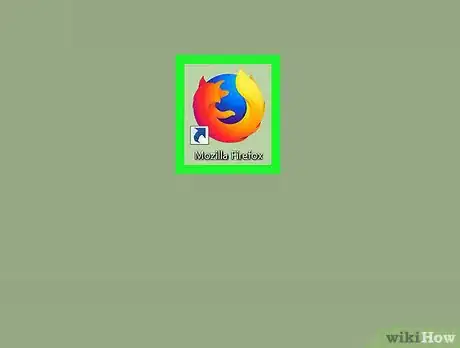
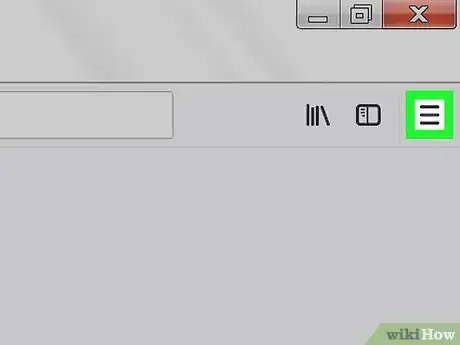
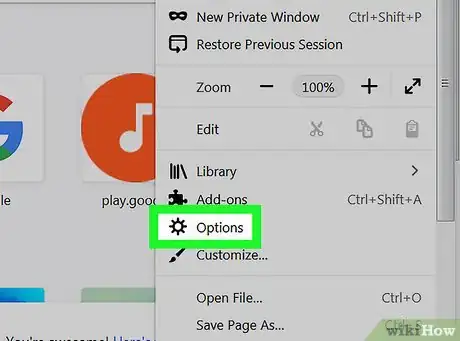
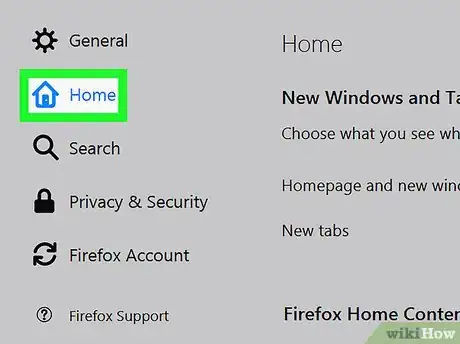
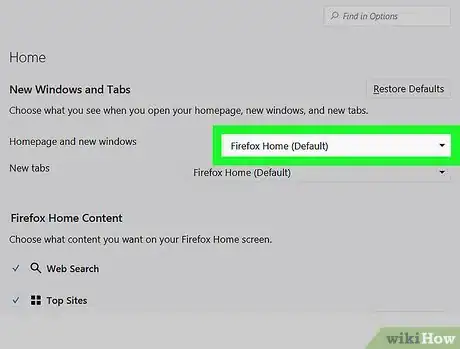
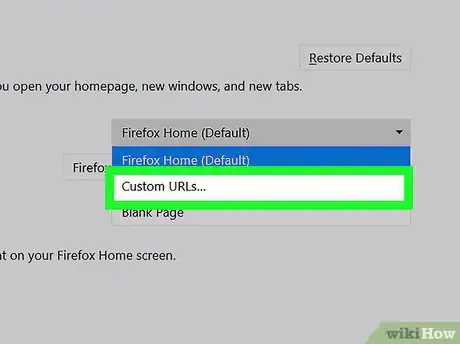
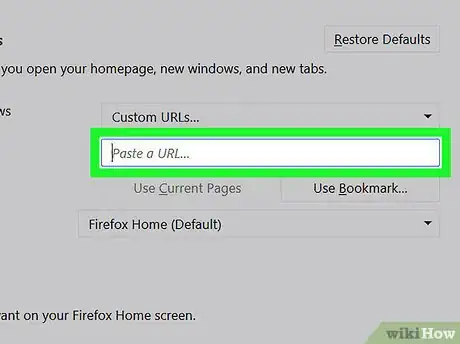
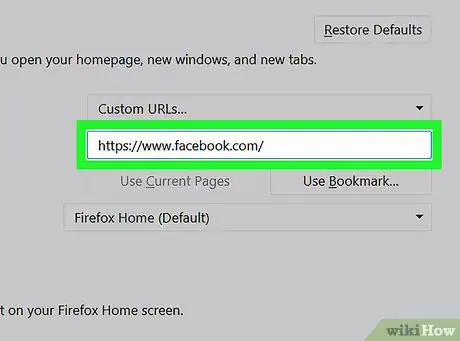
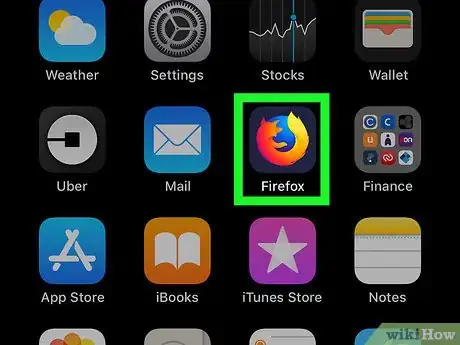
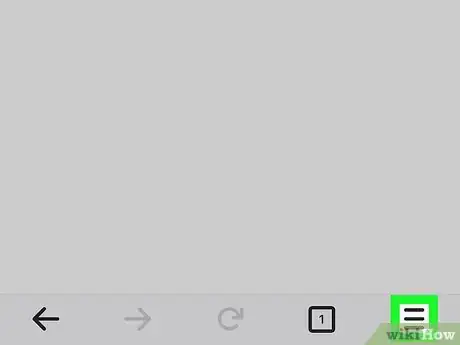
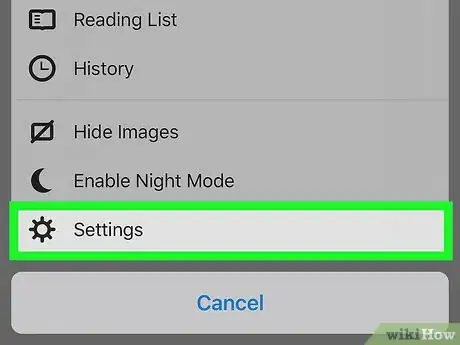
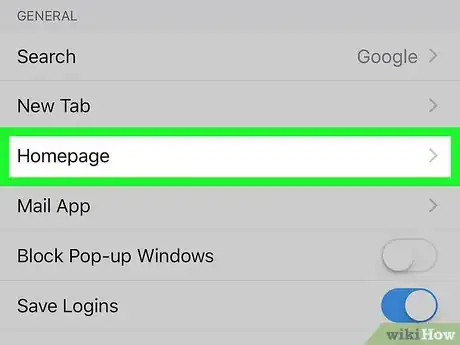
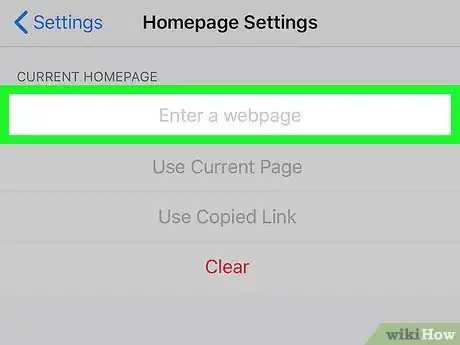
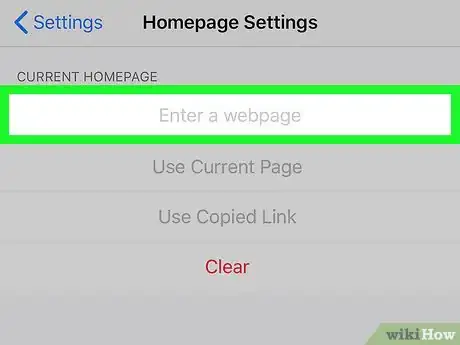
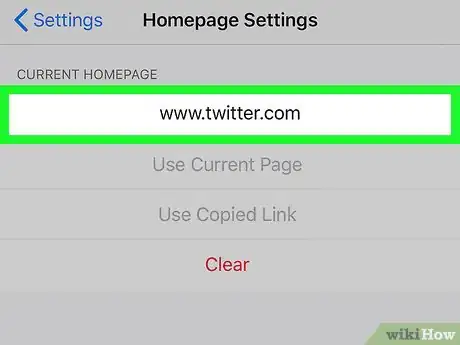
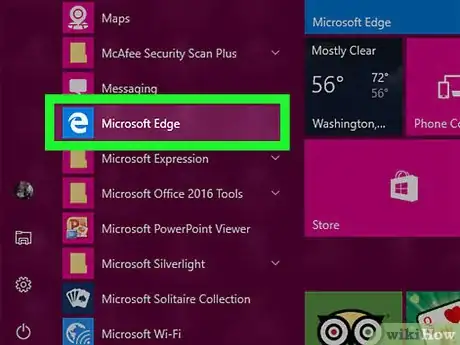

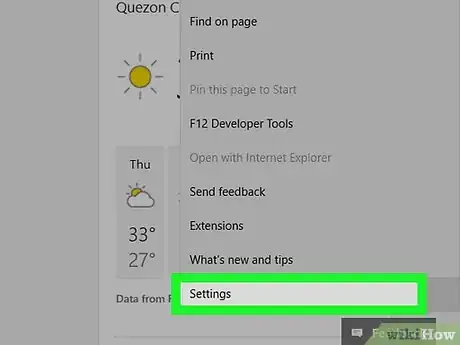
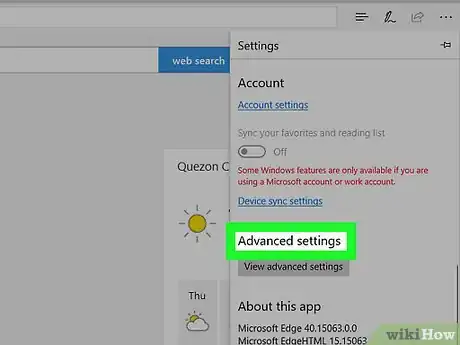
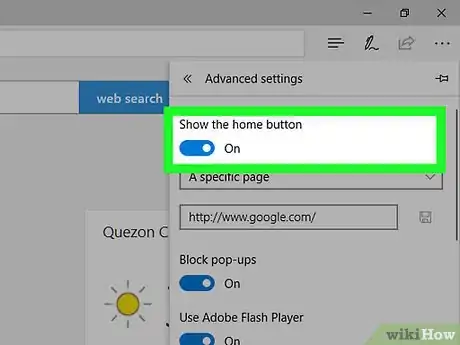

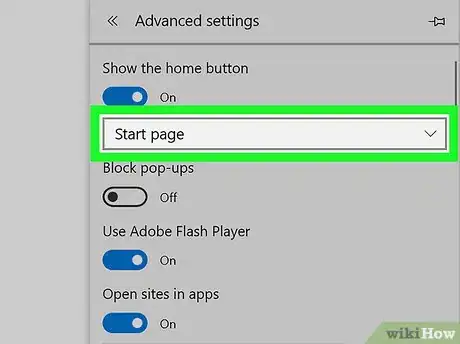
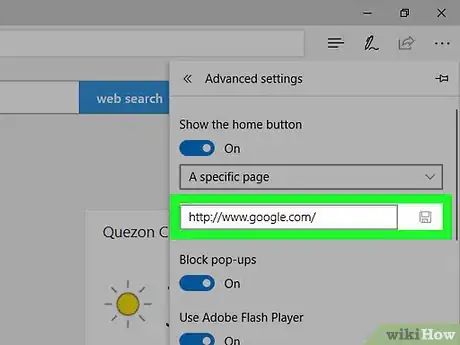
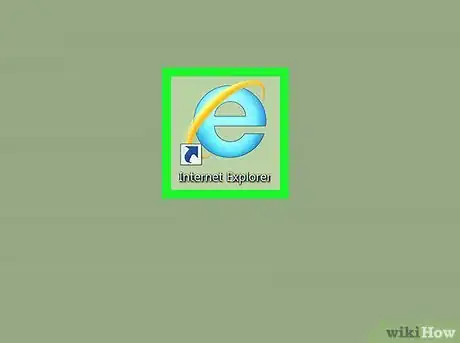
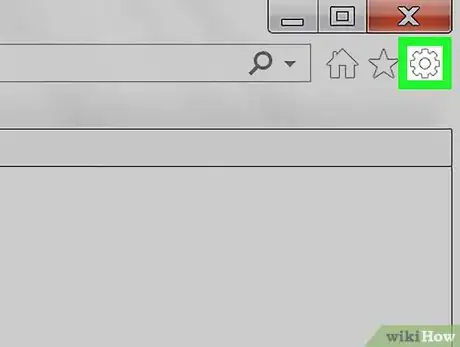

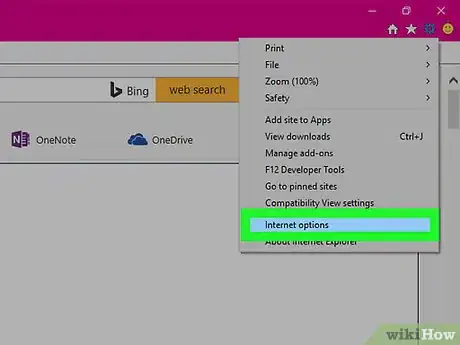
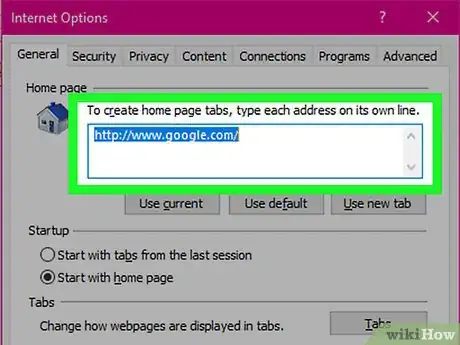
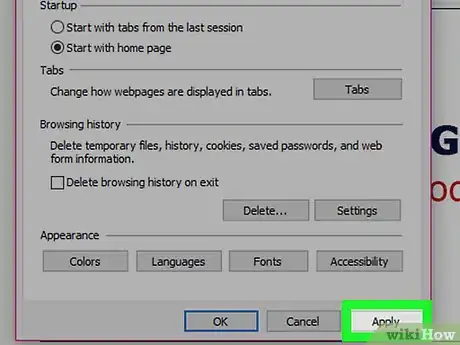
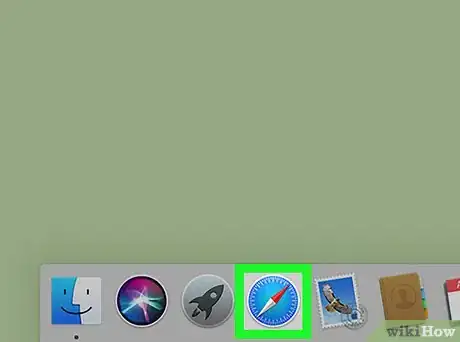
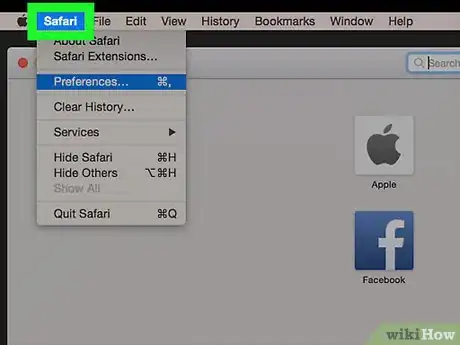
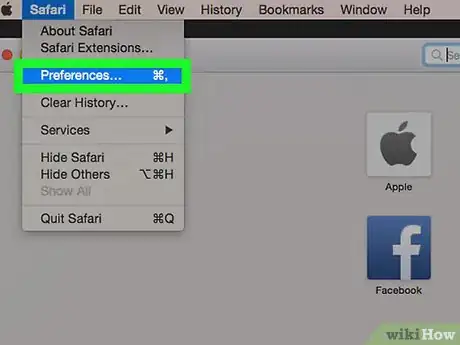
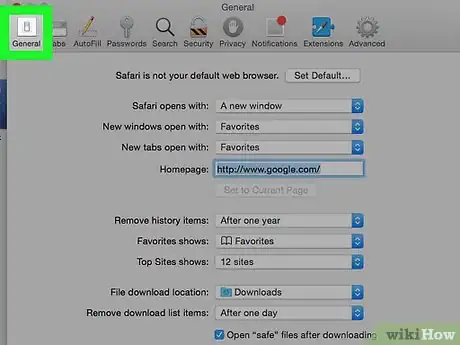
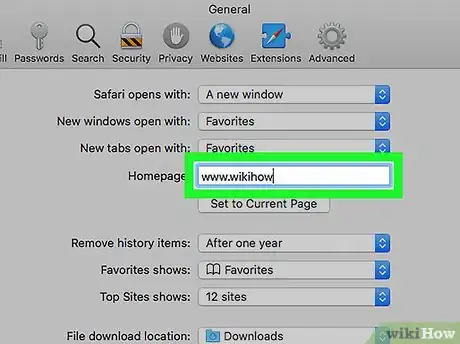
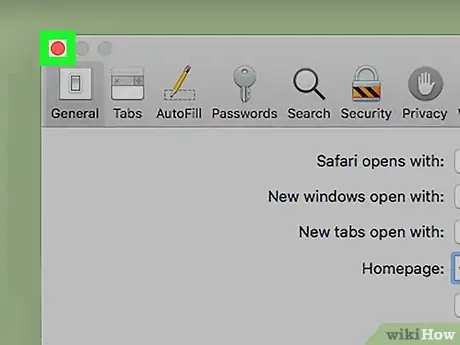
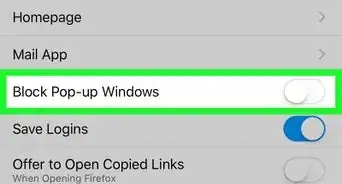
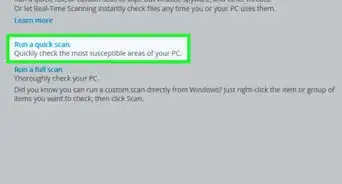
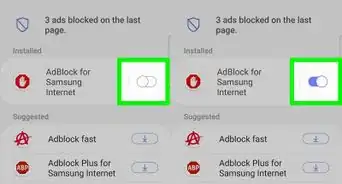
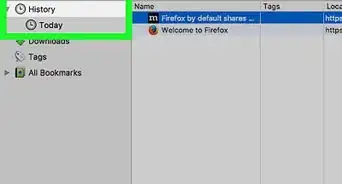
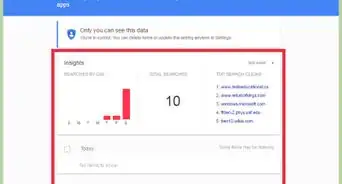
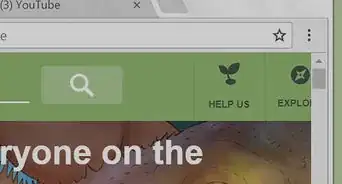
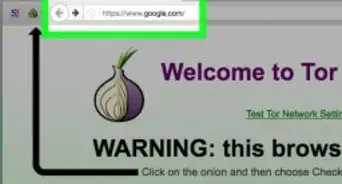
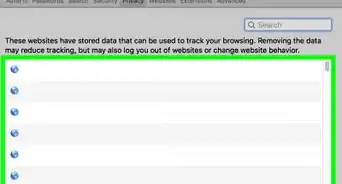
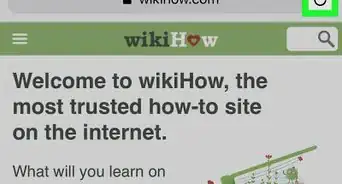
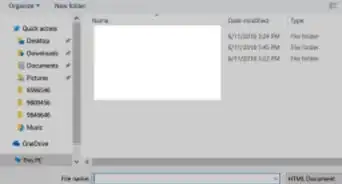
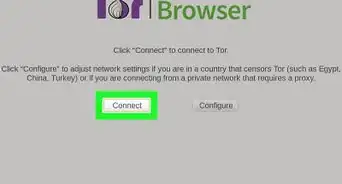
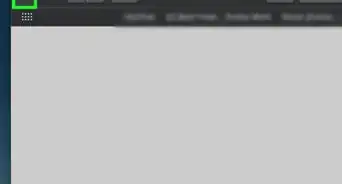
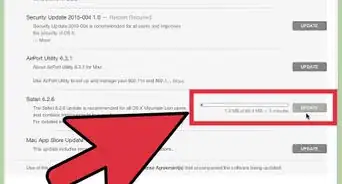
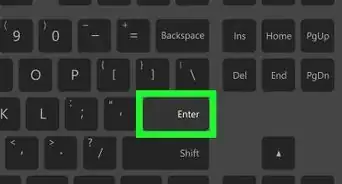
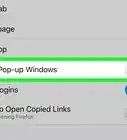
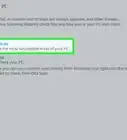
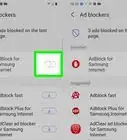
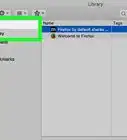

L'équipe de gestion du contenu de wikiHow examine soigneusement le travail de l'équipe éditoriale afin de s'assurer que chaque article est en conformité avec nos standards de haute qualité. Cet article a été consulté 8 431 fois.