X
Cet article a été rédigé avec la collaboration de nos éditeurs(trices) et chercheurs(euses) qualifiés(es) pour garantir l'exactitude et l'exhaustivité du contenu.
L'équipe de gestion du contenu de wikiHow examine soigneusement le travail de l'équipe éditoriale afin de s'assurer que chaque article est en conformité avec nos standards de haute qualité.
Cet article a été consulté 7 654 fois.
Vous souhaitez changer les paramètres de partage de votre position géographique dans Google Chrome ? Ne vous faites plus de souci, car cela est très simple à faire.
Étapes
Méthode 1
Méthode 1 sur 3:Utiliser un iPhone
Méthode 1
-
1Accédez aux réglages de votre iPhone. Il s'agit de l'application représentée par une icône d'engrenage sur votre écran d'accueil.
-
2Faites défiler et appuyez sur Chrome. Cette option se trouve dans la liste des applications en bas de la page Réglages. Étant donné que les applications sont classées par ordre alphabétique, vous trouverez l'option Chrome dans la section C.
-
3Appuyez sur Localisation. Cette option se trouve en haut de la page. Vous y trouverez les deux options ci-dessous.
- Jamais. Si vous choisissez cette option, Chrome n'aura jamais accès à votre localisation.
- Pendant l'utilisation de l'application. Si vous sélectionnez cette option, Chrome aura accès à votre localisation lors de son utilisation.
-
4Sélectionnez une option pour l'appliquer à Google Chrome.Publicité
Méthode 2
Méthode 2 sur 3:Utiliser Android
Méthode 2
-
1Accédez aux paramètres de votre appareil Android. Il s'agit de l'application représentée par une icône d'engrenage dans le menu des applications.
-
2Faites défiler, puis appuyez sur Localisation. Si vous utilisez un appareil Samsung, appuyez préalablement sur Confidentialité et sécurité[1] .
-
3Faites défiler et appuyez sur Chrome. Cette option se trouve dans la liste des applications sur la page.
- Si vous utilisez un appareil Samsung, vous devez appuyer sur Permissions des applications, puis sur Localisation pour accéder à la liste des applications.
-
4Appuyez sur Permissions.
-
5Désactivez le bouton Votre localisation en le glissant vers la gauche. Cela changera le paramètre par défaut et désactivera l'accès de Google Chrome à votre localisation.
- Si vous souhaitez que Google Chrome puisse accéder à votre localisation, vous devez activer l'option de localisation en glissant plutôt le bouton vers la droite.
Publicité
Méthode 3
Méthode 3 sur 3:Utiliser la version de bureau de Chrome
Méthode 3
-
1Ouvrez le navigateur Google Chrome. Il s'agit de l'application représentée par une icône de cercle rouge, vert et jaune autour d'un point bleu.
-
2Cliquez sur ⋮. Ce bouton est situé dans le coin supérieur droit de la fenêtre de Chrome.
-
3Cliquez sur Paramètres vers le bas du menu déroulant.
-
4Faites défiler et cliquez sur Afficher les paramètres avancés. Cette option se trouverait en bas de la page Paramètres. Sélectionnez-la pour étendre la page des paramètres.
-
5Faites défiler et cliquez sur Paramètres de contenu. Cette option se trouverait sous la section Confidentialité.
-
6Défilez jusqu'à la section Localisation vers le milieu de la page. Vous y trouverez les trois options ci-dessous.
- Autoriser tous les sites à suivre ma position géographique. Avec cette option, tous les sites que vous visitez dans Google Chrome seront en mesure de déterminer votre position géographique sans vous le demander.
- Me demander lorsqu'un site tente de suivre ma position géographique. Si vous sélectionnez cette option, vous verrez une fenêtre popup avec une demande d'accès à votre position, chaque fois qu'un site souhaite accéder à votre position géographique.
- Interdire à tous les sites de suivre ma position géographique. Si vous choisissez cette option, aucun site n'aura accès à votre position géographique. C'est l'option la plus sécurisée bien que les sites tels que Google Maps et les applications de météo ne pourront pas fonctionner correctement sans accès à votre position géographique.
-
7Sélectionnez une option de localisation. L'option sélectionnée sera définie comme option de partage de localisation par défaut.
-
8Cliquez sur Terminé. Ce bouton se trouve dans le coin inférieur droit de la page Paramètres de contenu. Dorénavant, tous les sites que vous consultez utiliseront l'option de partage de localisation définie.
- Vous pouvez aussi cliquer sur la section Localisation pour voir tous les sites auxquels vous avez autorisé ou refusé l'accès à votre position géographique.
Publicité
Conseils
- Google Chrome sera automatiquement mis à jour, donc ne vous souciez pas de le mettre à jour vous-même.
Publicité
Avertissements
- Pour plus de sécurité sur internet, vérifiez régulièrement vos paramètres de confidentialité.
Publicité
Références
À propos de ce wikiHow
Publicité
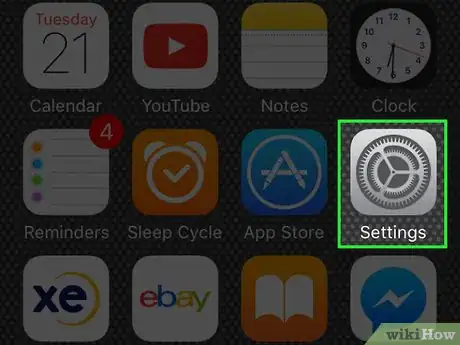
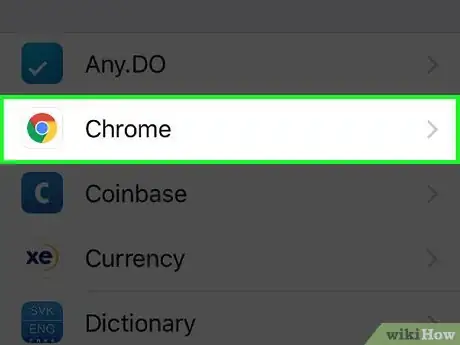
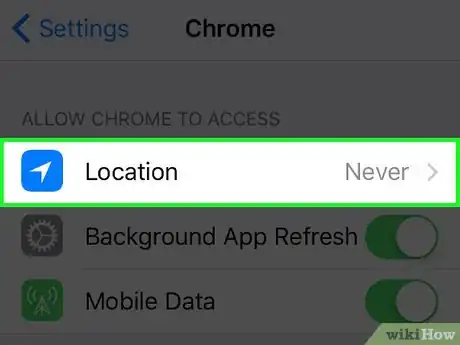
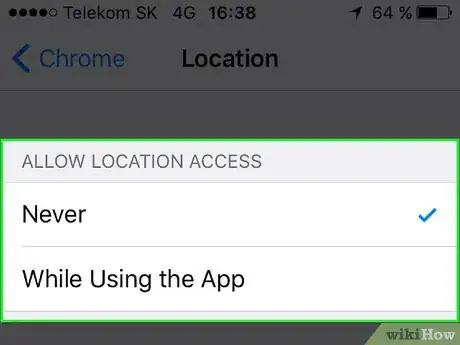
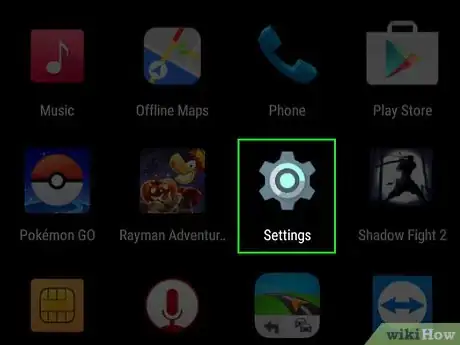
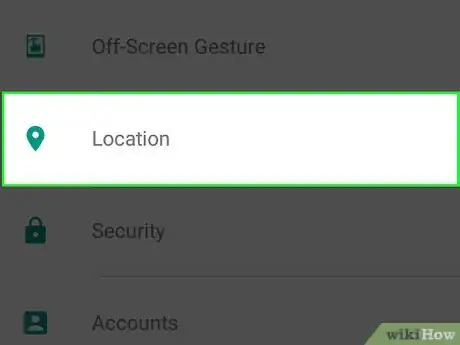
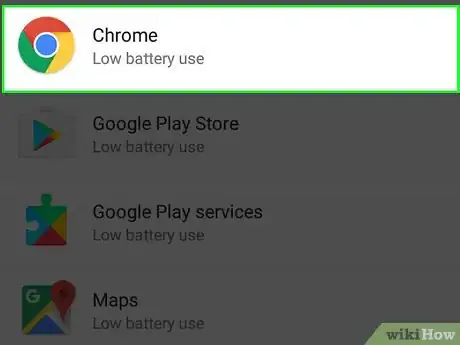
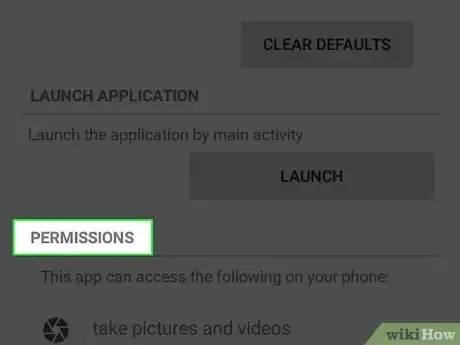
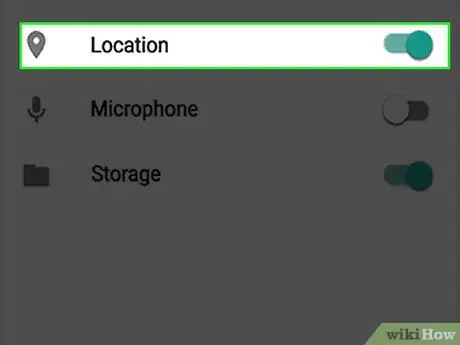
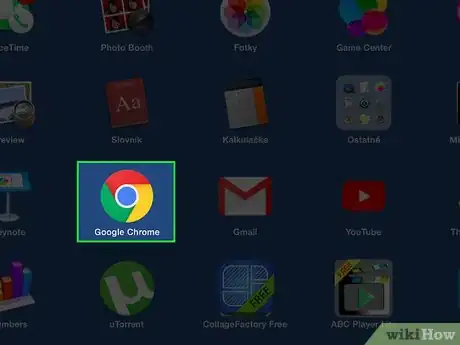
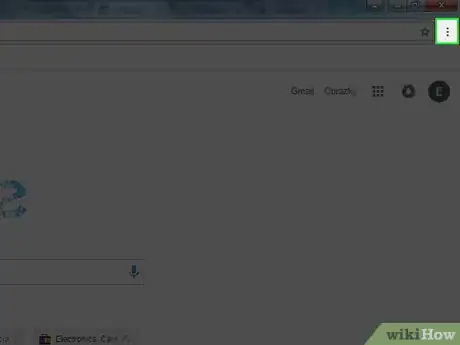
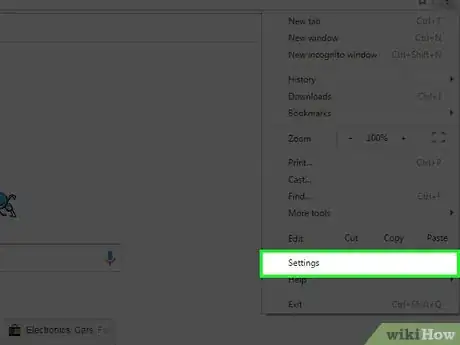
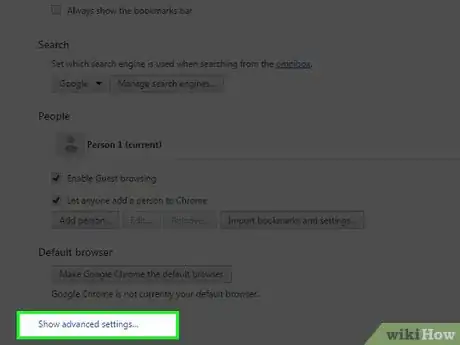
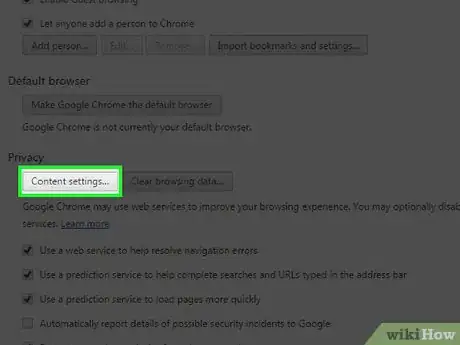
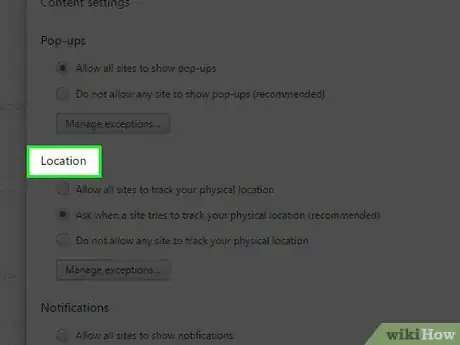
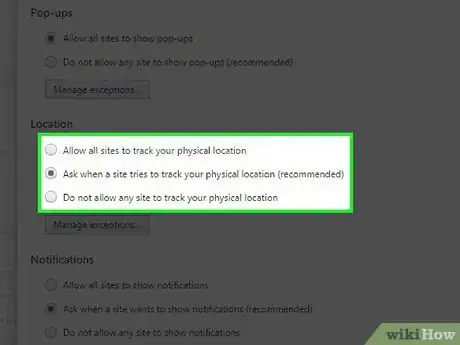
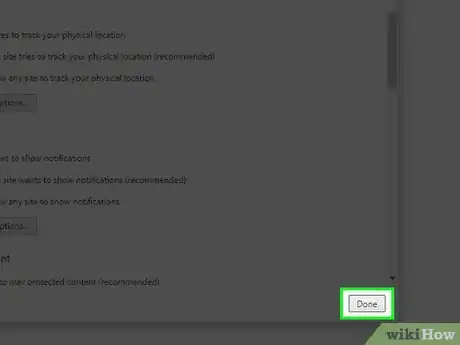

















L'équipe de gestion du contenu de wikiHow examine soigneusement le travail de l'équipe éditoriale afin de s'assurer que chaque article est en conformité avec nos standards de haute qualité. Cet article a été consulté 7 654 fois.