X
wikiHow est un wiki, ce qui veut dire que de nombreux articles sont rédigés par plusieurs auteurs(es). Pour créer cet article, des auteur.e.s volontaires ont participé à l'édition et à l'amélioration.
Cet article a été consulté 37 943 fois.
Les programmes qui s'exécutent au démarrage de Windows 7 sont conservés dans un dossier particulier sur votre disque dur et ils vont s'exécuter automatiquement quand vous allez démarrer Windows. Si vous utilisez Windows 7, les paramètres d'exécution automatique des programmes sont identiques à ceux qui se trouvaient dans les anciennes versions de Windows.
Étapes
Méthode 1
Méthode 1 sur 4:Supprimer ou ajouter des fichiers dans le dossier de démarrage
Méthode 1
-
1Allez dans le dossier Démarrage. Vous le trouverez dans le menu Tous les programmes. Cliquez sur l'icône Démarrer en bas de l'écran à gauche, puis cliquez sur Tous les programmes. Cherchez le dossier Démarrage dans la liste.
- Si vous voulez accéder au dossier de tous les utilisateurs, faites un clic sur le dossier Démarrage avec le bouton droit de la souris. Vous constatez que vous avez plusieurs options, choisissez Ouvrir tous les utilisateurs.
- Si vous souhaitez seulement accéder au dossier de l'utilisateur actuellement connecté, sélectionnez l'option Explorer.
-
2Créez un raccourci. Vous allez devoir créer un raccourci aboutissant au fichier ou bien au programme que vous voulez lancer lors du démarrage de votre ordinateur. Allez dans le dossier où se trouve le programme ou le fichier que vous souhaitez faire démarrer et cliquez avec le bouton droit de la souris sur l'icône, choisissez ensuite l'option Créer un raccourci.
- Le raccourci va apparaitre dans le dossier dans lequel se trouve le programme que vous voulez lancer au démarrage.
- Vous pouvez décider de faire démarrer un programme ou bien choisir d'exécuter un fichier. Si vous choisissez un document de texte ou bien une image, cette image ou le texte s'ouvriront au démarrage.
-
3Faites maintenant un copier-coller. Placez le raccourci dans le dossier Démarrage en le faisant glisser avec la souris ou en faisant un copier-coller avec le bouton droit de la souris. La prochaine fois que vous allumerez votre ordinateur, ce programme ou fichier va s'exécuter [1] .
- Vous pouvez également faire un « couper-coller » : cliquez sur l'icône du raccourci qui se trouve dans le même dossier que le programme d'origine avec le bouton droit de la souris. Choisissez l'option Couper. Allez dans le dossier Démarrage de Windows 7, cliquez dans la fenêtre avec le bouton droit de la souris et choisissez l'option Coller.
- Vous pouvez également faire un « couper-coller » avec les touches du clavier, faites un clic avec le bouton gauche de la souris sur le raccourci que vous voulez couper, puis appuyez sur la touche Ctrl (contrôle) de gauche et sur la touche X tout en maintenant la touche Ctrl appuyée. Allez dans le dossier de démarrage et copiez le raccourci en appuyant sur la touche Ctrl et la touche V (en maintenant la touche Ctrl appuyée).
Publicité
Méthode 2
Méthode 2 sur 4:Modifier des éléments de démarrage existants avec MSConfig
Méthode 2
-
1Faites un clic sur le bouton Démarrer en bas de l'écran à gauche. Cliquez ensuite dans la petite fenêtre de recherche et écrivez « msconfig ». Vous verrez msconfig apparaitre dans les résultats de la recherche, cliquez dessus. Vous allez ouvrir ainsi une nouvelle fenêtre à partir de laquelle vous pourrez changer la configuration de votre système.
-
2Faites un clic sur Démarrage. Vous voyez dans cette fenêtre les programmes qui s'exécutent lors du démarrage de votre ordinateur.
- Tous les programmes ou fichiers qui s'exécutent au démarrage sont affichés dans cette fenêtre.
- Il n'est en revanche pas possible d'ajouter des programmes ou des fichiers de démarrage directement dans la liste de MSconfig.
- Si vous souhaitez ajouter des programmes à la liste de démarrage, vous devez le faire en utilisant la méthode expliquée dans l'étape précédente.
-
3Cochez ou non les cases. Elles se trouvent à côté des applications que vous voulez faire s'exécuter (ou non) lors du démarrage de votre ordinateur. Si la case est cochée, le programme va s'exécuter, si elle ne l'est pas, le programme ne démarrera pas automatiquement.
-
4Faites maintenant un clic sur Appliquer afin de confirmer vos modifications. Cela va enregistrer les modifications que vous avez apportées au système.
-
5Redémarrez votre ordinateur pour que les modifications soient effectives. L'ordinateur va vous demander si vous souhaitez redémarrer maintenant. Acceptez en cliquant sur Redémarrer afin de redémarrer votre ordinateur pour que les modifications soient sauvegardées.
- Si vous choisissez de ne pas redémarrer l'ordinateur, les modifications que vous avez apportées seront annulées.
- Si vous avez arrêté le démarrage automatique d'un programme dans MSconfig, votre ordinateur va redémarrer en mode sélectif. Vous pouvez consulter les informations détaillées dans l'onglet Général de MSconfig.
- En choisissant de redémarrer en mode normal, les éléments que vous avez modifiés reviendront à leurs paramètres d'origine [2] .
Publicité
Méthode 3
Méthode 3 sur 4:Autres techniques pour modifier les programmes de démarrage
Méthode 3
-
1Modifiez certains paramètres dans la configuration du programme. Vous pouvez ainsi changer ses options de démarrage. Il y a des différences d'un programme à l'autre, vous devrez donc passer quelques minutes à chercher comment modifier les paramètres de démarrage. Pour cela, explorez les menus et regardez dans les Préférences, les Options, les Outils ou encore les Paramètres. Faites aussi un clic avec le bouton droit de la souris sur l'icône du programme dans la barre des tâches pour voir les options proposées.
- Vous trouverez beaucoup d'informations relatives à la modification des paramètres de démarrage des programmes sur internet et dans des forums spécialisés ou bien directement sur le site de l'éditeur. Parcourez également la rubrique Aide du programme concerné.
- Vous connaissez Skype ? C'est un programme de chat et de téléphonie via internet. Avec ce programme en particulier, vous pouvez désactiver le démarrage automatique en allant dans Outils, Options et enfin Paramètres généraux. Ici, vous allez désactiver l'option Lancer Skype au démarrage. Et le tour est joué !
- Prenons un autre exemple : Dropbox. C'est un programme de stockage de données qui vous permet de partager des fichiers sur internet. Vous pouvez désactiver facilement son démarrage automatique en cliquant avec le bouton droit de la souris sur son icône qui se trouve sur la barre des tâches (regardez en bas de l'écran, vers le petit triangle à côté du contrôle de volume), il faut ensuite sélectionner l'icône de Dropbox puis cliquer sur Préférences, etc.
-
2Supprimez des éléments de démarrage directement dans le registre. Soyez prudent avec ça... Si vous entrez dans l'éditeur du registre (regedit), vous avez la possibilité d'effacer ou de modifier les entrées manuellement.
- Vous pouvez vous faire une idée de l'apparence de ce processus en regardant ici.
- Attention, modifier le registre de votre ordinateur peut avoir des conséquences très désagréables. Il est souhaitable de bien savoir ce que l'on fait en modifiant le registre et c'est un procédé à employer en dernier recours [3] .
Publicité
Méthode 4
Méthode 4 sur 4:Identifier les éléments de démarrage avec des programmes
Méthode 4
-
1Ne supprimez pas de programme ou de fichier sans savoir ce que vous faites. Si vous éliminez des applications de démarrage sans bien connaitre leur fonction, il est possible que certains programmes et peut-être même Windows ne puissent plus fonctionner correctement.
- Si vous modifiez des éléments sans être certain de ce que vous faites, créez tout d'abord un « point de restauration » du système afin de pouvoir le restaurer si un problème majeur survenait [4] .
- Certains éléments de démarrage peuvent avoir des noms plus ou moins compréhensibles, d'autres en revanche peuvent être composés d'une suite de symboles kabbalistiques et leur utilité peut parfois être difficile à déterminer.
-
2Faites une recherche sur internet. Essayez de comprendre l'utilité d'un programme particulier ou examinez une liste des processus essentiels au système ou au bon fonctionnement des programmes.
- Il peut être assez long et fastidieux d'avoir à rechercher l'utilité de certains fichiers un par un, mais cela peut aussi vous éviter bien des ennuis.
- Il y a de nombreux sites et forums qui pourront répondre à vos questions, comme les suivants [5]
.
- Process Library : le grand Vainqueur du Top 100 des meilleurs sites sur PC Mag, avec plus de deux-cent-mille références.
- Pacman's Portal (en anglais) : celui-ci met à votre disposition une base de données en ligne concernant les programmes de démarrage. C'est une liste de plus de trente-cinq-mille processus.
-
3N'hésitez pas à utiliser un programme de maintenance du système. Il existe une grande quantité de très bons programmes gratuits qui peuvent nettoyer le registre de votre ordinateur et vous aider à modifier les paramètres de démarrage et de processus en cours d'exécution sans risques (CCleaner est très bien, Argente Utilities, etc.).
- Les bases de données que contiennent ces programmes peuvent être mises à jour automatiquement ou manuellement, ils peuvent vous aider à nettoyer le registre et à éliminer les fichiers inutiles, ils ont également des fonctions d'optimisation qui peuvent accélérer votre machine et votre connexion à internet [6] [7] .
- Faites une recherche sur internet et lisez les opinions des utilisateurs afin de déterminer le programme qui vous convient le mieux et de ne pas endommager votre système avec un mauvais programme.
- Voici quelques programmes efficaces et populaires :
- CCleaner
- Wipe
- Glary
Publicité
Références
- ↑ http://www.sevenforums.com/tutorials/1401-startup-programs-change.html
- ↑ http://www.howtogeek.com/74523/
- ↑ http://oreilly.com/lpt/a/6695
- ↑ http://oreilly.com/lpt/a/6695
- ↑ http://oreilly.com/lpt/a/6695
- ↑ http://www.pcworld.com/article/2046634/learn-which-startup-programs-are-safe-to-remove.html
- ↑ http://www.howtogeek.com/74523/
À propos de ce wikiHow
Publicité
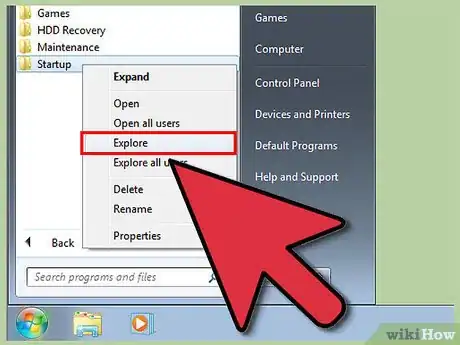
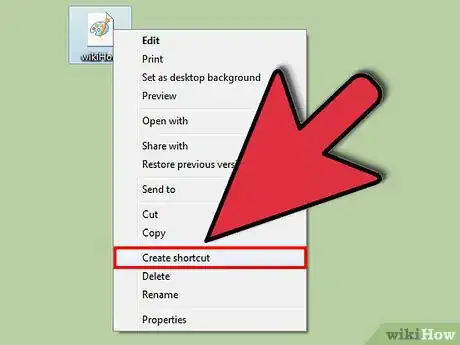
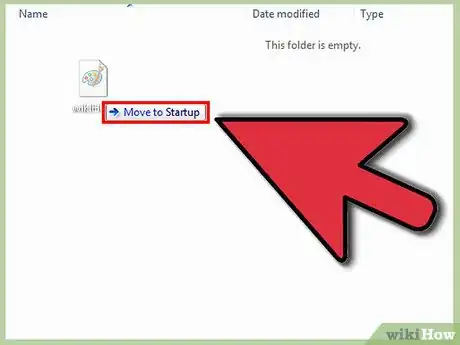
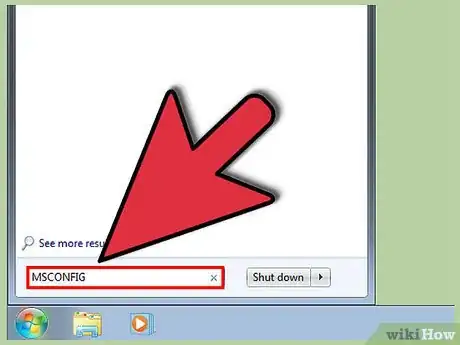
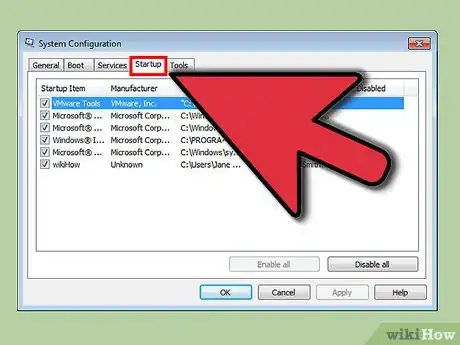
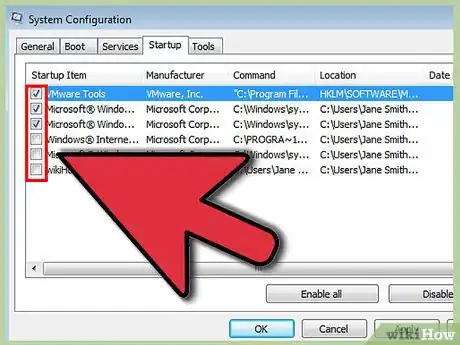
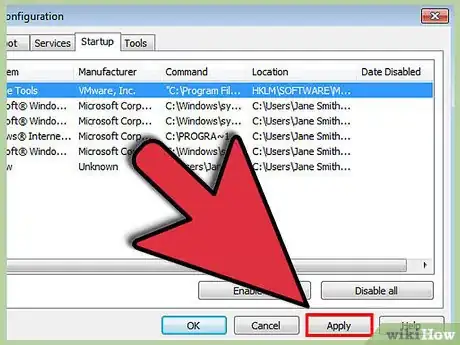
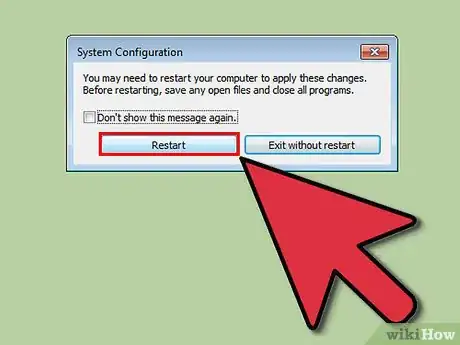
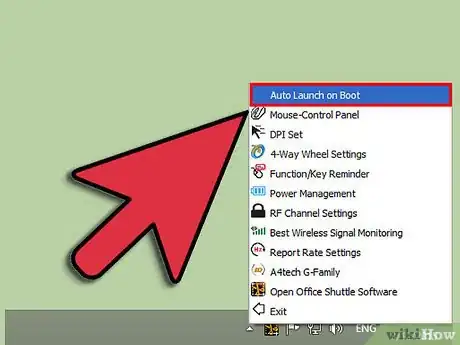
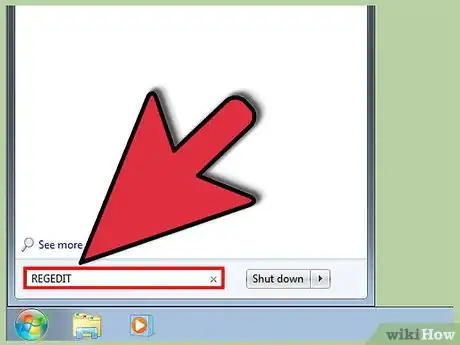
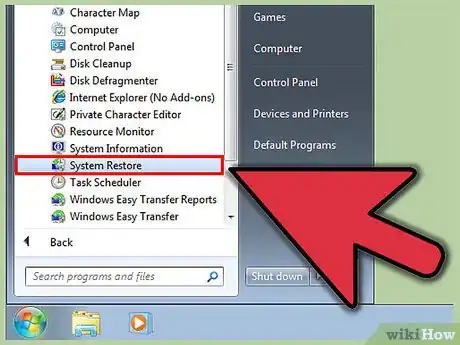
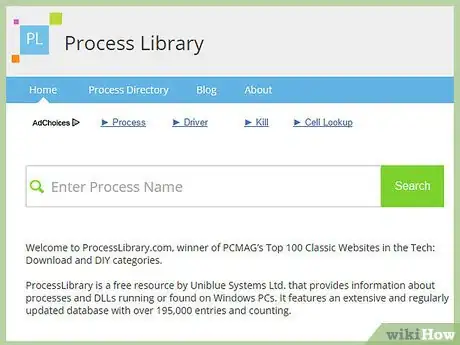
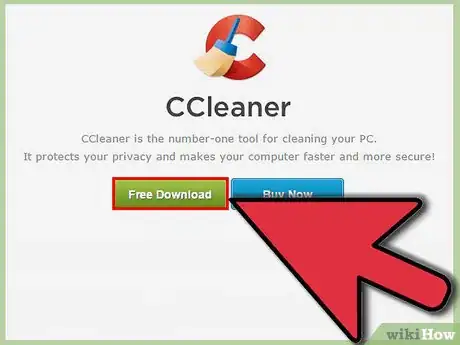





-Step-17.webp)











