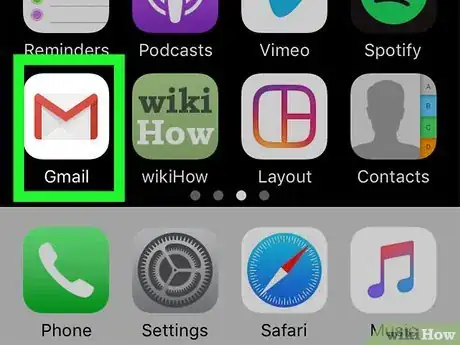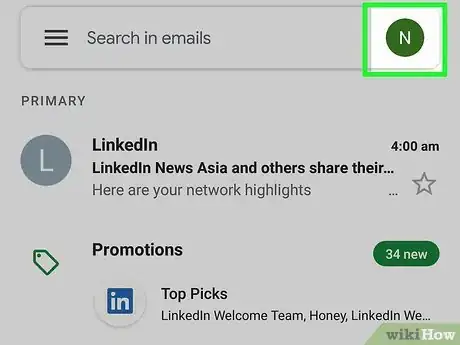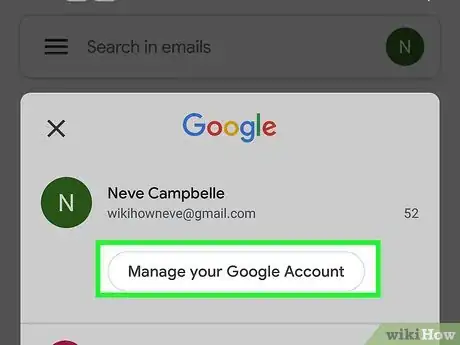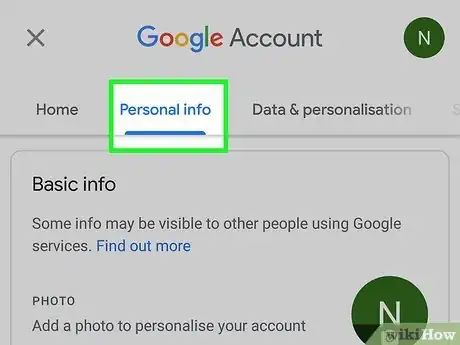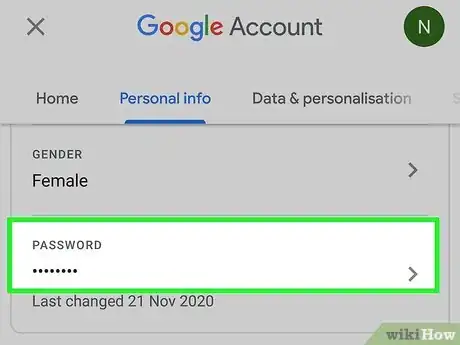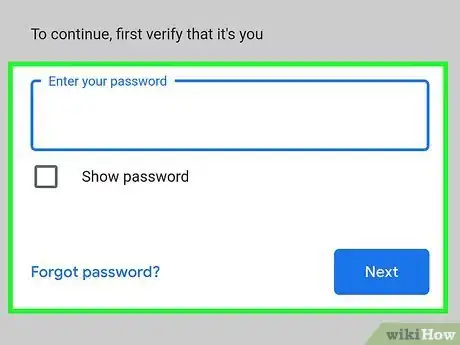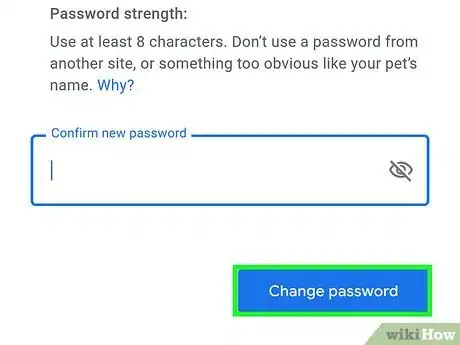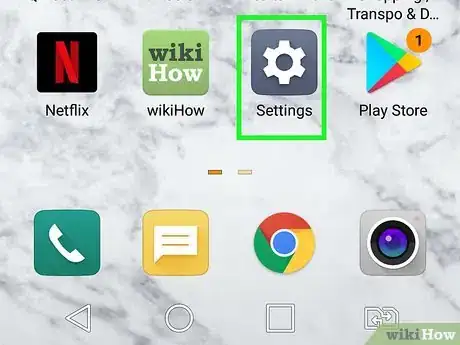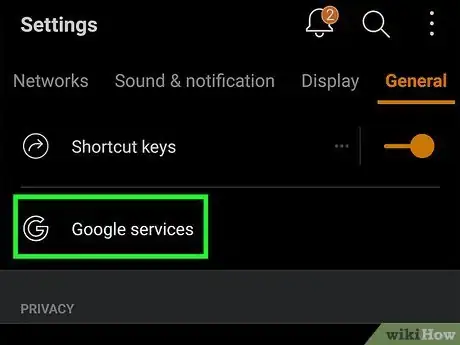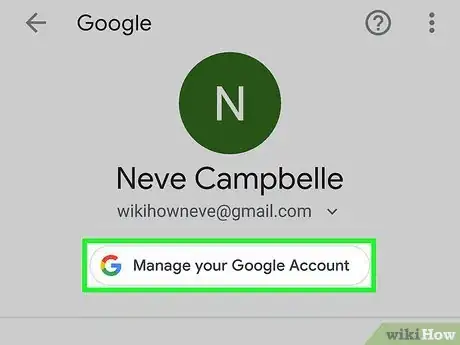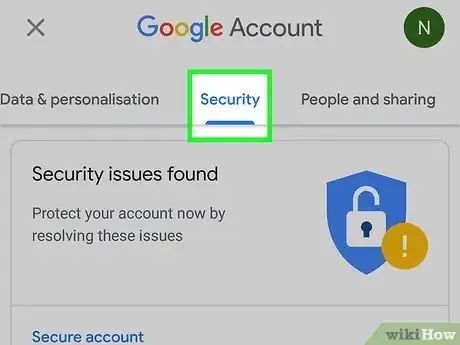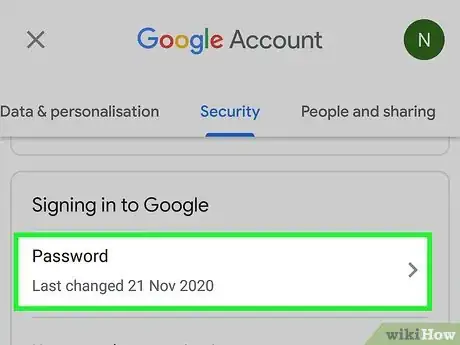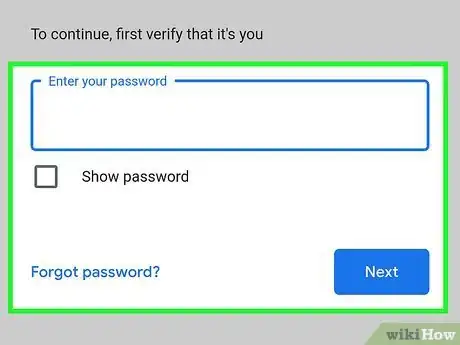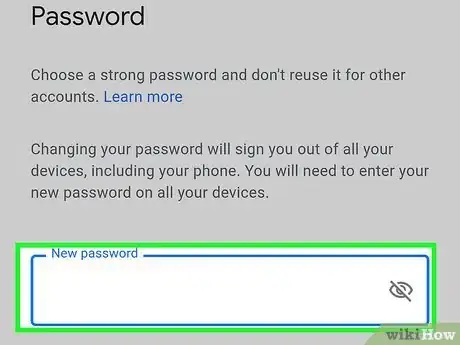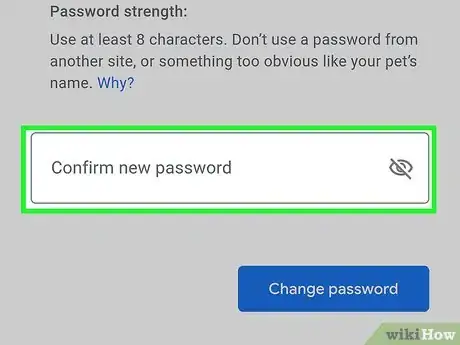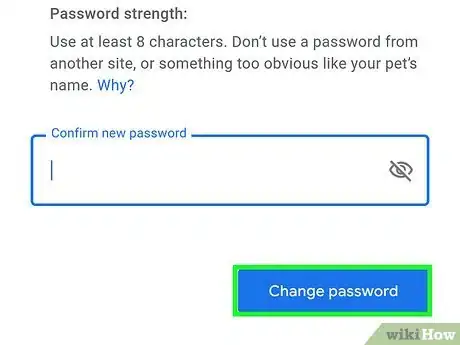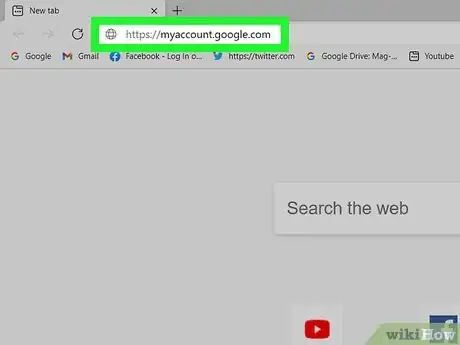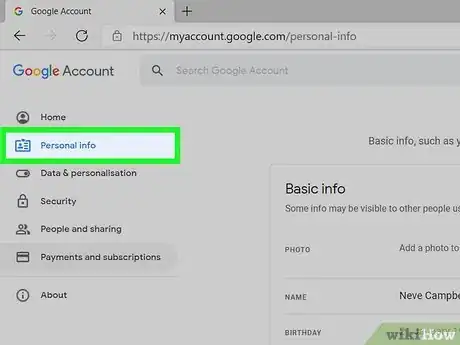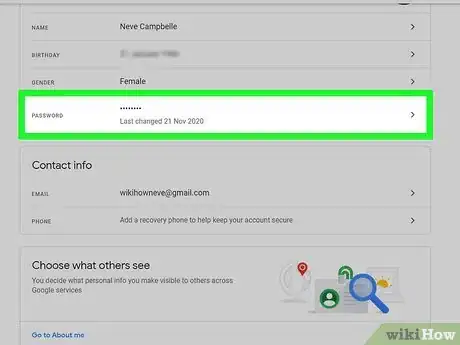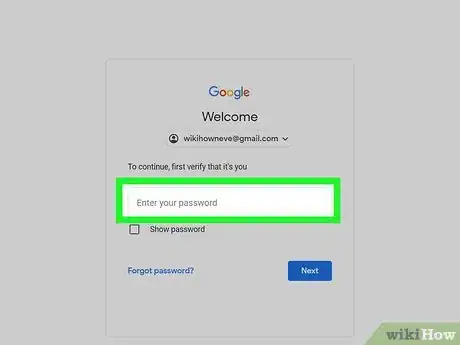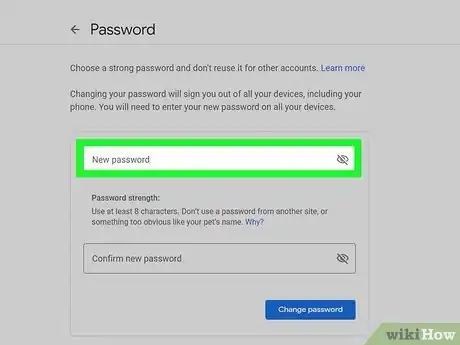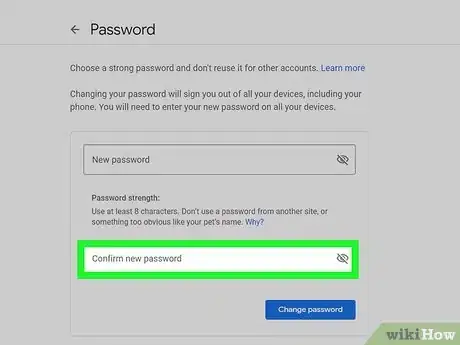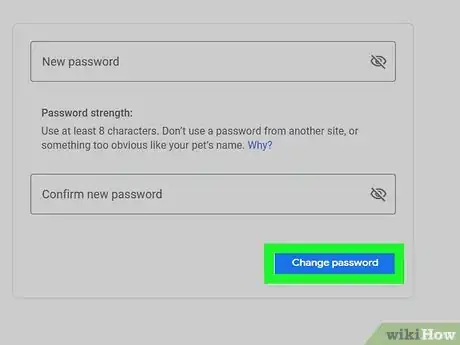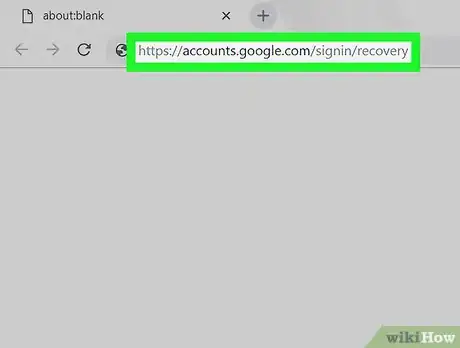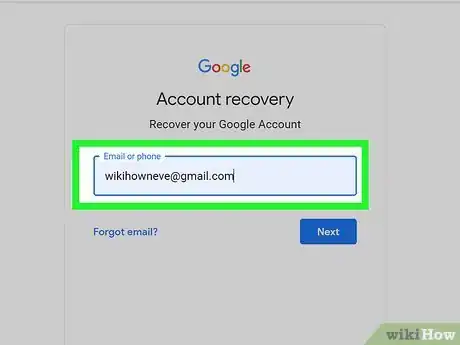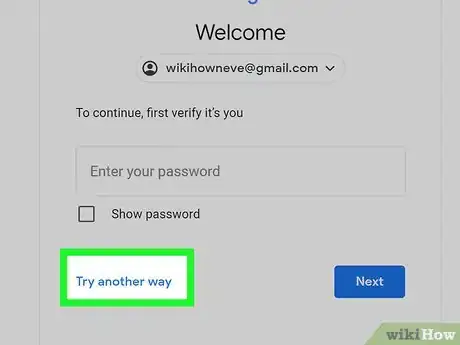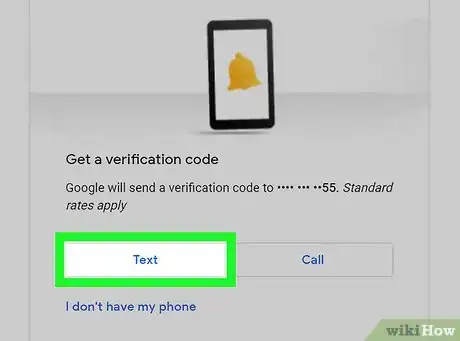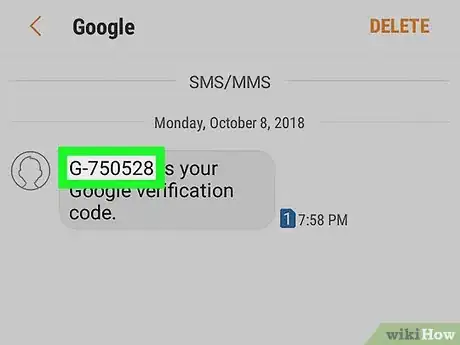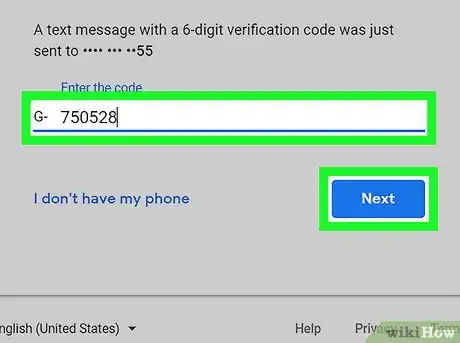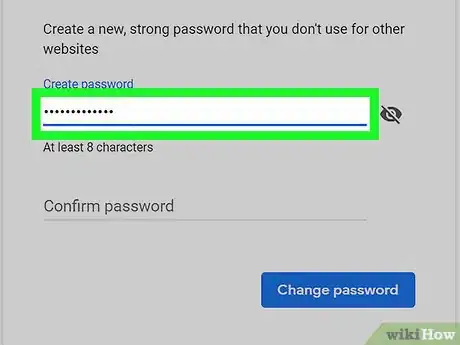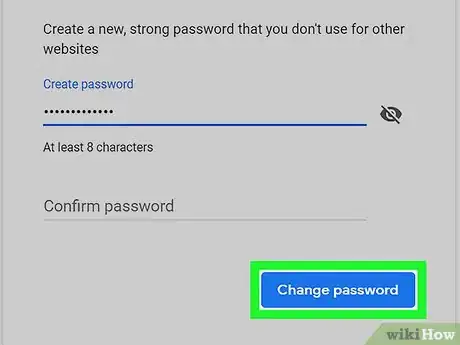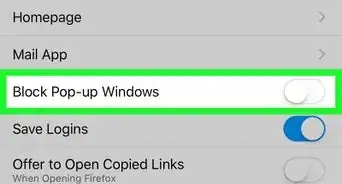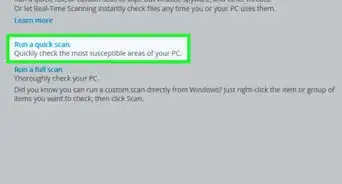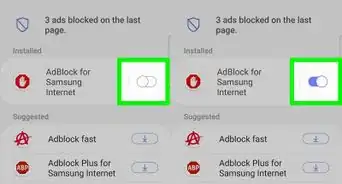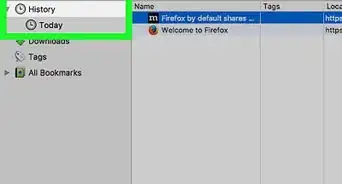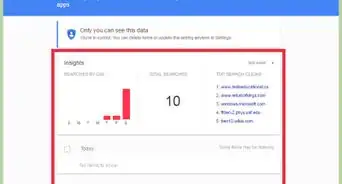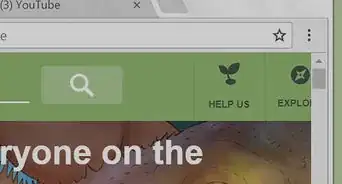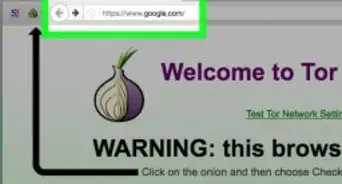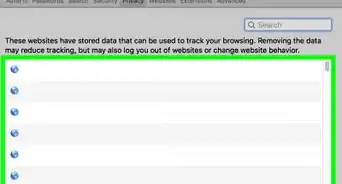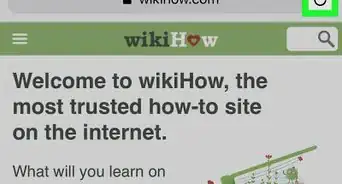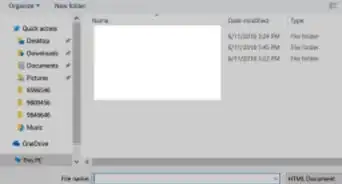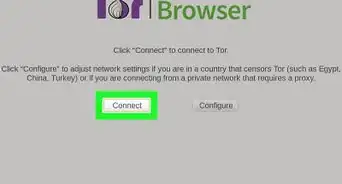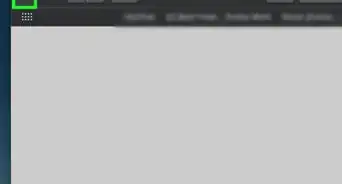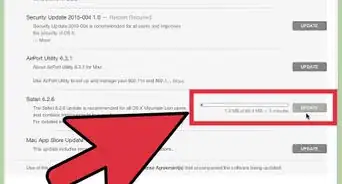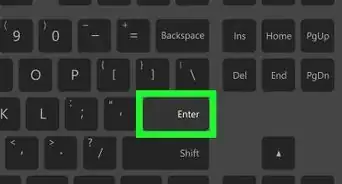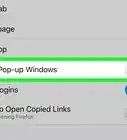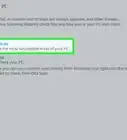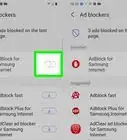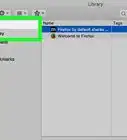Cet article a été coécrit par Luigi Oppido. Luigi Oppido est le propriétaire et l’exploitant de Pleasure Point Computers à Santa Cruz, CA. Il a plus de 16 ans d'expérience dans la réparation générale d'ordinateurs, la récupération de données, la suppression de virus et les mises à niveau. Il est fier des services rendus à sa clientèle et de la transparence de ses prix.
Cet article a été consulté 94 619 fois.
Apprenez à modifier ou réinitialiser le mot de passe de votre compte Gmail. Vous pouvez le faire sur les versions bureau, iPhone et Android de Gmail. Si vous avez oublié votre mot de passe, vous pouvez utiliser le formulaire de réinitialisation de Google pour le modifier.
Étapes
Méthode 1
Méthode 1 sur 4:Utiliser l'application Gmail sur un iPhone ou un iPad
-
1Ouvrez Gmail. Son icône est un M multicolore qui ressemble à une enveloppe. Vous la trouverez sur l'écran d'accueil, dans la bibliothèque des applications ou en lançant une recherche.
- Si vous l'avez oublié ou perdu, vous pouvez plutôt réinitialiser votre mot de passe.
- Modifier votre mot de passe Gmail change aussi votre mot de passe dans tous les autres produits Google, tels que Google Drive et Google Photos.
-
2Appuyez sur votre photo de profil. Elle se trouve en haut à droite de votre écran [1] . Si vous n'avez pas de photo de profil, vos initiales apparaitront à la place.
-
3Appuyez sur Gérer votre compte Google. C'est en haut de la fenêtre, juste en dessous de votre adresse Gmail.
-
4Appuyez sur l'onglet Informations personnelles. Il est en haut à gauche de l'écran.
-
5Appuyez sur Mot de passe. C'est en bas de la section Informations de base.
-
6Saisissez votre mot de passe actuel et faites Suivant. Une fois votre mot de passe actuel validé, vous pouvez en créer un nouveau.
-
7Entrez deux fois votre nouveau mot de passe. Tapez votre nouveau mot de passe dans le champ de texte Nouveau mot de passe, puis ressaisissez-le dans le champ Confirmer le nouveau mot de passe.
-
8Appuyez sur le bouton Modifier le mot de passe. Ce bouton est en bas à droite de la page. Votre nouveau mot de passe est maintenant actif.Publicité
Méthode 2
Méthode 2 sur 4:Utiliser l'application Gmail sur un Android
-
1Ouvrez les Paramètres de votre appareil Android. Ils sont souvent représentés par le petit engrenage dans le tiroir de vos applications [2] . Vous pouvez également ouvrir les paramètres en faisant glisser le haut de l'écran d'accueil vers le bas et en appuyant sur l'engrenage en haut à droite.
-
2Faites défiler vers le bas et appuyez sur Google. Selon votre téléphone ou votre tablette, vous verrez généralement un G apparaitre sur l'option Google.
-
3Appuyez sur Gérer votre compte Google. Les paramètres de votre compte Google vont alors s'ouvrir.
-
4Appuyez sur Sécurité. Cela se trouve en haut de l'écran.
-
5Descendez et choisissez Mot de passe. C'est sous l'entête Se connecter à Google.
-
6Saisissez votre mot de passe actuel et faites Suivant. Vous êtes alors conduit sur la page Mot de passe.
-
7Tapez votre nouveau mot de passe dans la case du haut. Assurez-vous qu'il contienne au moins 8 caractères, dont un ensemble de lettres, de chiffres et de symboles.
-
8Tapez votre nouveau mot de passe. Entrez-le dans le champ Confirmer le nouveau mot de passe. Assurez-vous de le taper exactement comme dans la première case.
-
9Appuyez sur Modifier le mot de passe. C'est le bouton bleu en bas de la page. Votre mot de passe Gmail est maintenant modifié !Publicité
Méthode 3
Méthode 3 sur 4:Utiliser la page des paramètres du compte Google sur un ordinateur
-
1Allez sur la page de connexion Google. Ouvrez-la dans un navigateur Internet. Si vous êtes déjà connecté(e), les paramètres de votre compte apparaitront. Dans le cas contraire, suivez les instructions à l'écran pour vous connecter maintenant.
-
2Cliquez sur Informations personnelles. Elles se trouvent dans le panneau de gauche.
- Si vous ne voyez pas cette option, appuyez sur le menu en haut à gauche de la page pour afficher les options.
-
3Cliquez sur Mot de passe. C'est dans le panneau de droite en bas de la section Informations de base.
-
4Saisissez votre mot de passe actuel et cliquez sur Suivant. Cela ouvre l'écran Mot de passe.
-
5Tapez votre nouveau mot de passe dans la case du haut. Assurez-vous qu'il contienne au moins 8 caractères, dont un ensemble de lettres, de chiffres et de symboles.
-
6Tapez à nouveau le nouveau mot de passe. Entrez-le dans le champ Confirmer le nouveau mot de passe. Assurez-vous de le taper exactement comme dans la première case.
-
7Cliquez sur Modifier le mot de passe. C'est le bouton bleu en bas du formulaire. Votre nouveau mot de passe est immédiatement appliqué !Publicité
Méthode 4
Méthode 4 sur 4:Réinitialiser un mot de passe oublié
-
1Ouvrez la page de récupération de compte de Google. Vous pouvez accéder à ce site dans n'importe quel navigateur Internet sur votre ordinateur, téléphone ou tablette.
-
2Saisissez votre adresse email et cliquez sur Suivant.
-
3Choisissez Essayer une autre méthode. Comme vous ne connaissez pas votre mot de passe, utilisez l'une des méthodes de récupération de Google.
-
4Sélectionnez Texte. C'est en bas de l'écran. Cela invite Google à envoyer un code de vérification au numéro de téléphone que vous avez enregistré sur Gmail.
- Vous pouvez sélectionner Appel si vous préférez recevoir un appel de Google.
- Si vous n'avez pas déjà relié votre numéro de téléphone à votre compte, vous pourrez peut-être recevoir le code par email à la place. Les options qui apparaissent dépendent des informations que vous avez fournies à Google.
- Il vous faudra peut-être confirmer votre numéro de téléphone ou votre adresse email en les saisissant dans le champ de texte en bas du formulaire et en cliquant sur Suivant.
-
5Récupérez votre code de vérification. Ouvrez l'application de messagerie de votre téléphone (ou votre application d'emails si vous avez reçu le code par email), ouvrez le message de Google et examinez le code à six chiffres affiché.
- Si vous recevez un appel, répondez et écoutez le code qui est énoncé.
-
6Entrez le code de vérification. Dans le champ de texte au centre de la page, entrez le code à six chiffres du message (ou de l'appel), puis cliquez ou appuyez sur Suivant.
-
7Saisissez deux fois le mot de passe que vous souhaitez utiliser. Tapez le mot de passe de votre choix dans le champ de texte supérieur, puis entrez-le à nouveau dans le champ de texte inférieur. Les mots de passe saisis doivent être identiques.
-
8Choisissez Modifier le mot de passe. C'est un bouton bleu en bas de la page. Le mot de passe de votre compte est maintenant modifié !Publicité
Conseils
- Avoir un deuxième compte de messagerie peut être utile. Cela vous permet de le lier à votre compte Gmail et recevoir les informations de votre mot de passe sur ce compte si jamais vous oubliez votre mot de passe Gmail.
- Si votre navigateur a enregistré votre ancien mot de passe et pas le nouveau, ouvrez le gestionnaire de mots de passe de votre navigateur et supprimez toutes les entrées pour Gmail ou Google. Vous devriez alors être invité(e) à enregistrer votre nouveau mot de passe la prochaine fois que vous vous connecterez.
- Évitez d'utiliser le même mot de passe sur plusieurs comptes, si vous craignez qu'il ait été compromis à un moment donné.
- Notez votre mot de passe dans un cahier ou enregistrez-le dans un gestionnaire de mots de passe au cas où vous l'oublierez.
Avertissements
- Si vous n'avez pas accès à votre téléphone, vous ne pourrez peut-être pas réinitialiser votre mot de passe.